It takes one click to make a frame on your phone, and therefore you also look for an option to showcase all of your favorite photos in a single frame in one click. Whether you are using your high-end iPhone or advanced Android feature, you need a simple option: Combine Two Pictures whenever you like to share your photos in a single frame.
So, here you will get multiple methods to combine photos on iPhone and Android with and without third-party apps. So, let's get straight to how to combine two pictures on iPhone and Android.
How to Merge Photos on iPhone With Shortcuts
The iPhone has transformed your image-capturing experience to another level of perfection. But when it comes to merging multiple images in one frame, your iPhone has no built-in feature. However, it doesn't mean you can't do it without the help of any third-party application. Instead, you can build the image merging option on your iPhone using the Shortcut app of your iPhone.
After making the photos combining function, you can use the easy steps of how to combine two photos iPhone. On the contrary, if you want an instant and more customizable option in your photo merging experience, you can try the third-party app "Pic Stitch" to do the needful easily.
Do Side-By-Side Photos on iPhone Using Shortcuts
Even though iPhone doesn't have any built-in photo merging option, its built-in automation Shortcut apps will help you combine more than one image on your iPhone without any third-party app. So, here you will get both the steps of how to create a shortcut to merge photos and how to merge photos on an iPhone using your created shortcut.
How to Make a Shortcut to Combine Photos [iPhone]
Step 1: After launching the Shortcut app on your iPhone, select the "Add" (+) sign at the upper right corner of the page.
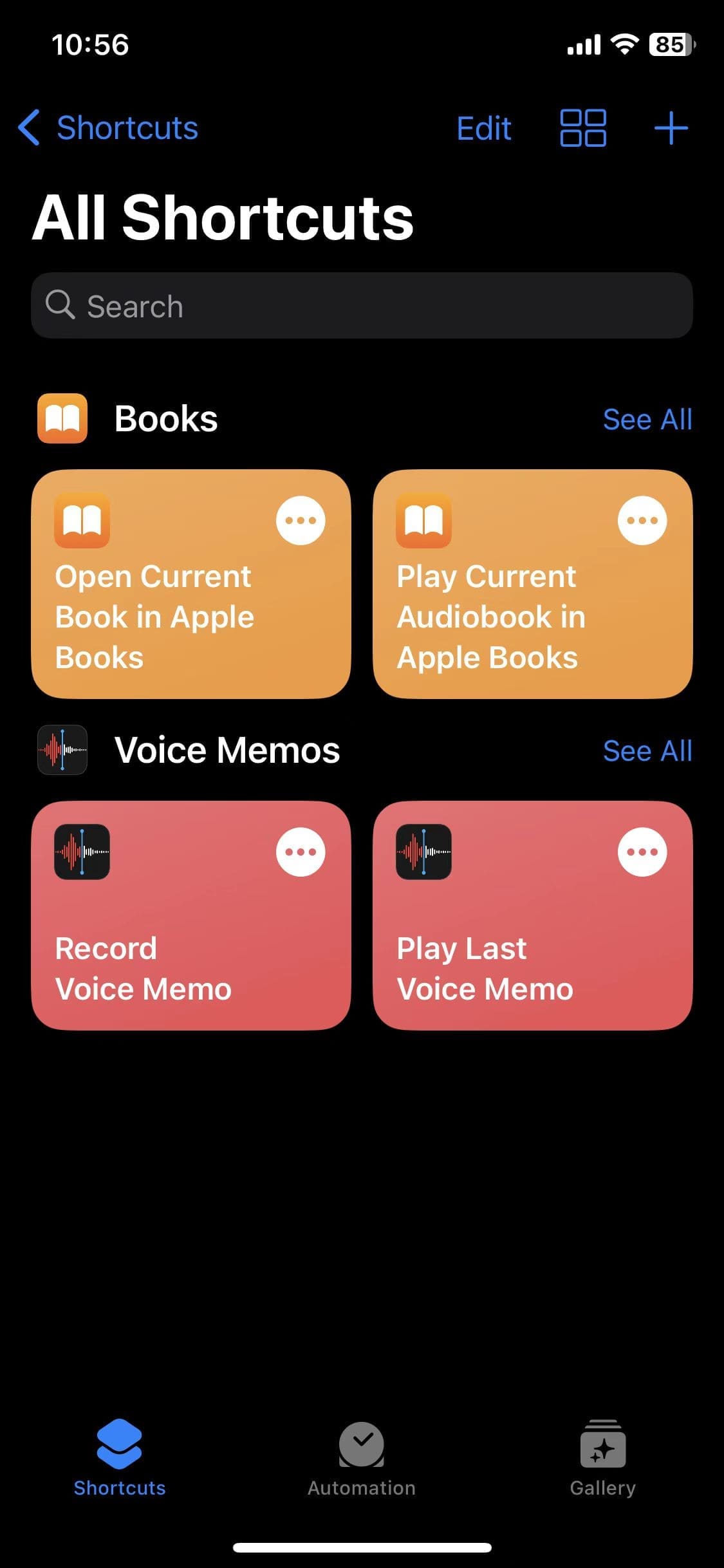
Step 2: Click on "Rename"> write the name like " Merge photos/Combine Images" as per your convenience.
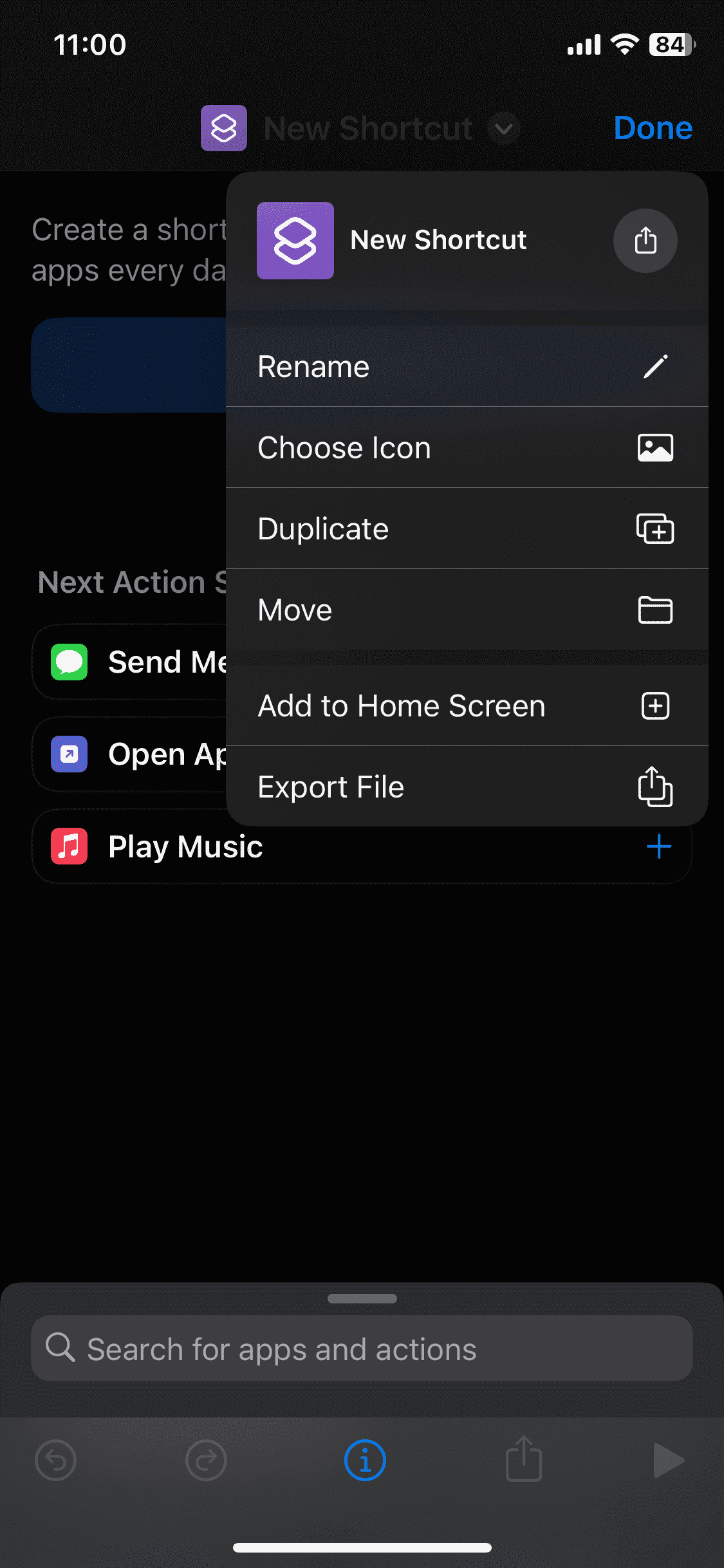
Step 3: Move to the "Settings" > toggle on the "Show in share sheet" option > "Done" at the top corner of the screen.
Step 4: Select "Search for Apps & Actions" at the below. Write the word "Combine" at the top bar and then select the "Combine Images" option when it appears under the "Media" header.
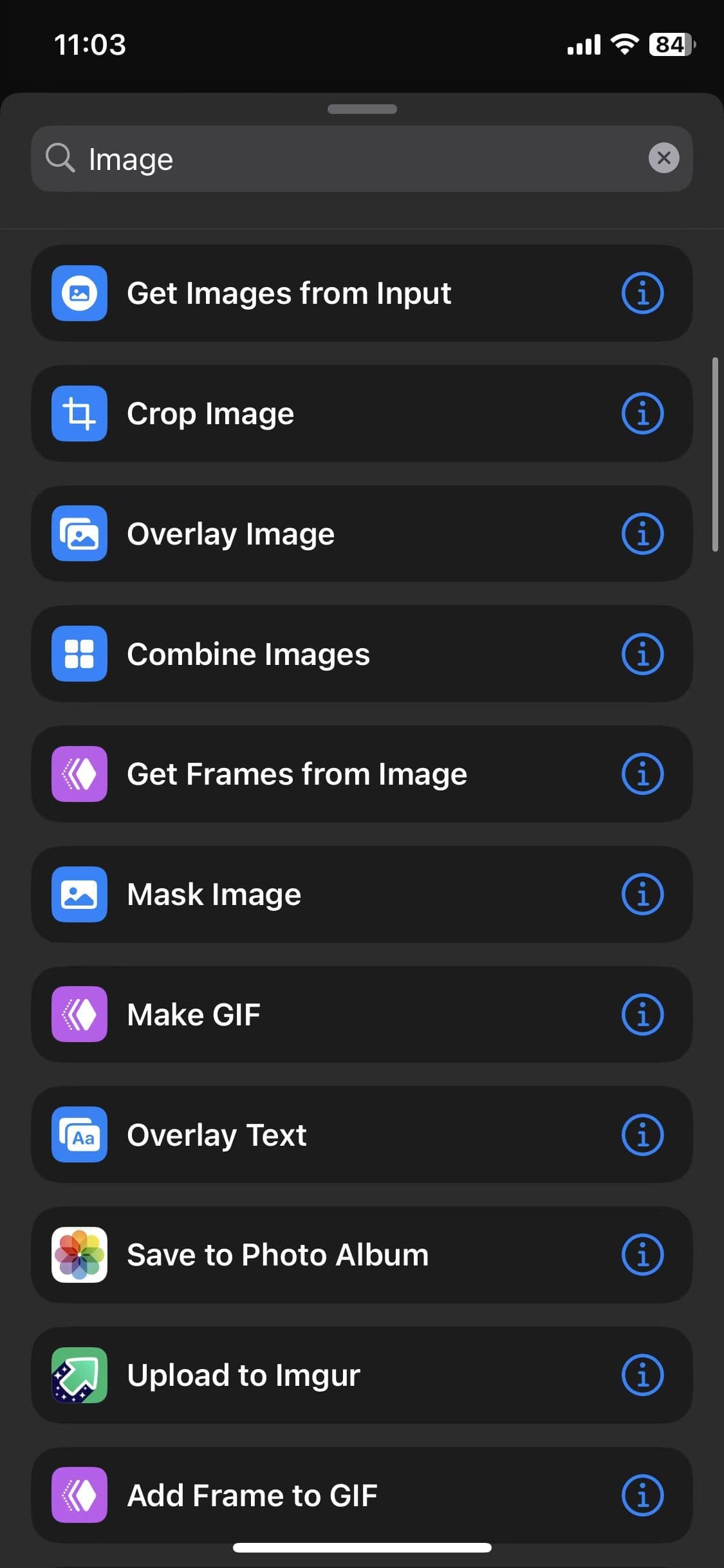
Step 5: Select "Horizontally," and then you can select the image meeting options of horizontal, vertical, or grid each time you combine the photo. Otherwise, you can select the "Ask Each Time" option to ask your options each time you merge the photos.
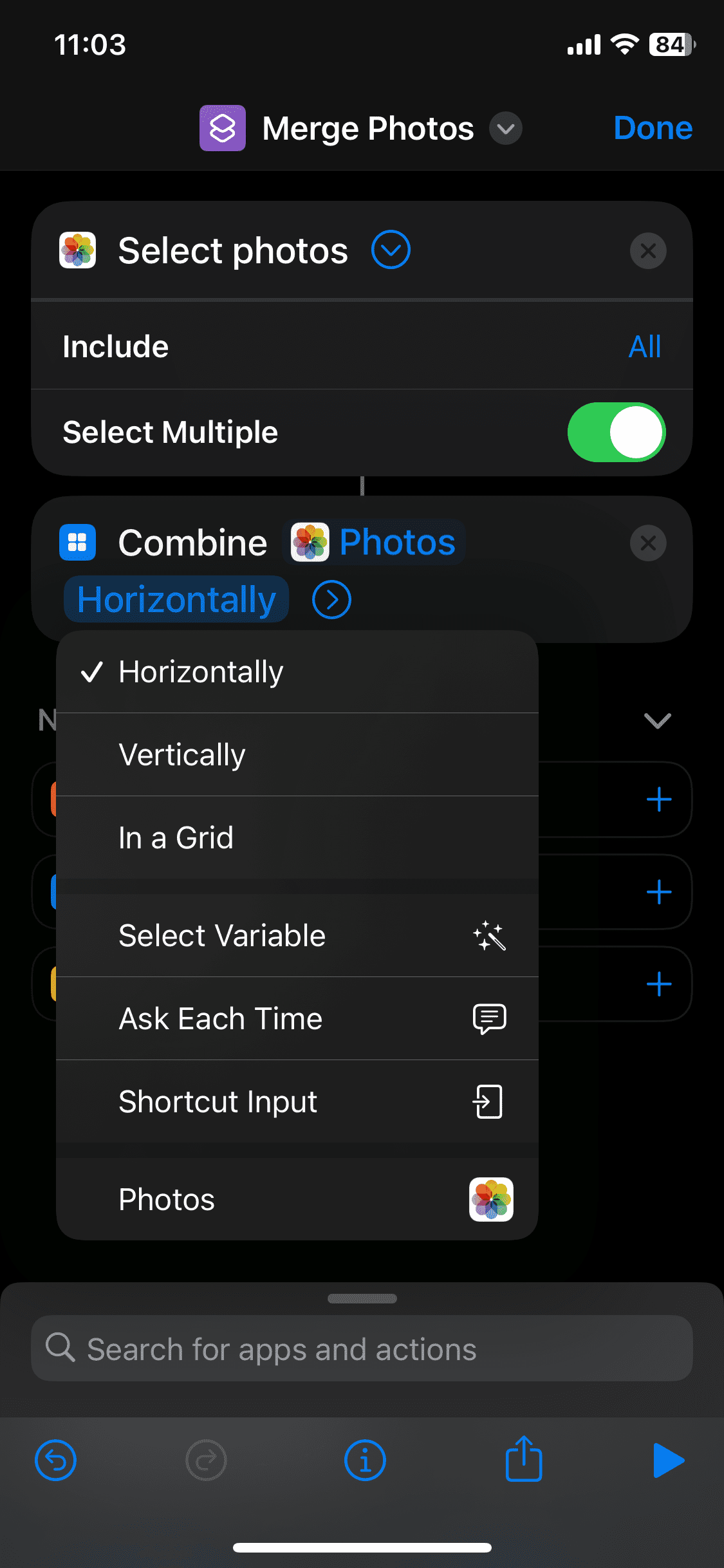
Step 6: To keep gaps between photos, click on the "Down Arrow" icon beside the "Horizontal" option and enter your preferred spacing value in the "Spacing" bar.
Step 7: Again select the "Search For Apps & Actions" at the bottom > write "Save to" > "Save to Photo album." Click "Recent" and go for a different album if you like to change where your combined photos are saved.
Step 8: Go for "X" at the upper corner to save & close the shortcut. Now, you are ready with your shortcut to merge your favorite images.
How to Combine Two Photos on iPhone Using Shortcuts
Step 1: After creating a shortcut for merging pictures together on your iPhone, relaunch the Shortcuts app;
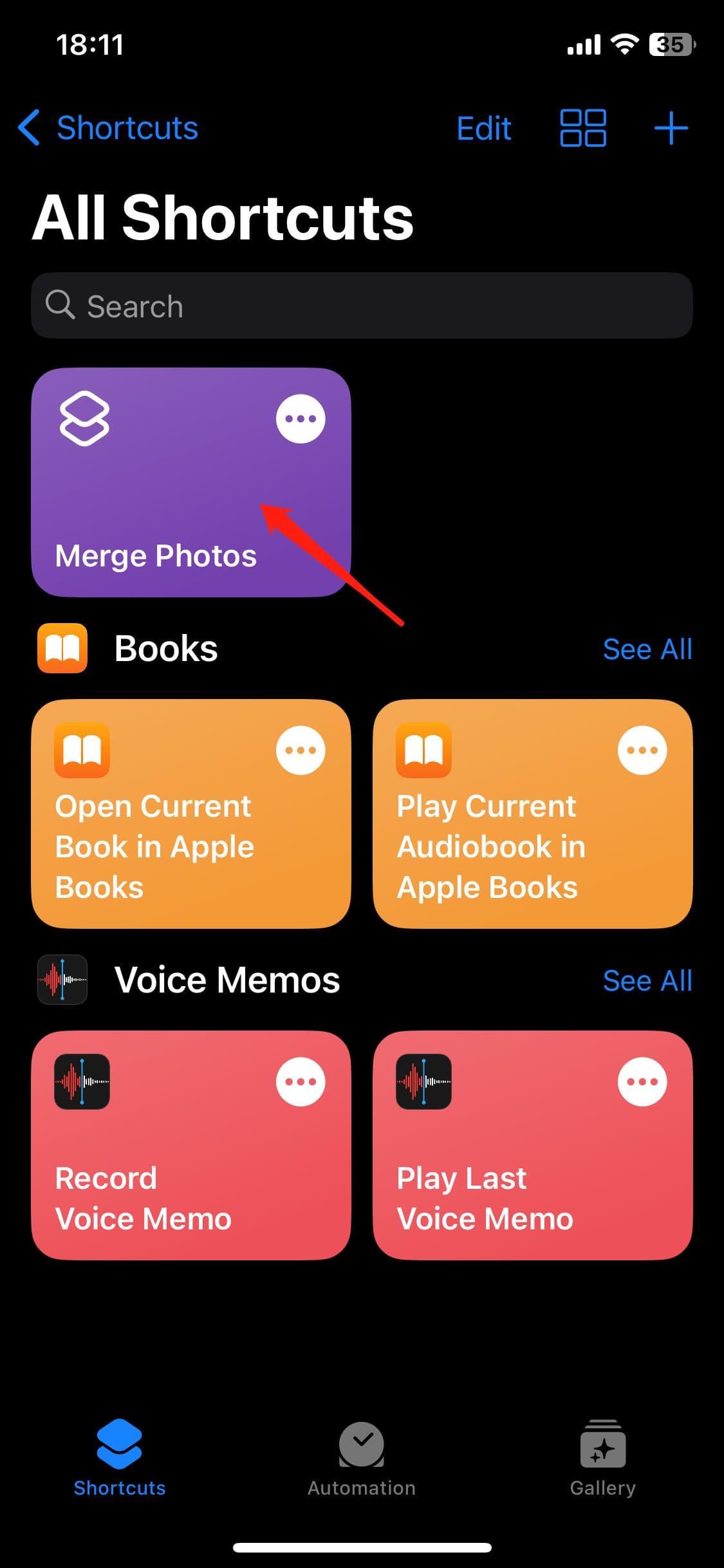
Step 2: Tap the Merge Photos shortcut that you just created, and select the pictures you need to add together in your local album;
Step 3: Short time later, your merged photos will be saved and shown in the folder that you have selected while making your shortcut.
How to Combine Photos iPhone With Pic Stitch
If you want to avoid making shortcuts to merge images on your iPhone, you can try the smart photo merging functions of the Pic Stitch app. Instead, it's a freemium app with an in-app purchasing option for a watermark-free unlimited image merging option.
Step 1: After launching the app on your iPhone, select the pattern for your images, then choose the + sign from any image boxes.
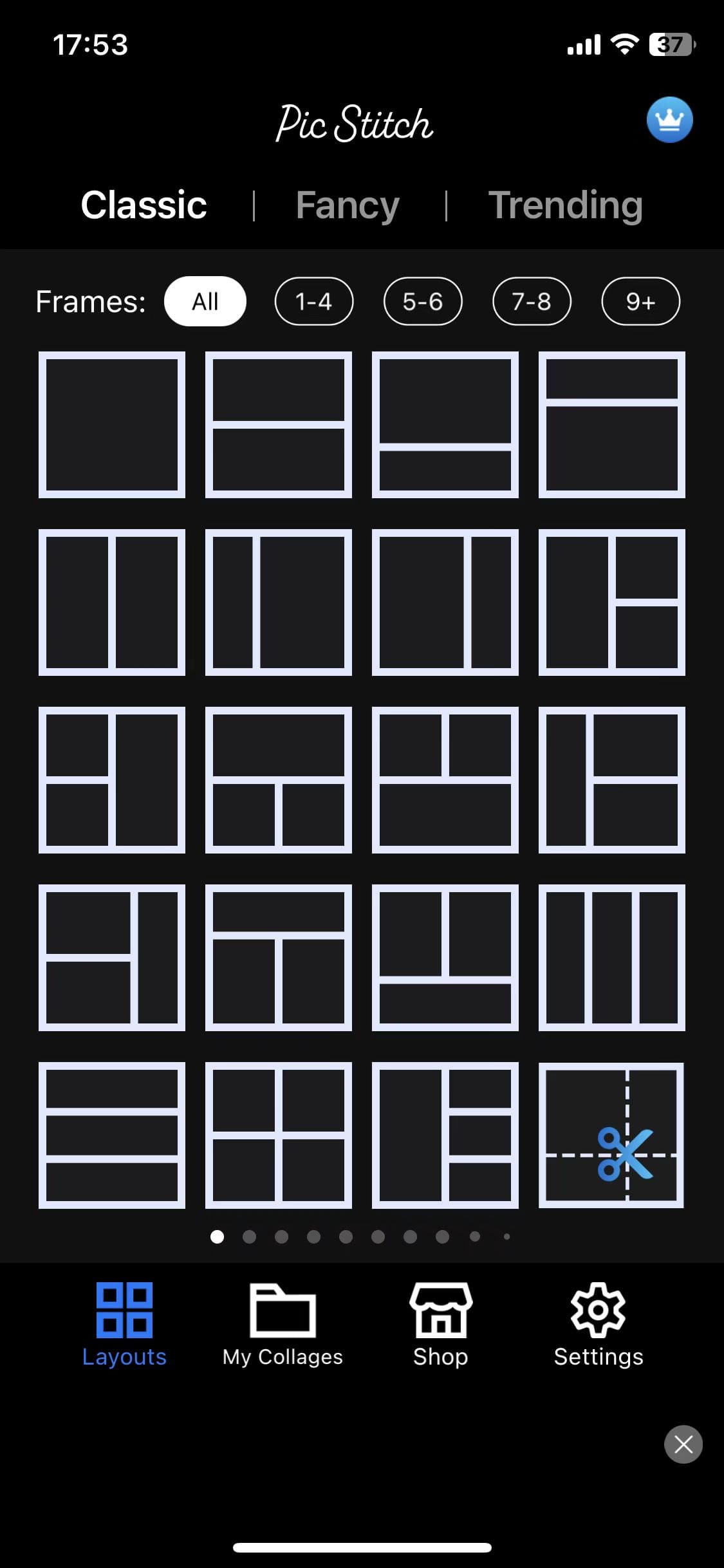
Step 2: Next, you must grant access to your images, and after selecting the photos, click on the "Done" option.
Step 3: While dragging, insert the photo into the grid and tap on the "Done" option. Repeat the same steps with the other photos.
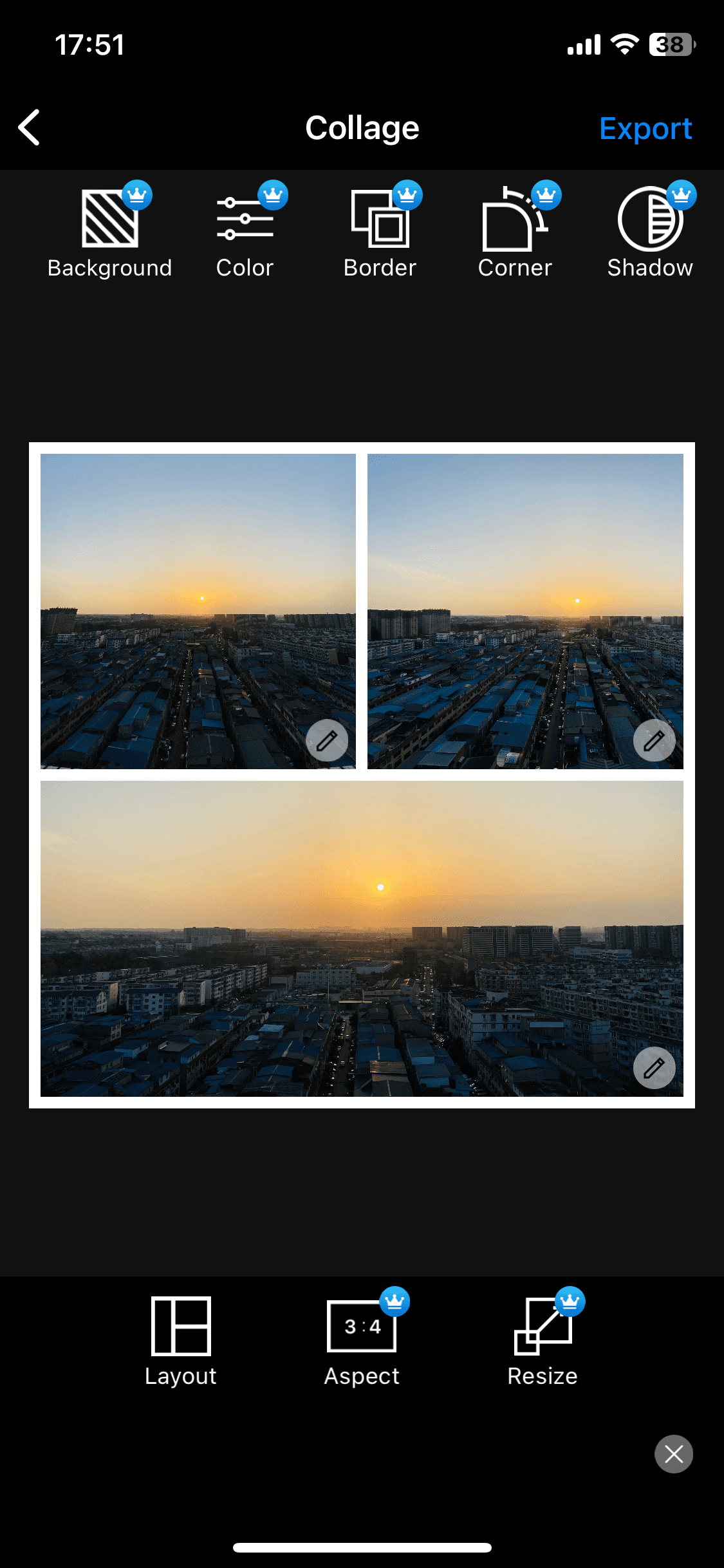
Step 4: Once you are done, select the "Export" option > "Save to Photos"/ other sharing options. Your combined photos will be saved and shared.
How to Put Pictures Together on Android
Android has developed multiple options to merge multiple photos on your Android phone. The free Google Photo app is the best one to get combined images. Otherwise, you can try a third-party app like Photoshop Express Photo Editor. So, let's see the step-by-step instructions on how to add two pictures together with or without an app.
Add Two Pictures Together Using Google Photo
Google Photo is a pre-installed app on Android devices, and it appears on the home screen of your Android phone with a flower icon. If this app is not preinstalled on your Android phone, you can easily install it from Play Store.
Step 1: Select "Library" below to select photos after clicking the Flower icon.
Step 2: Select "Utilities" at the upper right corner > "Collage" at the middle of the page.
Step 3: Select a minimum of 2 or a maximum of 9 photos to merge and click "Create" at the upper right corner. If you have chosen two images, they will be shown side by side in a single image.
Step 4: It's time to download the images to your Android. To share your merged images with another app, click on the three dots sign at the top right corner and then click the "Download" option to save the images to your phone or camera roll.
How to Put Pictures Together Using Photoshop
Adobe Photoshop Express Photo Editor is a popular application for merging photos on your Android phone. This app can be installed for free but has an in-app purchase option.
Step 1: You must sign into your Adobe account after launching the app. To set up the app on your device, you have to grant the storage permission by selecting "Ok" > "Allow." You will get your local photos on the app's homepage.
Step 2: On the app's main page, select the "Collage" icon > click on photos you like to merge> click "Next." If you select two, four, or more images, they will be merged vertically by default settings. You can select your desired layout by selecting the preview option at the bottom toolbar. You can also select the two-finger pinch option for further adjustment.
Step 3: Afterward, select the Share icon > "Save to Gallery" and get a confirmation pop-up once the merged images are saved on your phone. You can share the combined images directly to any social media platform or email.
Conclusion
If you want to exhibit your loved images to the world in one frame, you can try any of the above-mentioned options depending on your device and preferences. For example, it needs a few clicks to arrange the photos in your preferred layout by following the step-by-step instructions on how to put pictures together on your iPhone or Android.
By the way, if you are scouting for a PDF merger to combine multiple PDFs into one, go try SwifDoo PDF to streamline the workflow








