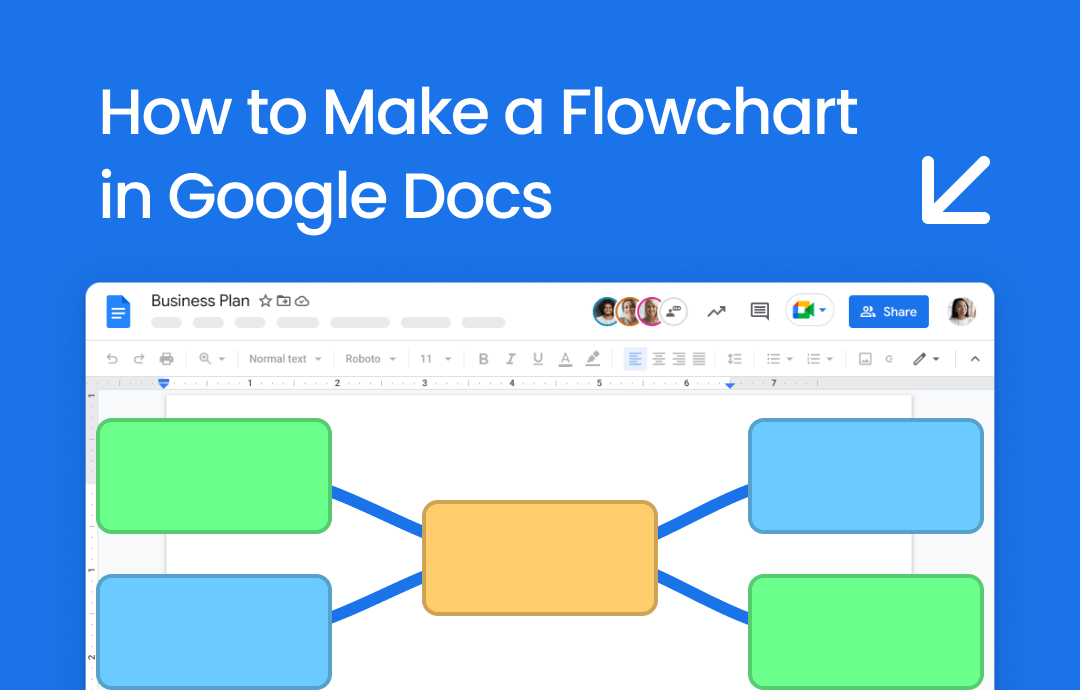
Google Docs is a popular real-time Word processor that allows users to edit Word documents online. These documents can contain text, images, links, diagrams, and other interactive elements. When explaining a complicated concept, instead of writing pure text, we highly recommend using flowcharts, which make an intricate project easy to follow.
If you have no idea on how to create flowcharts in Google Docs, you should not miss this article! In this blog post by SwifDoo, you'll learn a comprehensive guide to quickly create flowcharts in Google Docs. Let's read on!
What Is a Flowchart?
Before we dive in, let's gain a clear impression on what is a flowchart.
A flowchart is a visual depiction of a process or algorithm that uses symbols connected by arrows or lines to illustrate the sequence of steps or relations. It is an outline that aids in understanding the order of operations in a procedure. Flowcharts are widely used in a variety of industries, including software development, engineering, business processes, and education, to explain processes, identify bottlenecks, and streamline operations. They frequently employ standardized symbols such as rectangles for actions, diamonds for decisions, ovals for start/end points, and arrows to illustrate the flow of control.
How to Draw a Flowchart in Google Docs
Creating flowcharts in Google Docs can be easy with a detailed guide. In this section, we will provide you with two methods to make flowcharts in Google Docs, including built-in tools and third-party add-ons. Let’s move forward.
# 1. Use Built-in Drawing Tool
Now, follow the guide below to find out how to draw a flowchart in Google Docs:
Step 1. Access the Draw tool in Google Docs.
The first step to creating flowcharts in Google Docs is to access its Draw tool, which allows you to draw shapes and lines on a document. Once your document is open, go to the Insert menu at the top of the screen. From the dropdown menu, select Drawing and then click on New. This will open a drawing window where you can create flowcharts and insert them into Google Docs.
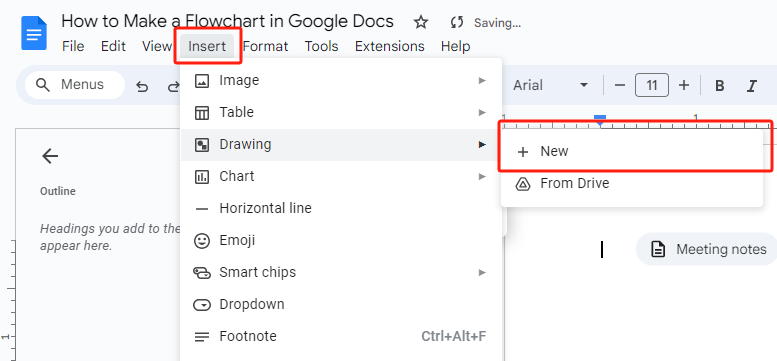
Step 2. Draw a flowchart.
The Draw feature provides various diagramming tools for you to choose from, including shapes, arrows, callouts, equations, and lines. Each tool has multiple styles, meeting your different requirements. Here's a simple guide to drawing flowcharts in Google Docs:
- Add shapes: Click the Shape icon in the toolbar and choose the desired shape for your flowchart. Then, click and drag the shape on the canvas to draw it.
- Connect shapes: Click the Line icon and select a line type. Drag from one shape to another to connect them.
- Customize shapes: You can change the appearance of shapes and lines by clicking them, such as the fill color, outline color, border dash, border weight, and line thickness.
- Arrange and align shapes: If needed, drag these shapes and lines to rearrange them and create a desired flowchart layout.
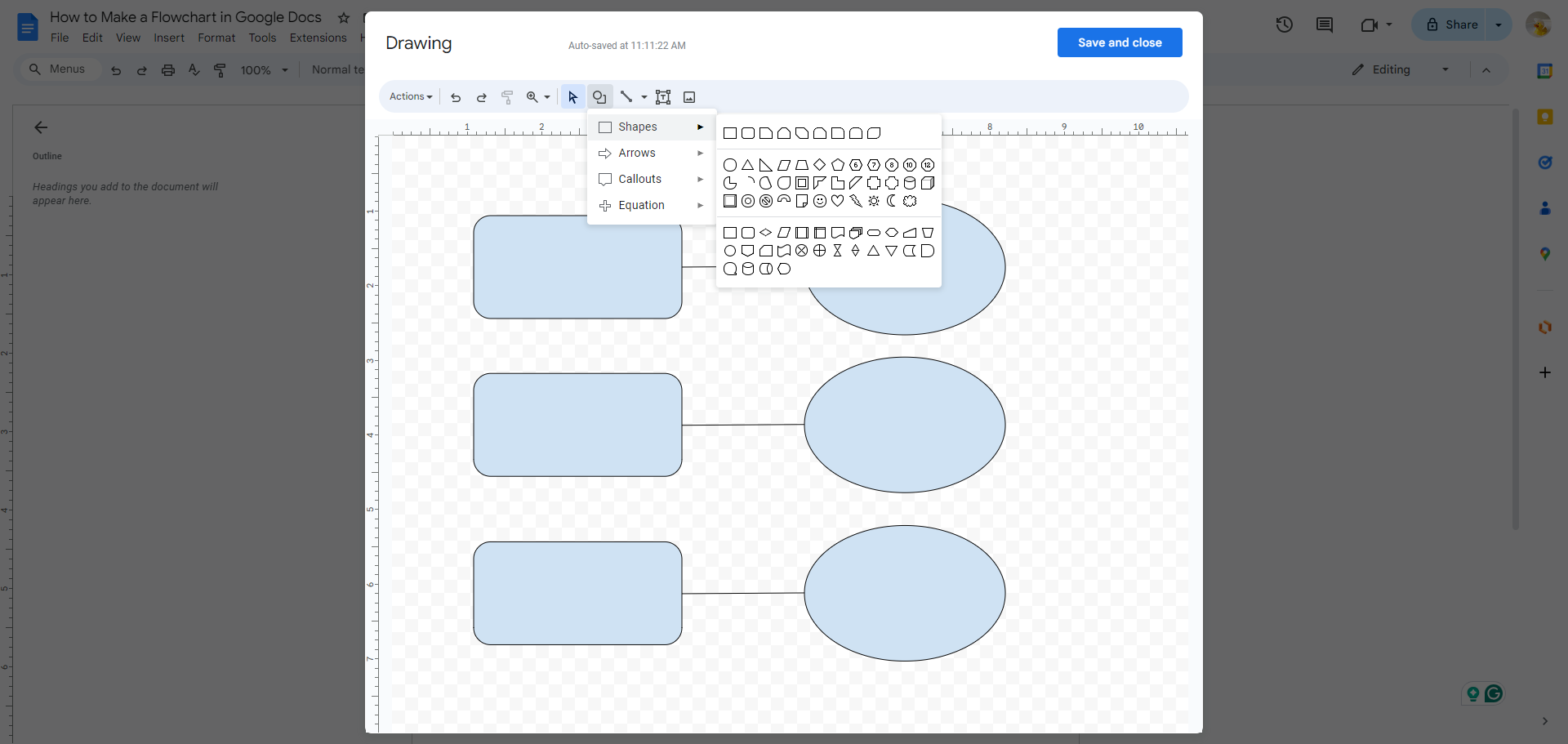
Step 3. Insert flowcharts to your Google Docs.
After drawing the flowchart, toggle on the Save and close button in the top right corner to insert it into your Google Docs. You can resize the flowchart and choose different insertion modes.
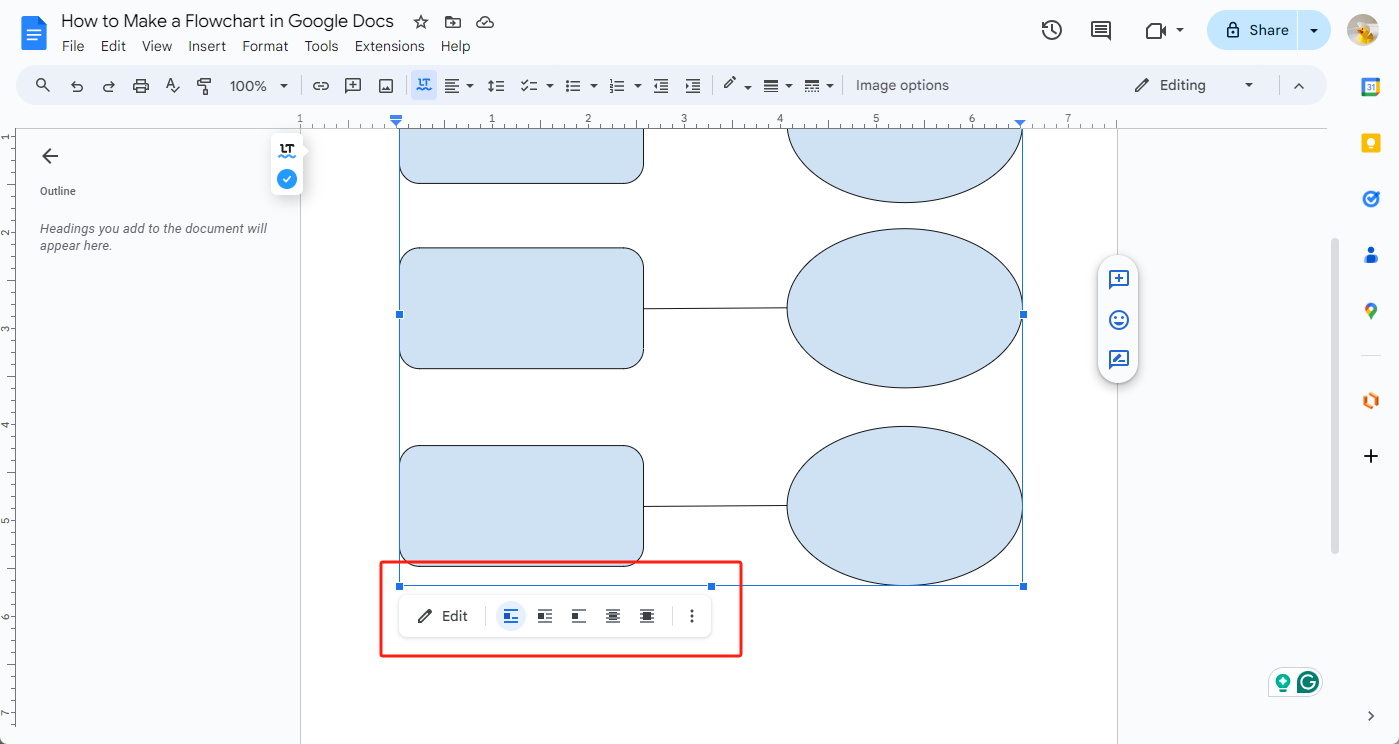
# 2. Use Lucidchart
Lucidchart is a powerful online flowchart maker. It integrates with popular apps such as Google Workspace, Microsoft Office, Atlassian, Asana, and Slack, letting you efficiently make professional flowcharts and insert them into Google Docs. Lucidchart provides a free version and allows you to make flowcharts without paying a bill forever. Moreover, it offers a flowchart template library, saving you much time and effort.
Here’s how to create a flowchart using Lucidchart:
Step 1. Open your web browser and navigate to the Lucidchart’s website.
Step 2. Sign up and open a blank page to make flowcharts (choose a template if necessary.)
Step 3. Customize this flowchart based on your requirements. You can change the position, size, color, shape, etc. in this tool.
Step 4. Drag your mouse to draw an area and cover the flowchart. Then, copy this flowchart and insert it into your Google Docs.
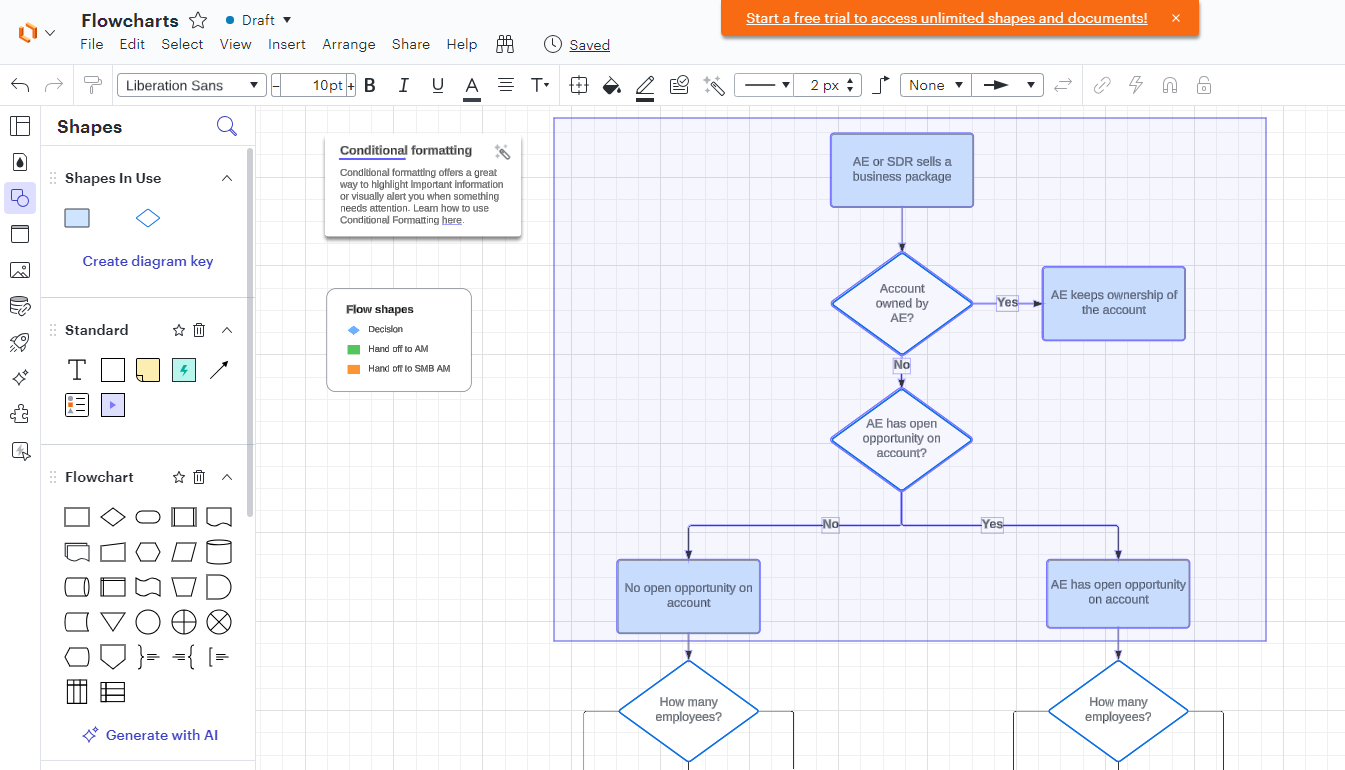
In addition, you can make a flowchart directly within Google Docs by using the Lucidchart add-on, which is more convenient to access. Steps are available from the content below:
Step 1. Install the Lucidchart extension on Google Docs.
- Open a blank document and click Extensions > Add-ons > Get add-ons.
- Search for Lucidchart on the Google Workspace Marketplace and install it.
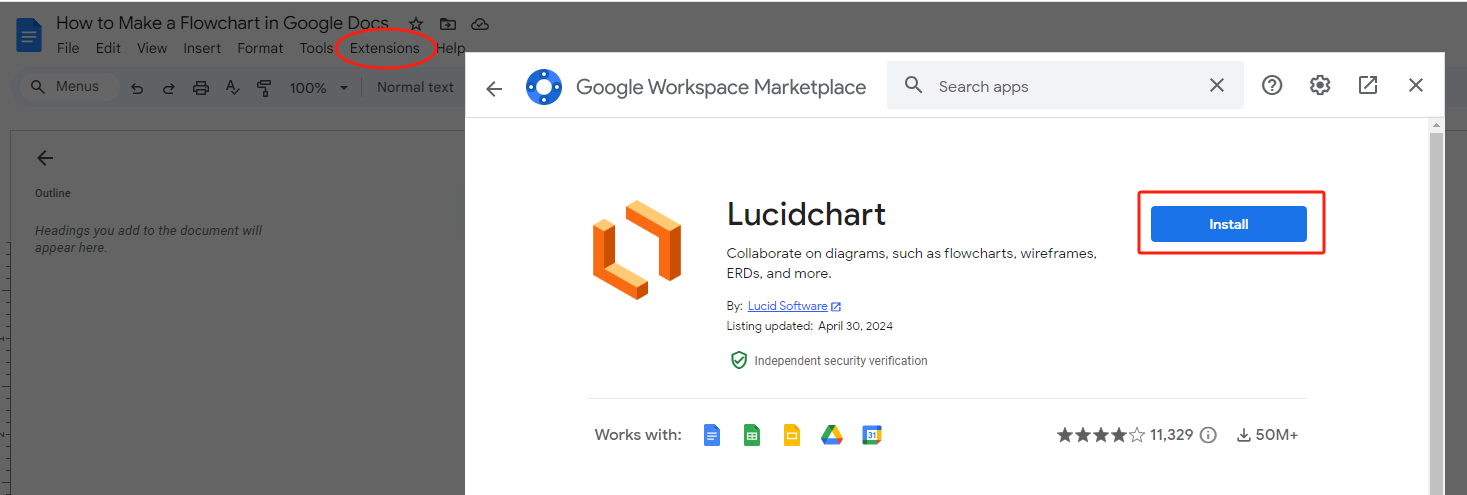
Step 2. Create flowcharts in Google Docs via the Lucidchart extension.
- Click on the extension and choose Create New.
- Draw a flowchart on your own or customize a template. Edit related information.
- When you’re done, place the flowchart into your Google Docs.
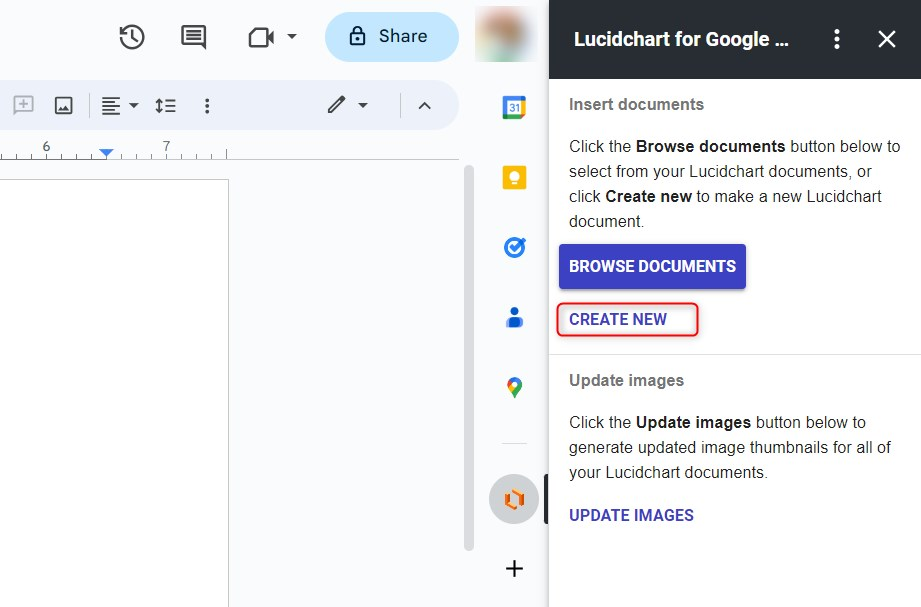
The Bottom Line
That’s all about how to make a flowchart in Google Docs. Google Docs provides a direct tool for you to draw flowcharts. If you require more advanced functionalities, try a reliable third-party tool such as Lucidchart! Unlock the power of flowcharts and be more efficient when making documents. Also, remember to share this article if you find it helpful!









