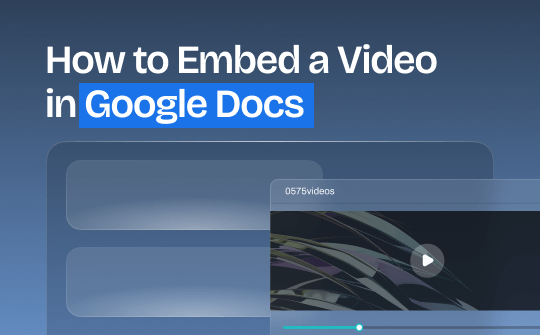
Are you looking for an online word-processing tool to create attractive documents? Google Docs is an efficient web-based tool that helps create engaging official reports, educational content, and interactive presentations. This web-based tool offers varied tools to add graphics, images, shapes, etc. However, adding videos to Google Docs may sound complicated. Google Docs cannot directly insert videos into its files.
1: How to Put a Video in Google Docs by Copying and Pasting a Link
Unable to add video hyperlink to Google Docs file? Use the easy copy-paste technique. By default, Google Docs does not support any feature that embeds a hyperlink in the file. However, embed a YouTube video in Google Docs using the easy copy-paste method.
To improve viewing capabilities, view the Google Docs file on two pages at once and add an engaging video hyperlink to the document. Let’s discuss how to insert video into Google Docs.
Steps to put a video in Google Docs by copying and pasting a link:
Step 1: Open your favorite video on the browser.
Step 2: Right-click and select the Copy Video URL from the drop-down menu.
Step 3: Open your Google Docs file in another tab.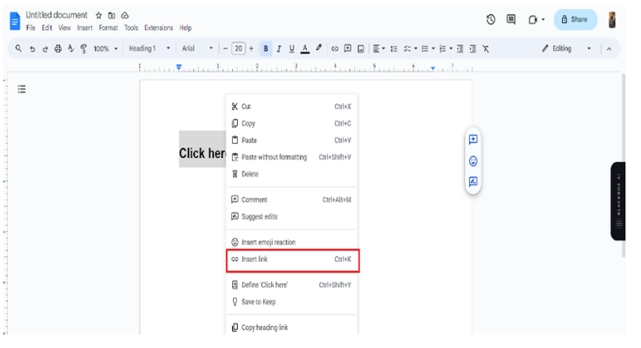
Step 4: Select the desirable anchor text and right-click on the text.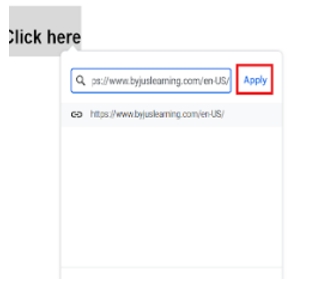
Step 5: Click the Insert Link option. Finally, paste the copied link and Apply.
Step 6: The link is inserted. The user may click the link to enjoy the video within Google Docs.
2: How to Add a Video In Google Docs With the Drawing Tool
Google Docs supports various features that allow users to add interactive elements to files. A drawing tool is one such tool that helps insert a YouTube video. However, the drawing tool alone may not support Google Docs’ insert video functionality.
Use a perfect combination of Google slide and drawing tools to enjoy embedding videos into files. Check here how to add video to Google Docs with the drawing tool:
Step 1: Play the video on YouTube and copy the URL.
Step 2: Open Google Drive and select Slides from the main menu.
Step 3: Click Insert and select Video.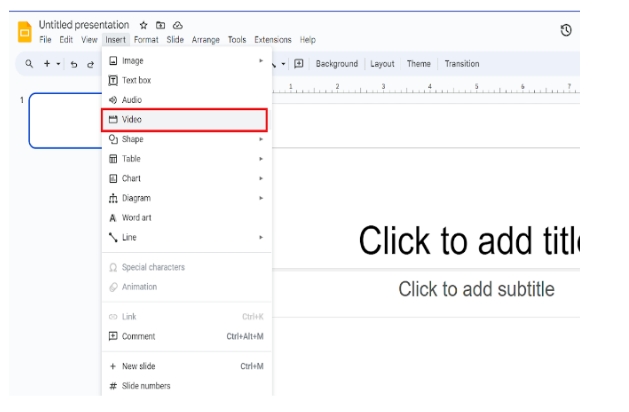
Step 4: Here, paste the YouTube video URL and click Select.
Step 5: The video is added to the slide. Next, select the video and right-click to copy.
Step 6: Return to Google Docs and open the document where you wish to add the video. Go to the Insert menu, select a drawing tool, and click new.
Step 7: Paste the copied YouTube video URL in the panel. Adjust the video, click Save and close.
3: How to Add a Video to Google Docs by Linking an Image
The above technique helps you import a video into Google Slides to add it to Google Docs. However, users may add a video with a clickable image in Google Docs. Search for a word in Google Docs to add a screenshot of the original video below it.
Use a screenshot of the video in the final document to attract users to click the image and watch the complete video. Follow an easy process to add a video with a screenshot in Google Docs. Let’s discuss how to insert video into Google Docs using Clickable Image:
Step 1: Open YouTube and search the video. Copy the video URL.
Step 2: Next, take a screenshot of the video.
Step 3: Open your Google Docs file. Click at the location where you wish to add an image and then click Image in the Insert menu.
Step 4: Click ok to insert the image. Now click the image and right-click Insert Link.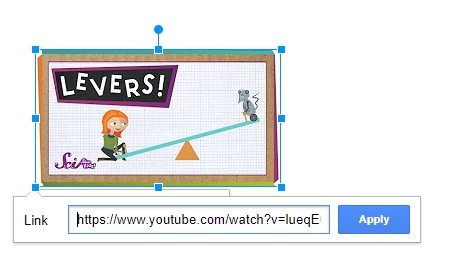
Step 5: Paste the video URL, and click Apply to add the link. Adjust the image and test the link by clicking on the image.
4: How to Insert a Video into Google Docs with a Plug-in
Google Docs does not support Google Docs to insert video plug-ins or add-ons to add videos to files. However, users may rely on third-party extensions or plug-ins to add video to existing documents successfully. Choose the DocuTube Viewer add-on to add videos successfully.
Steps to add video in Google Docs using a plug-in:
Step 1: Open your file in Google Docs. Get to the Extension menu, click Add-ons, and then click Get Add-ons.
Step 2: Here, search DocuTube Viewer and open it.
Step 3: Click Install and complete the process to download DocuTube Viewer.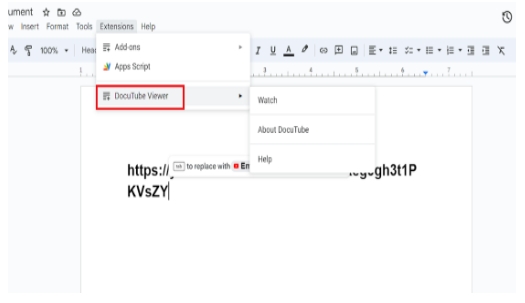
Step 4: Now, find a video on another tab. Copy the video URL. Paste the copied URL to the existing document.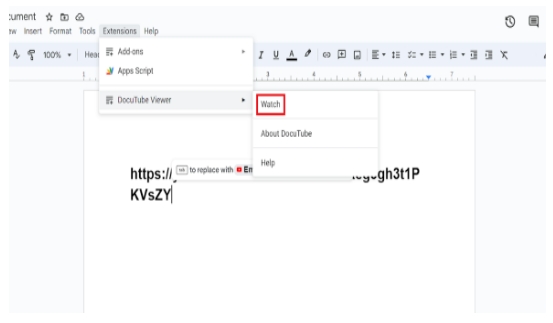
Step 5: Click the link and then get to the Extension menu. Click Extensions, add-ons, and finally DocuTube Viewer.
Step 6: The DocuTube viewer will open an additional panel with the video. Click Watch to enjoy your video directly.
This section clearly explains how to embed a video in Google Docs. Enjoy videos on Google Docs with any of the above techniques; however, if you need to save a Google Docs file as a PDF, know about fantastic software that helps you download online documents easily.
Extra Tip: How to Embed a Video in PDF
Download files from Google Docs and manage them with SwifDoo PDF. SwifDoo PDF is essential software that helps view, manage, and edit PDFs with varied features. The professional PDF editor also provides an easy tool to embed videos in PDF documents.
Import a video into Google Slides to add it to Google Docs, and trust SwifDoo PDF to add videos to PDF files. The advanced software lets you add videos to PDF files as attachments or hyperlinks.
Steps to embed a video using a hyperlink in SwifDoo PDF:
Step 1: Install SwifDoo PDF and launch the software. Now open your PDF file in SwifDoo PDF.
Step 2: Get to the Edit menu and click the Add or edit link in the Link section.
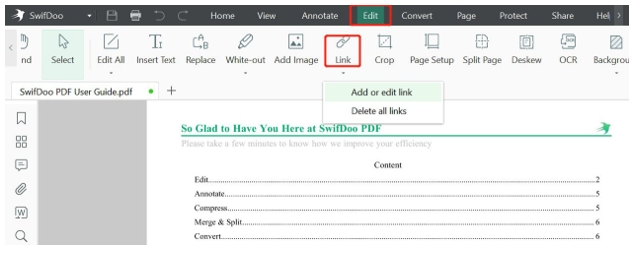
Step 3: Next, draw a dedicated area to embed a video.
Step 4: Next, choose the Open a Web option. Paste the video URL here and press OK.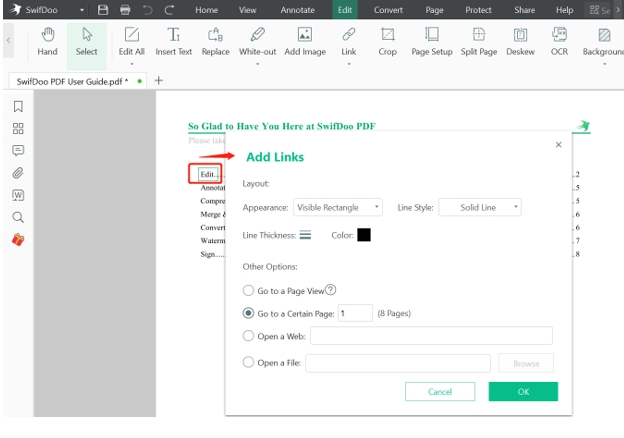
Step 5: The video is successfully embedded in the PDF.
Bottom Line
Inserting an engaging video into Google Docs helps add a valuable impression on readers. While Google Docs does not support any feature to add videos directly, several techniques enable you to embed a video into online documents. Do you wish to know how to insert video into Google Docs? The article mentions all methods to embed videos easily.
Managing Google Docs and PDF files is easy with a variety of tools. The efficient SwifDoo PDF tool also enables you to download Google Docs as PDF. You can download a Google Doc file and add a hyperlink using SwifDoo PDF to add engaging content to your file before you share it.










