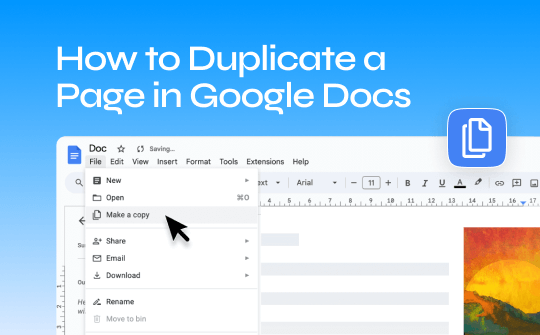
The following article is dedicated to guiding users on how to duplicate a page while using it in Google Docs. Users often need help exporting or copying all the information listed on a page to a particular place. The data needs to be, may not be captured fully, or the page formatting may get lost.
Here, useful ways will be suggested for users to duplicate a page using copy and paste options, the copying feature, add-ons, and Google Drive to get all the information from the page.
Method 1: Duplicate a Page by Copying and Pasting
Copying and pasting in Google Docs is a professional's best friend. It's one of the easiest ways to learn to copy single or multiple pages in Google Docs, making the task straightforward. This method involves a few keyboard shortcuts to copy the content from one place and paste it where needed, replicating the information. It's a trick with no tech hiccups and helps you organize your documents professionally, saving time and effort.
Step-by-Step Guide
Step 1: Find the File option and tap New Document to open a fresh Google Doc.
Step 2: Use the Ctrl + A keys to select all the matter from the original page that needs duplication. Alternatively, you can choose a portion using the shift key and the mouse's left side.
Step 3: Return to the created new page and paste the selected content.
Method 2: Utilizing the "Make a Copy" Feature
The' Make a Copy' feature is another popular method to copy single or multiple pages in Google Docs. The default feature is present in Google Docs only and helps you copy the whole text, including comments, suggestions, or any other text highlighted in the document, in its original state.
Using this capability, you can create a separate document file and make any alterations without changing anything in the original document. It makes comparing the documents more accessible, and the adapted document can be saved or transferred to another location without making any changes to the original file.
Step-by-Step Guide
Step 1: Open Google Docs, tap on the File tab, locate the Make a copy option, and tap on it.
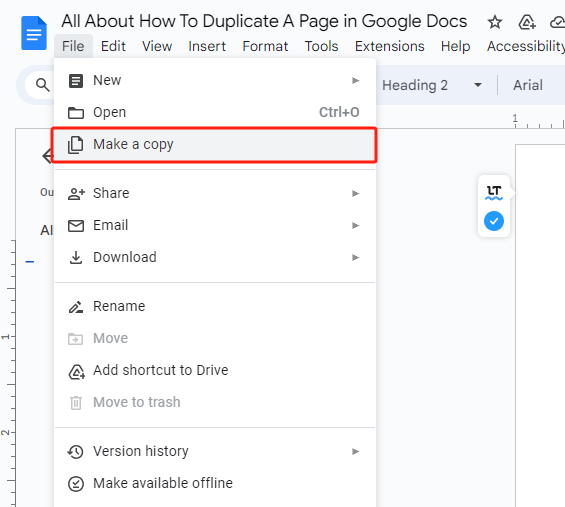
Step 2: You may make use of various added options like;
- Renaming the duplicated doc
- Using different locations to move the doc
- Sharing the newly created doc
- Copying suggestions along with comments
- Copying suggestions/comments that are resolved.
Step 3: Your copied document is ready for use, and you can conveniently check the word count on Google Docs.
Method 3: Duplicate a Page Using Google Docs Add-ons
Google Add-ons are apps that have been custom-made to extend the application of Google Workspace using its two types:
- Google Workspace Add-ons
- Editor Add-ons
It helps with task automation and accessing information or services provided by third parties. With these, one can enhance the workflow using a customized user interface, as the add-ons aid in streamlining tasks and providing a more controlled environment to migrate data from one Google app to another. It enhances user productivity, as the need to hop between browsers ends with using Google Workspace.
Duplicate Tab is an extension that effortlessly allows you to copy single or multiple pages in Google Docs in a single go. It saves time and effort and only takes up a little space on your device. The installation requires minimal effort and takes one tap to complete the job.
Step-by-Step Guide
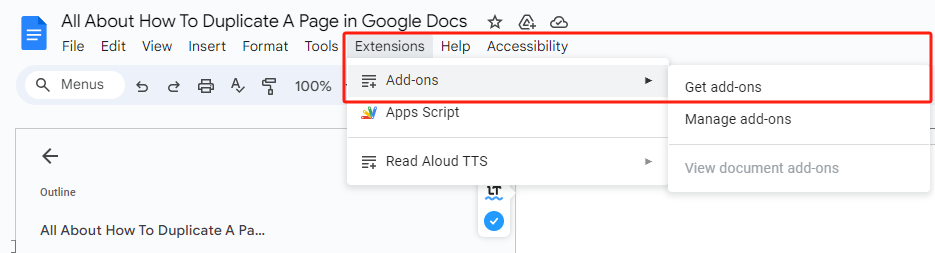
Step 1: Search for a duplicate tab extension online or at the Chrome web store.
Step 2: Tap the Add to Chrome button to be redirected to a separate pop-up window where you can select the Add Extension option.
Step 3: Tap the Duplicate tab icon from the Google Chrome toolbar.
Step 4: Now tap on Window, Extensions, and Keyboard shortcuts to set a shortcut for the Tab.
Step 5: Once you've done this, open the Tab you want to duplicate. Then tap on the Google Chrome extensions symbol from the toolbar and tap on the Duplicate tab extension.
After making a copy of your Google Docs, setting or changing margins can be a professional move that makes them look ready for sharing.
Method 4: Duplicate Entire Google Docs Pages in Google Drive
Out of many ways to copy one or multiple pages in Google Docs, using Google Drive is one of the safest and easiest options. It keeps your file safe and provides accessibility from any location. With options like granting access to files, one can add contacts to share file info with so they can make alterations, which shows simultaneously. There are options like 'Starred' tabs, 'All locations,' and 'Suggested' to help the user save their file in the required place as per their choice.
Step-by-Step Guide
Step 1: Open Google Drive.
Step 2: You will notice multiple documents. Right-click on the document you want to create a copy of, and you will see multiple options.
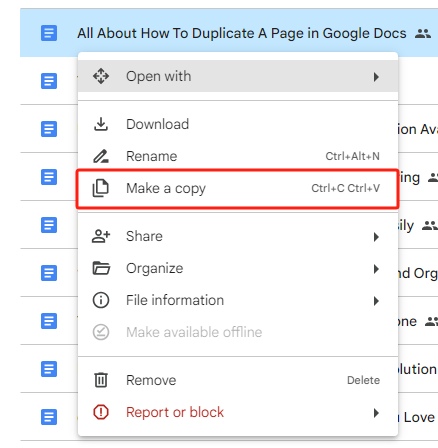
Step 3: Tap the 'Make a Copy' option to create a copy of your doc instantly. If you wish to search for a word in Google Docs, you can locate it in the document.
Conclusion
Learning how to duplicate a specific page in Google Docs is advantageous as it saves time and effort and enhances productivity, aiding in creating different versions of the same page for other purposes. Here, we have provided multiple methods for duplicating a page by copying and pasting, using the make-a-copy feature, using add-ons in Google Docs, and reproducing in Google Drive. Each technique works effortlessly, and you can use any or all of them at your convenience. However, you can use SwifDoo PDF to convert your Doc to PDF for more professional use.








