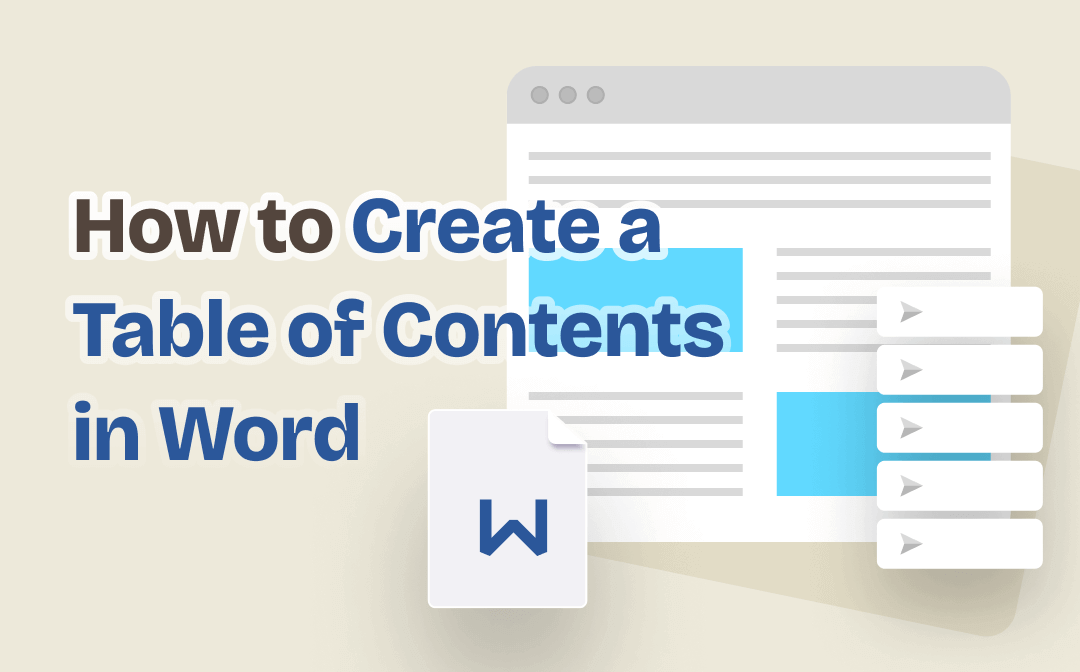
What Is Table of Contents
A table of contents is a list that outlines the chapter or section names with their corresponding page numbers. It provides an overview of the topic, content, and structure of an article to invoke the reader’s interest. In instruction books, it will give you a clear learning path.
You need to create a table of contents in Word for two reasons: to help readers locate content and to assist writers in sorting out their thoughts and organizing their work effectively.
A well-designed table of contents should be reader-friendly, properly formatted, and accurately aligned with the content.
Let’s explore how to create a table of contents in Word manually and automatically.
Create a Table of Contents in Word Manually
If you are working with documents with few pages, you can insert a table of contents in Word manually. In this way, you can customize everything based on your needs and preferences. The concrete steps are as follows.
Step 1: Open your file and place your cursor where you want to create a table of contents in Word;
Step 2: Click on References in the ribbon, hit Table of Contents, and select Manual Table;
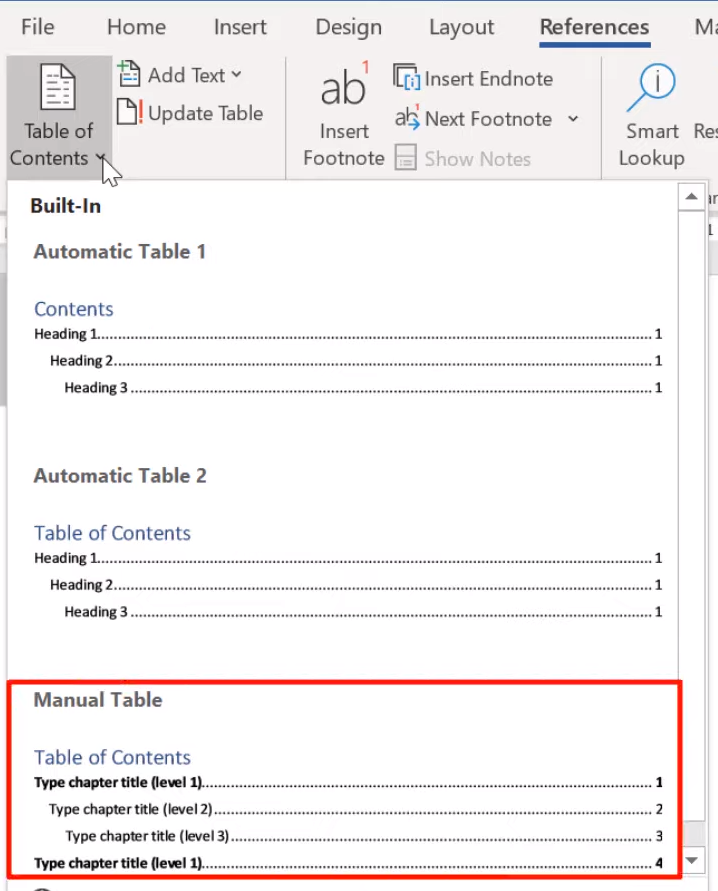
Step 3: Manually enter headings and page numbers in the inserted table of contents Word template.
One downside of this method is that the created contents is not clickable. If you want to create a clickable table of contents in Word, use the following method.
Create a Table of Contents in Word Automatically
Though highly customizable, entering everything yourself can be time-consuming for long documents. To speed up your workflow, you may wonder about a simpler and more efficient way to create a table of contents in Word.
Create a Table of Contents from Scratch
Step 1: Open the document to which you want to add a table of contents in Word;
Step 2: Use the heading styles on the Home tab to properly format your file. You can right-click on a style and select Modify to customize its formatting;

Step 3: Locate where you want to make a table of contents in Word, hit Reference > Table of Contents, and select an automatic template you prefer.
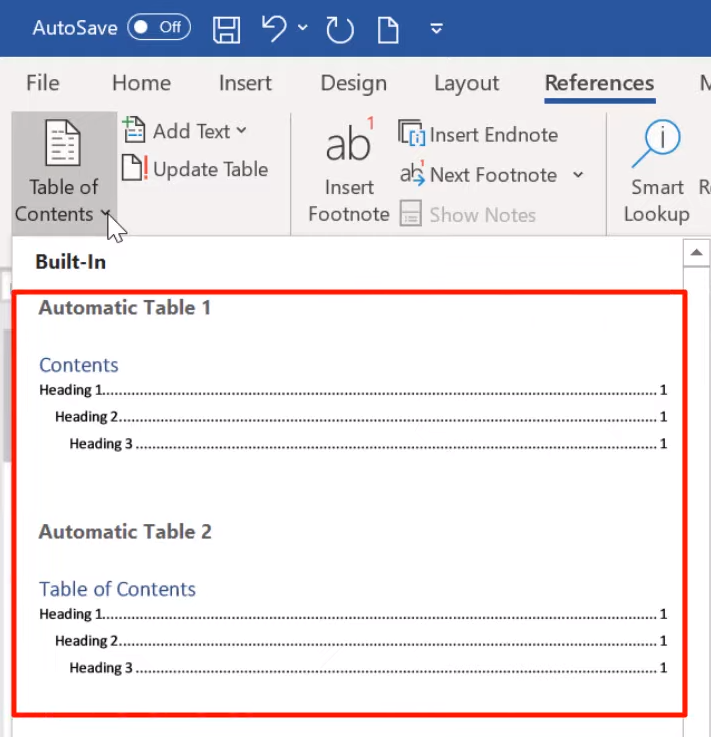
Update Table of Contents in Word
You can create a table of contents in Word from an older one. That’s to update the table of contents to ensure it matches your latest work. To do that, select contents, click “Update Table”, and select whether to update only the page numbers or the entire table.
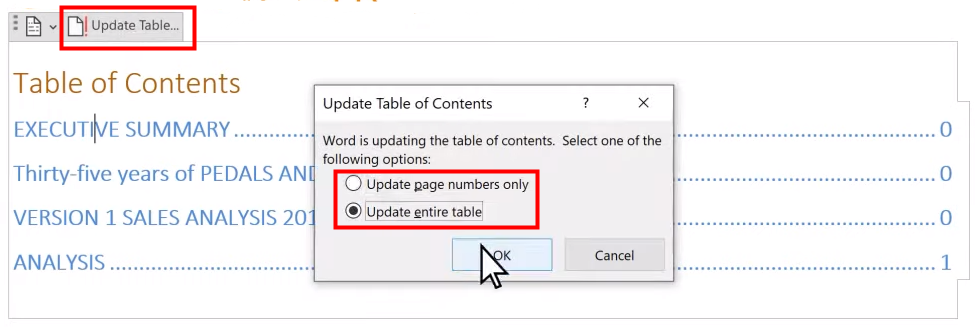
Customize Your Table of Contents
If you are not satisfied with the TOC outlook after creating a table of contents in Microsoft Word, you can customize it by hitting “Reference > Table of Contents > Custom Table of Contents”. You can set up formatting like fonts, color, alignment, and more.
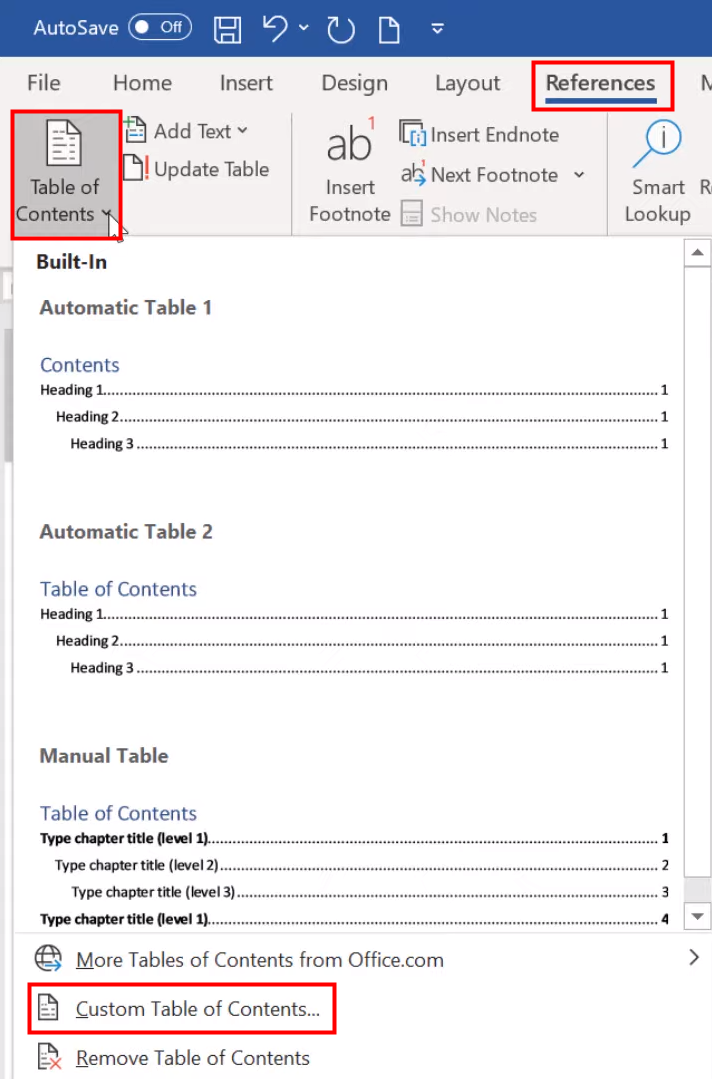
Save Word as PDF after Creating a Table of Contents
After you create a table of contents in Word and finish all the necessary edits, you’d better save your Word document as PDF to avoid formatting or compatibility issues. SwifDoo PDF is a powerful tool that can help with this process. In addition to converting Word documents to PDF, it lets you add bookmarks and hyperlinks to the table of contents. In this way, you can make the table of contents manually created in Word clickable.
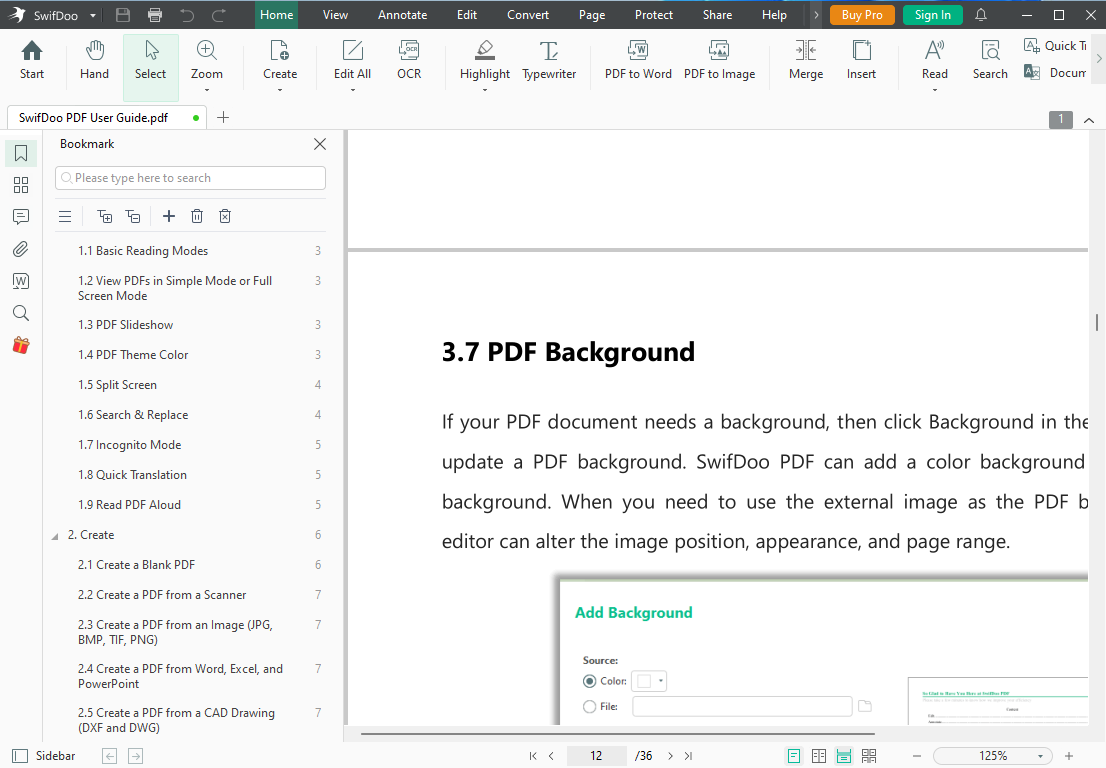
Except for creating a table of contents in Word, you may need to create a table of contents in PDF under certain circumstances. As a software providing one-stop PDF solutions, SwifDoo PDF lets you do that effortlessly by extracting the existing table of contents in one click with the Extract TOC feature.
Final Words
In conclusion, you can either create a table of contents in Word using the built-in manual table or an automatic table. The manual one is more customizable while only the automatic one enables you to create a table of contents with links in Word. After you finish editing a Word document, we suggest you save and share it as PDF. Now, go ahead and try the methods above to make a table of contents for your document.










