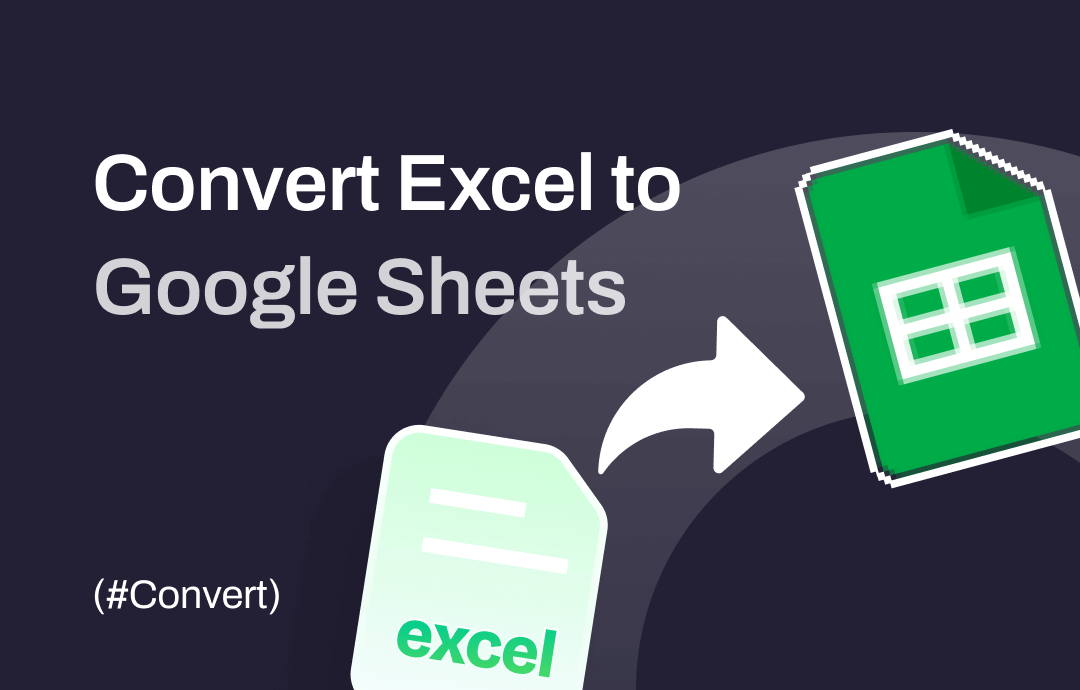
Considered a solid alternative to Microsoft Excel, Google Sheets offers a host of advantages, such as real-time collaboration, cloud storage, cross-platform accessibility, etc. More and more users are looking for methods to convert Excel to Google Sheets. Luckily, in this comprehensive guide, we'll explore four solutions to turn Excel files into Google Sheets effortlessly. Each method offers a convenient way to convert Excel files, providing flexibility for different scenarios. Just choose the method that best suits your preferences. Without much ado, let's dive in and discover a detailed Google Sheets conversion tutorial!
Method 1. Manually Copy and Paste
pros
- Requires no additional software or technical expertise.
- Easy to use for small datasets or one-time conversions.
cons
- Not suitable for large or complex datasets.
- Requires manual effort for each conversion.
The first method for performing Excel to Google Sheets conversion is to copy and paste data manually, which is the simplest but most effective of all the approaches in this article. It doesn't require any technical processing or rely on additional tools. All you need to do is select data from your Excel file, copy it to your clipboard, and then paste it to a blank Google Sheets document. Here's a simple guide:
1. Open your Excel file and a blank Google Sheets spreadsheet.
2. Select all the data in the Excel file and copy them to the clipboard.
3. Release these data to the new Google Sheets document.
Here's a GIF image shows you a clear process:
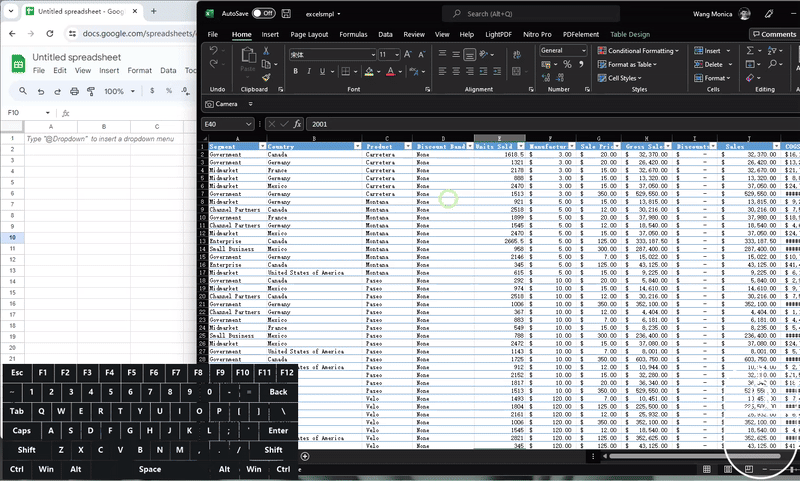
Method 2. Upload via Google Sheets Web Interface
pros
- Easy to use, requiring no additional software or tools.
- Allows for customization of import settings.
- Works well for one-time conversions or occasional use.
cons
- It may not be suitable for large or complex Excel files.
- Requires manual intervention for each conversion.
Actually, Google Sheets offers a direct Upload button that allows you to import data from an Excel file and create a new Google Sheet, which is considered the most convenient way for PC users. If you only have a simple file that needs to be converted, manual uploading offers you a straightforward option for your conversion.
Steps for extracting data from Excel and importing it to Google Sheets:
1. Open Google Sheets in your web browser and create a blank spreadsheet.
2. Click File > Import. You can select files from My Drive, Shared with me, Recent, and Upload. Choose Upload to browse Excel files on your computer.
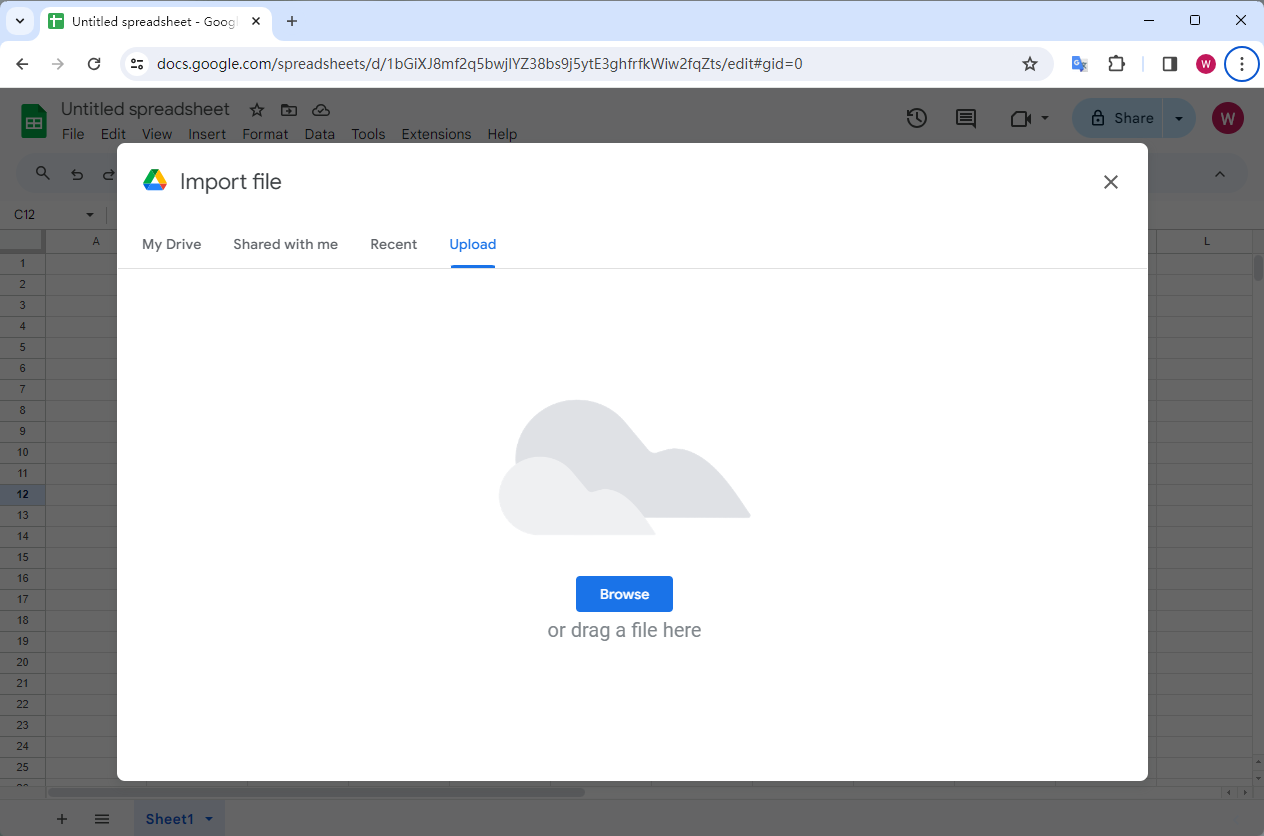
3. Select the Excel file you need to convert and adjust the import location. Then, click Import data.
You’ve successfully created a new Google Sheet based on the data in your Excel file. Name this Google Sheet and move it to a specialized folder if necessary.
Method 3. Using Google Drive
pros
- It integrates with Google Drive and offers centralized storage.
- Can convert multiple Excel files in bulk.
- Suitable for users who frequently work with both Google Drive and Google Sheets.
cons
- Requires uploading files to Google Drive before conversion.
- Limited customization options compared to manual upload.
Google Drive is a reliable cloud storage and synchronization service developed by Google. It integrates with Google Sheets, Google Docs, Google Slides, and many other practical tools of Google. By using Google Drive, you can easily convert Microsoft Office documents to corresponding Google files. More importantly, if you have multiple files that need to be transferred, Google Drive can help you upload and convert them all at once. Check the content below to finish the Excel to Google Sheets conversion via Google Drive:
1. Open Google Drive and click New > File upload.
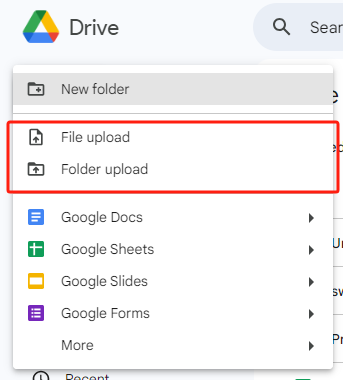
2. Choose the Excel spreadsheets from your device and upload them to Google Drive.
3. Select all the Excel files you need to convert and choose Open with Google Sheets.
During the uploading and opening process, you’ve finished the conversion between Excel and Google Sheets.
Alternatively, whether you need to convert an Excel file or multiple spreadsheets, you can select your target file and drop it into Google Drive directly to simplify your uploading process. After uploading, you can also open the Excel file with Google Sheets hassle-free.
Method 4. Using Google Sheets Mobile App
pros
- Offers flexibility for mobile users.
- Integrates with other Google Workspace apps.
- Suitable for quick conversions or edits on the fly.
cons
- Limited functionality compared to the desktop version.
- It may not be suitable for complex Excel files.
If you need to convert Excel files to Google Sheets on a mobile phone, the Google Sheets app will help you find a way out. Google Sheets can be downloaded officially via the Google Play or App Store. It allows users to convert Excel files to Google Sheets from their phones or tablets on the go. Here’s a detailed guide:
Step 1. Download the Google Sheets app on your phone or tablet.
Step 2. Tap the plus icon to create a new Google Sheets file.
Step 3. Press File and select Import. Then, choose the Excel file from your device.
Step 4. This app will read data in a selected Excel file and quickly convert it to a Google Sheets document.
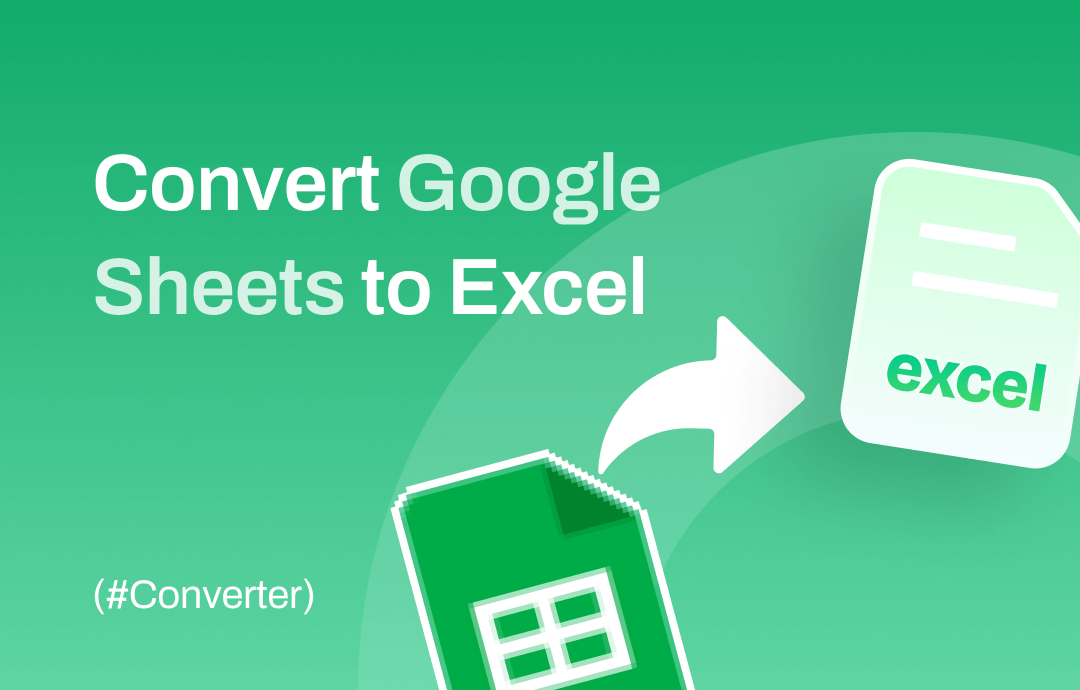
Convert Google Sheets to Excel: 3 Free Methods in 2024
This comprehensive guide will teach you how to convert Google Sheets to Excel. Click on this page to read more.
READ MORE >Conclusion
This blog post introduces four methods for converting Excel to Google Sheets. Whether you prefer manual importing or relying on a third-party tool, you can find a solution. Just choose any approach you like and manage your spreadsheets online more efficiently!
Share this article if you find it helpful:








