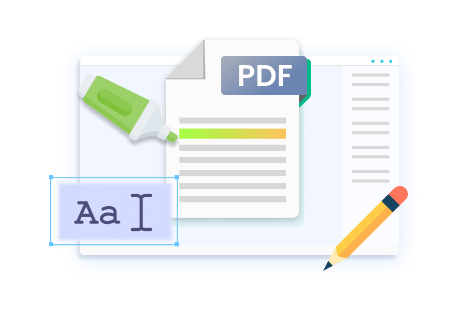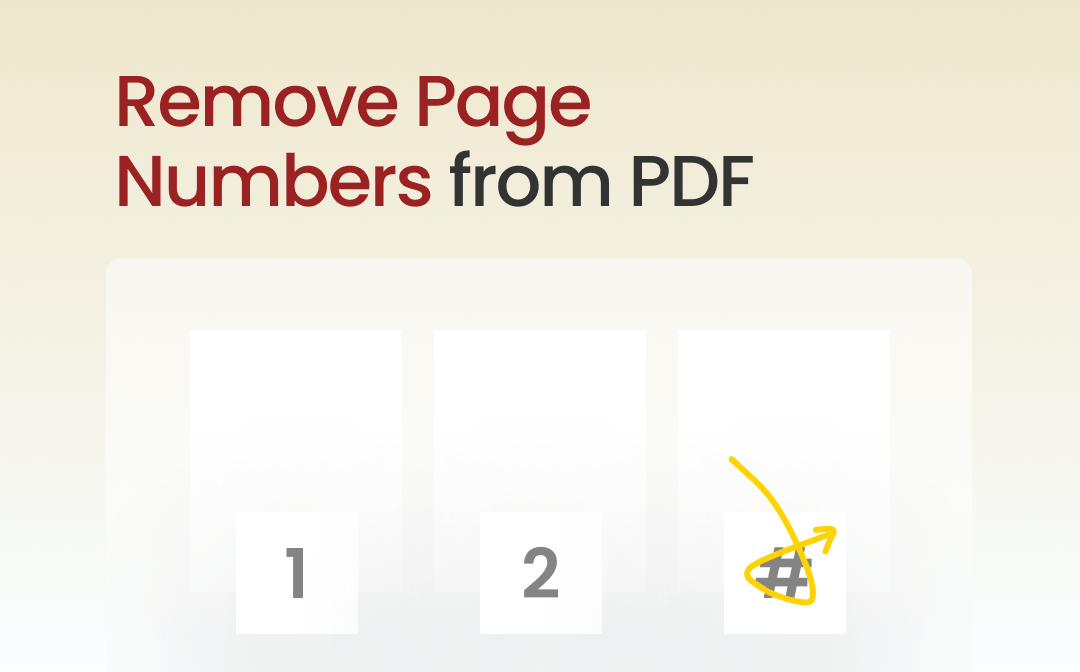
How to Remove Page Numbers from PDF Using SwifDoo PDF
SwifDoo PDF is a compact and powerful PDF editor that lets you remove page numbers from PDFs without quality loss. It offers multiple options for you to determine how to remove. The software empowers you to instantly modify the text, images, hyperlinks, and any other elements inside PDF files. You can:
- Edit, change, and add page numbers in PDFs from any specific page, so does to headers and footers;
- Alternative tools to crop, whiteout, and add shapes to cover up page numbers, suitable for scanned copies;
- Customize page number appearance, type, and position.
See how to remove page numbers from PDFs on Windows with minimal effort to make your PDFs perfect.
Option 1: Using Page Number Option
Step 1: Get and launch the SwifDoo PDF page number remover application, and click Open;
Step 2: Open the PDF you want to change or remove page numbers accordingly with the app;
Step 3: Choose the Page menu > Page Number option > Remove Page Numbers;
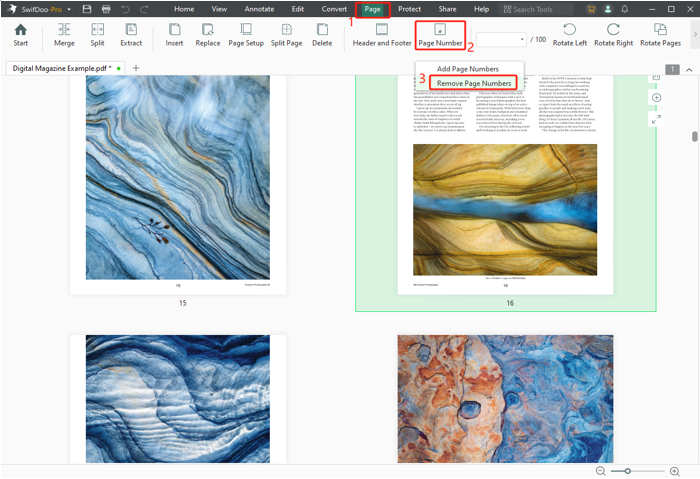
Step 4: Click OK in the confirm window to remove page numbers from the PDF document along with all headers and footers;
Step 5: You can choose Add Page Numbers to renumber the pages in a PDF the way you like; for example, reduce page numbers in the PDF by paginating from the second or later page.
Option 2: By Cropping
If the above method doesn't help, try removing margins from your PDF. You can crop to remove page numbers from a PDF with hundreds of pages at once.
Step 1: Open the paginated document in SwifDoo PDF;
Step 2: Go to the Edit tab > Crop tool > Adjustment;
Step 3: Set the value of the top and bottom margins you wish to cut off and preview the effect;
Step 4: Specify the target page range and click Apply Changes to completely remove page numbers in the PDF;
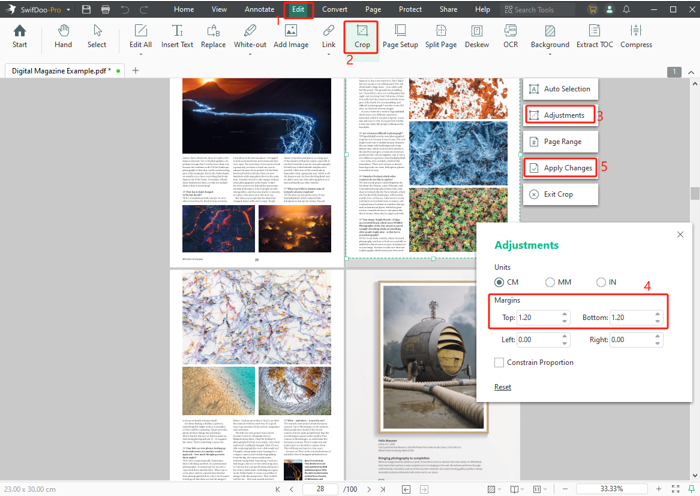
Step 5: Use Page > Page Number to add and rearrange your page numbers in the PDF by selecting your desired start and end page.
Option 3: By Whiteout
If you need to delete only a single number in a PDF containing just a few pages, follow the below steps.
Step 1: Import the PDF that you wish to remove page numbers from with SwifDoo PDF;
Step 2: Choose Edit > Whiteout, and pick the color same as the PDF background;
Step 3: Draw around the page number you hope to get rid of and repeat for another one to erase the unnecessary page numbers in the PDF;
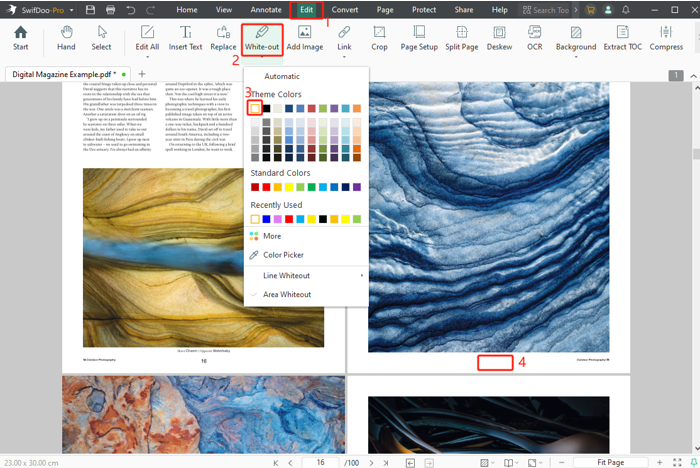
Step 4: To edit or change PDF page numbers without deletion, you can click Edit > Edit All;
Step 5: Click into the text boxes to update the page numbers in the PDF as needed.
How to Remove Page Numbers in PDF with Adobe Acrobat Online
If your PDF page numbers are wrong, correcting them sounds like a challenging task. That is not the case; the Adobe Acrobat software allows you to delete or remove page numbers from PDF documents online. The online version of Acrobat service is available in any browser on your desktop and mobile. The PDF editor lets you organize, merge, and delete PDF pages for free. However, the page numbering feature needs a subscription.
Check out how to remove PDF page numbers online with the Adobe Acrobat program.
Step 1: Sign into the Acrobat online service;
Step 2: Choose Edit > Number pages, which will show you it's a pro feature;
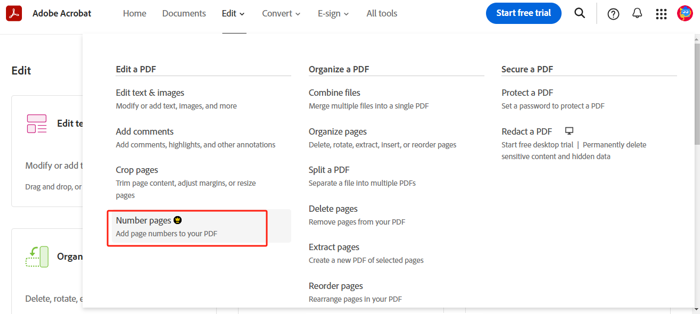
Step 3: Upload your PDF document with numbered pages and select Remove all page numbers;
Step 4: Click Continue to immediately remove the page numbers in the Adobe PDF.
Conclusion
Removing page numbers to re-insert and edit them in a new sequence can enhance the quality of your documents. Proper page numbers enable your clients, colleagues, or yourself to navigate between different content quickly. They give your PDF files a professional touch.
Whether you have a digital textbook, ebook, or business document in PDF format, you can use SwifDoo PDF and Adobe Acrobat to delete page numbers in PDFs offline and online. If you have merged PDFs with page numbers to be amended, eliminate or take out the existing numbers and add new ones with the two PDF document editors.