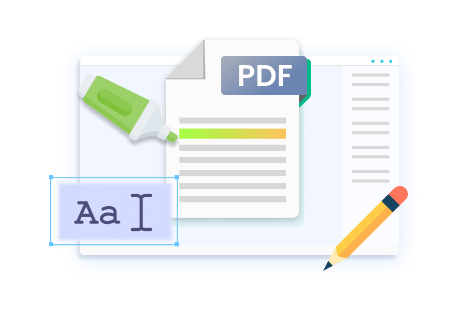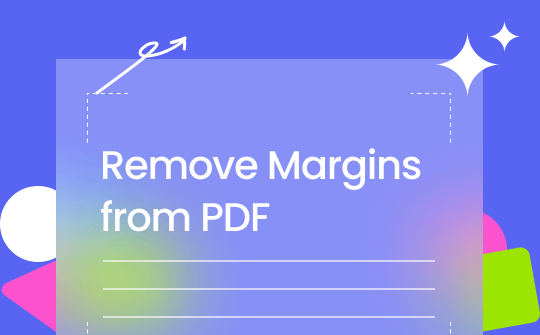
Do you wish to remove margins from PDF files online? This article includes easy ways to do so to ensure efficient printing in a well-accepted format. This post also includes practical ways to crop margins without affecting the original layout or formatting.
#1. Remove Margins from PDF Using SwifDoo PDF
Margins act as a break between two pages. However, irregular spacing may disturb a PDF's overall appeal. Don't worry if unformatted margins are hindering your PDF; use SwifDoo PDF to remove margins easily. SwifDoo PDF is lightweight software that helps manage PDFs with simple clicks. It offers a great tool to easily edit, compress, convert, merge, split, annotate, and print documents.

- Annotate PDFs by adding notes, bookmarks, etc.
- Convert PDFs to Word, Excel, and other editable files
- Edit, compress, organize, and split PDFs
- Sign PDFs digitally & electronically 100% safe
Windows 11/10/8.1/7/XP
The efficient software also provides a great way to customize borders in PDF to print a well-managed and well-formatted document. How to remove margins from PDF? Use the advanced margin tool of this software to delete PDF margins. The innovative tool helps achieve effortless removal of margins on the go. Users can choose to remove margins from a single page of the document without affecting the other pages or may apply the same to all the pages with just a click. Check out the features and the easy process of removing margins.
- It supports an easy tool to set, remove, and add margins in PDF
- It also allows setting margins to top and bottom manually, right and left
- Allows managing page numbers, headers, and footers
- Let you set the page size to A4, A3, A5, Tabloid, Letter, Legal, etc.
- Enable manipulating a single page in PDF without affecting others
- Let you print in the desirable output format
A step-by-step guide on removing margins from PDF using SwifDoo PDF
Step 1: Download SwifDoo PDF.
Step 2: Launch SwifDoo PDF and click the Open option to upload the PDF file to remove unwanted margins.
Step 3: Next, click Print to open the print dialogue box.
Step 4: Select the Margins option and set 0 in all the sections.
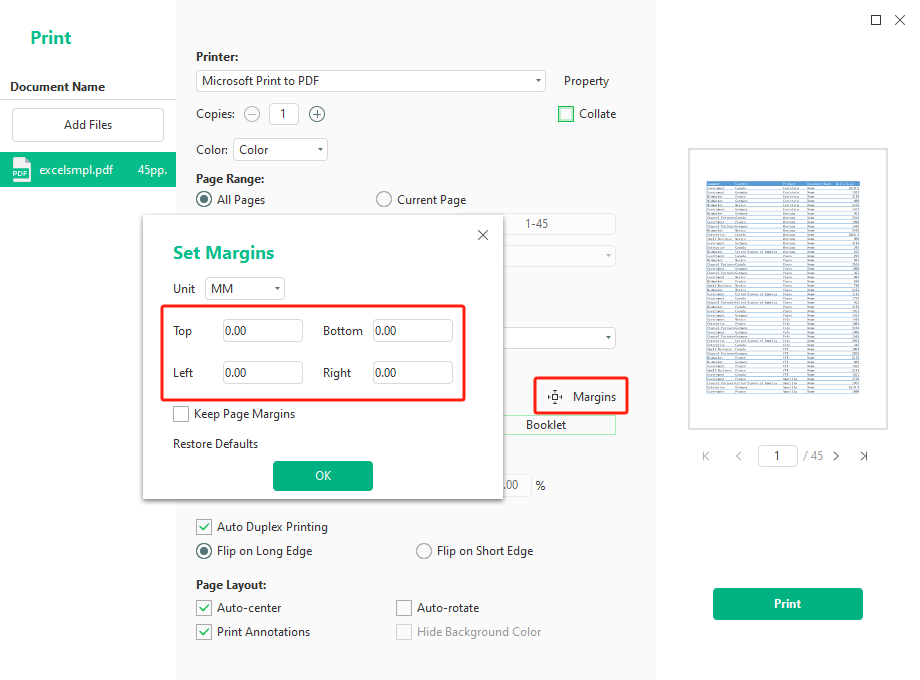
Step 5: Choose Preview Image to view the PDF.
Step 6: Finally, click Print to print the document without margins.
Alternatively, you can use the Crop tool to manually edit PDF margins. Here's how:
Open a PDF file in SwifDoo PDF and click Edit > Crop. Then, drag the crop line to adjust the margins in a PDF file.
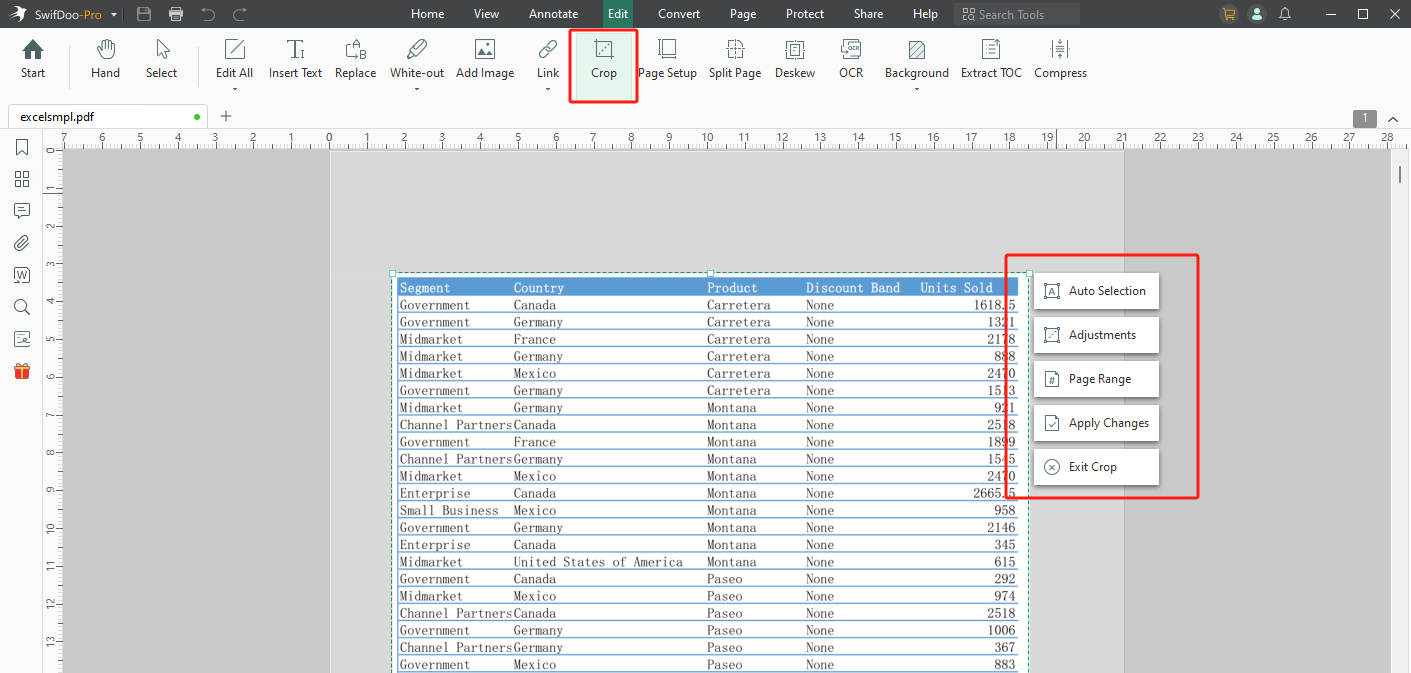
#2. Remove PDF Margins with Adobe Acrobat
Adobe Acrobat is a well-known PDF reader and manager. This efficient PDF manager offers numerous tools to edit, read, compress, convert, and modify PDFs accurately. The professional software also provides a great way to trim margins in PDFs. The efficient software allows you to set pages to maintain consistency across the PDF document. Use this efficient software to add, modify, or change margins in PDF.
Adobe Acrobat offers an enhanced crop and trim box to manage margins. It can successfully manage inappropriate, collided, and missing margins. The efficient tool also helps remove white margins and set margins to zero to achieve a professional appeal for the PDF. However, margin management is a feature of Adobe Acrobat that is only available with its paid version. Users must switch to Adobe Acrobat Pro to easily edit margins in PDF.
A step-by-step guide on removing margins from PDF using Adobe Acrobat
Step 1: Get to Adobe Acrobat and open a PDF file with margins.
Step 2: Click Tools > Edit PDF and select Crop Pages in the Edit toolbar.
Step 3: Draw boundaries in PDF to the area you wish to keep.
Step 4: Double-click inside the rectangle to open the Set Page Boxes option. Then, adjust the margins using sliders and click OK.
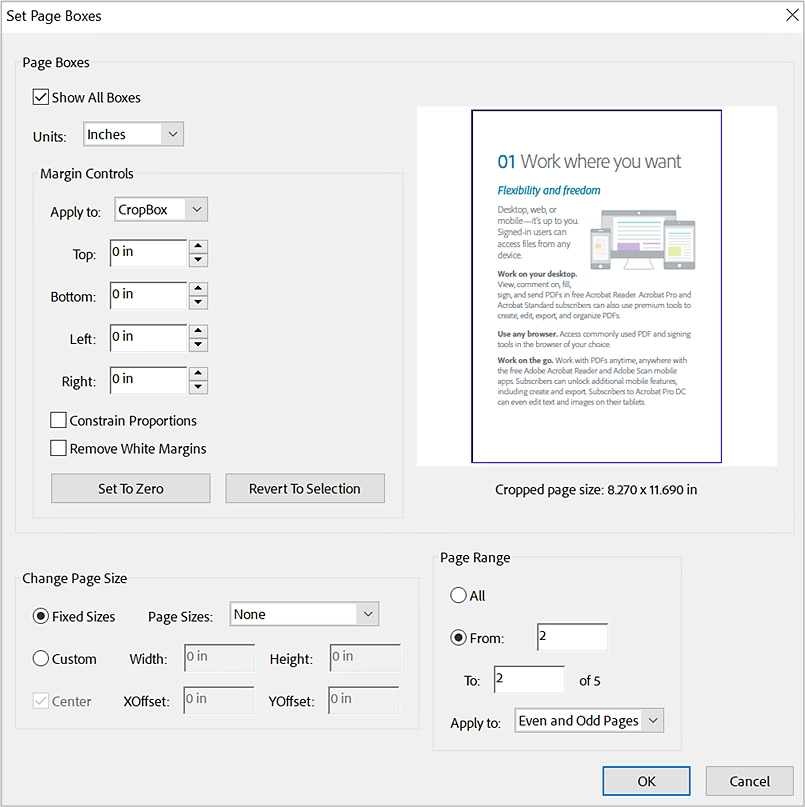
Step 5: Select the page range where you wish to apply the same margins.
Step 6: Click OK to apply your changes.
#3. Remove Margins from PDF Online Free in Sejda PDF
Are you looking for an online cropping tool? Use Sejda PDF to crop margins from an existing PDF easily. The versatile tool lets you crop PDFs without downloading heavy software. Sejda PDF is a comprehensive tool that offers advanced features to adjust margins in a PDF easily.
Rely on this tool to upload and trim PDF margins using its extremely friendly cropping tool. Sejda PDF is a pleasant tool, offering various other features to handle PDFs easily. It lets you annotate, organize, merge, split, resize, compress, convert, and edit PDF. It also offers a way to secure and batch-process a PDF file. It is a free tool that does not require software installation or sign-up. However, as a free tool, Sejda PDF only allows cropping 200 pages of 50 MB and three tasks in an hour.
A step-by-step guide on removing margins from PDF online using Sejda PDF Editor
Step 1: Open Sejda PDF using your browser and choose the Crop Tool on the main page.
Step 3: Next, click on Upload a PDF file and select the PDF file to crop margins.
Step 4: Choose an option to remove the margins manually or automatically.
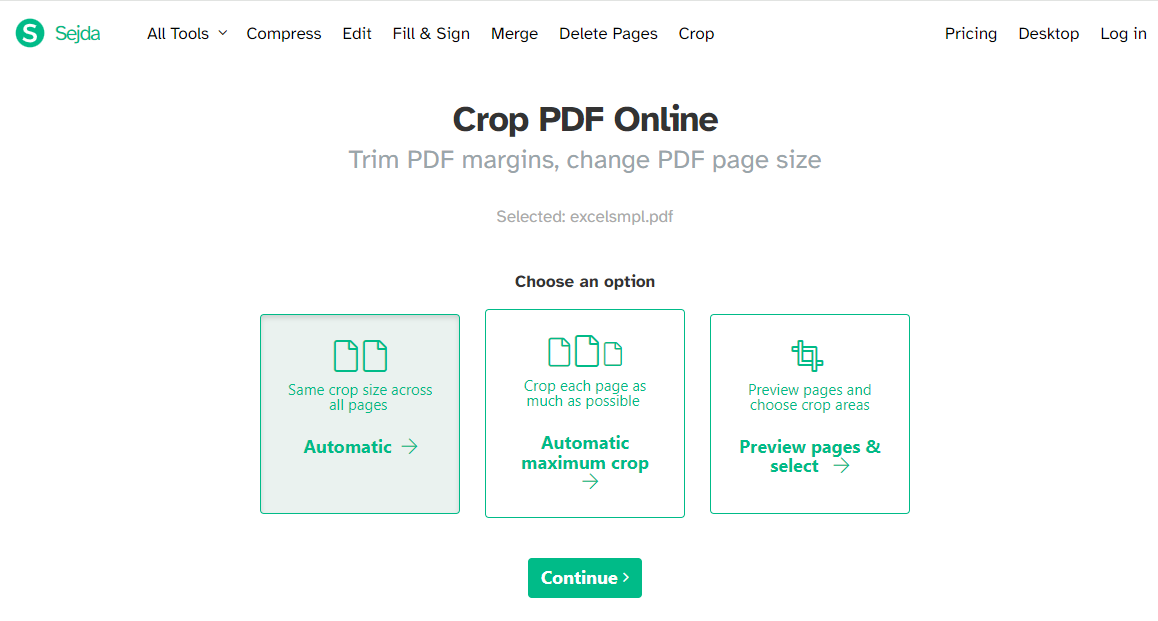
Step 5: Click Crop to apply the changes.
Step 6: Wait for the process to complete, then click Download to save the final PDF.
Conclusion
The article provides a clear guide for removing margins from PDFs. Users may choose an amicable online tool, Sejda PDF, to remove margins easily from PDF. However, if you are looking for a reliable way to remove margins from PDF online, you must try the advanced cropping tool of SwifDoo PDF. SwifDoo PDF is an advanced PDF editor that helps you adjust, reduce, add, and remove margins to attain a professionally suitable PDF file.