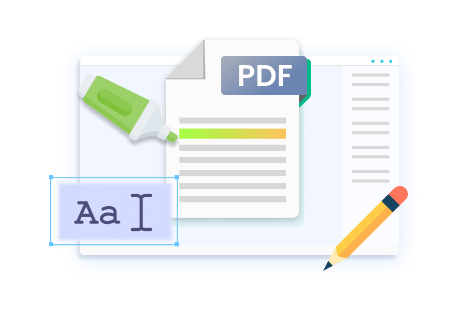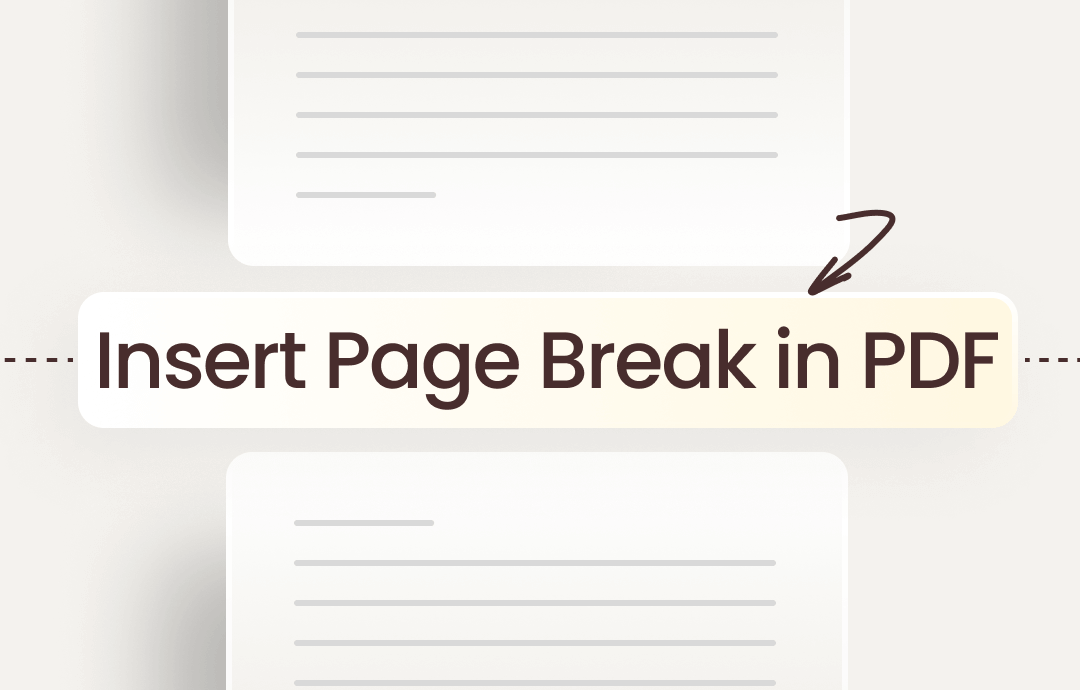
A page break appears as a divided line on your documents. It indicates where to end the current page and begin the next and is frequently used for document printing. They help print essential information and cut unnecessary pages efficiently.
Speaking of printing files, PDF is considered the most reliable and stable format. It conserves the formatting and layout well, making the printed files stay as they were created. Therefore, if you know methods to insert page breaks in PDF files, you can manage PDFs better than ever. Now, follow our guide and explore more details.
How to Insert a Page Break in PDF
Inserting page breaks into PDFs can be easy when using SwifDoo PDF. It’s a feature-rich PDF editor offering comprehensive functions to manipulate PDF files. Whether you need to annotate, convert, protect, or edit PDF files, you can find a tool in this program.

- Annotate PDFs by adding notes, bookmarks, etc.
- Convert PDFs to Word, Excel, and other editable files
- Edit, compress, organize, and split PDFs
- Sign PDFs digitally & electronically 100% safe
Windows 11/10/8.1/7/XP
To insert a page break in PDF with SwifDoo PDF, you can use its Split Page tool, which is available in the Page menu. This function allows you to split a PDF page into two or four sections. By adjusting the split line, you can easily customize the size of each part.
In addition, you can convert PDF to Word in SwifDoo PDF without formatting losing. Then, add page breaks to the converted Word document and save it as a PDF. Now, let's explore how SwifDoo PDF helps you add page breaks in a PDF.
Method 1. Split PDF Pages
Here’s how to break a PDF page into two parts using SwifDoo PDF:
Step 1. Click the following button to install SwifDoo PDF (it's compatible with all major Windows versions.) Then, open the PDF file you want to edit with a page break.
Step 2. Click Page on the top menu bar. You will get a thumbnail preview of this document. Choose the page you need to add a page break and select Split Page.
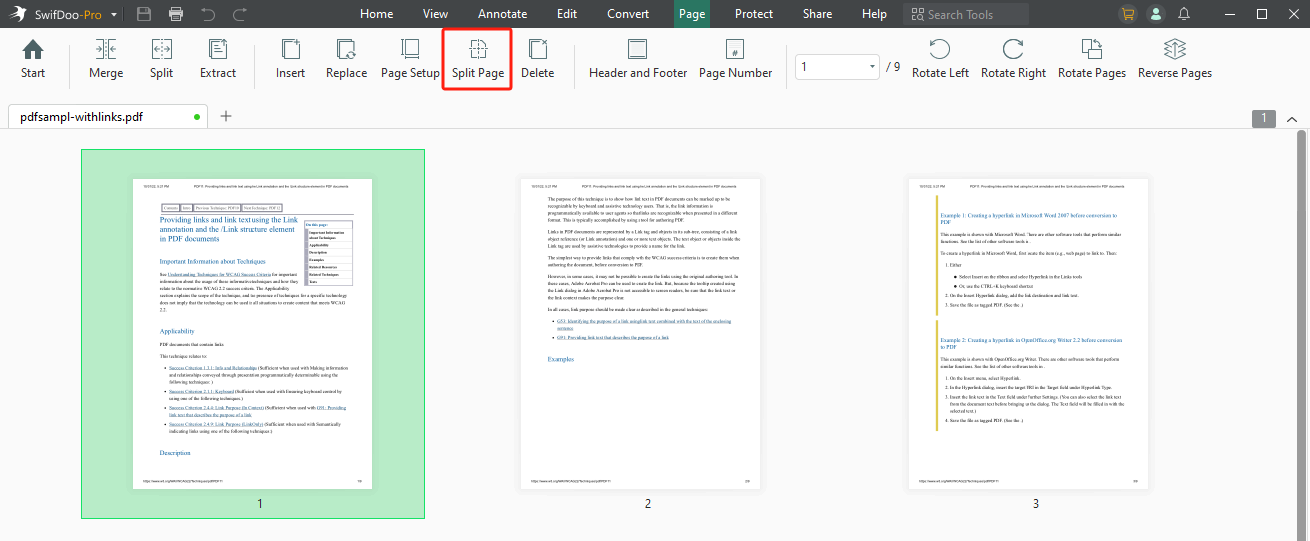
Step 3. Click on the vertical line and select Remove Splitting Line from the upper right toolbox.
Step 4. Drag the horizontal line to the place where you wish to insert a page break.
Step 5. Click on Apply Changes to split the page.
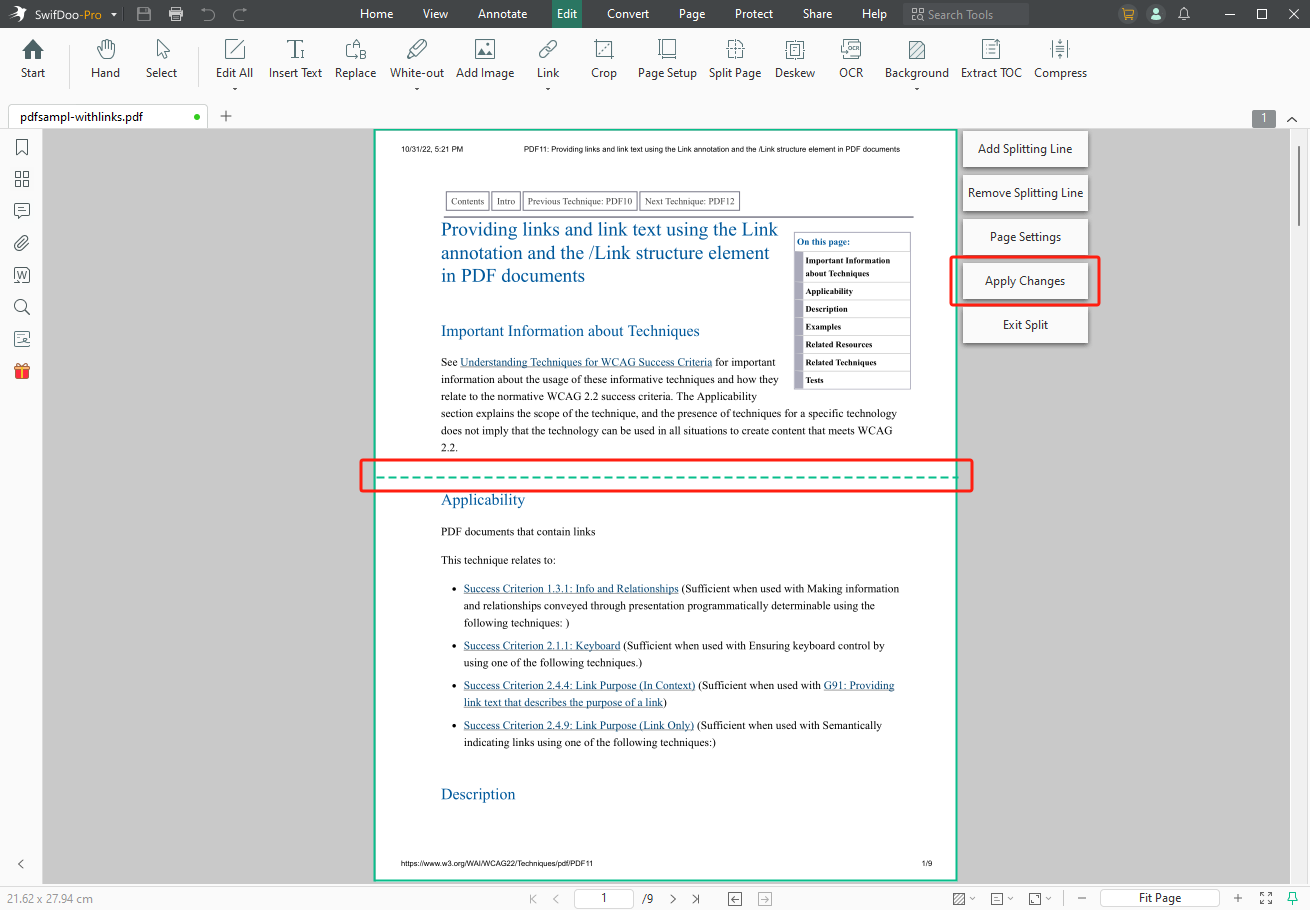
The Split Page tool generates the same result as inserting a page break, enabling you to divide a PDF page effortlessly. After that, you can also print PDF files directly from SwifDoo PDF. It also provides various functionalities to help you print PDFs as per requirements.
Method 2. Convert PDF to Word
Another popular solution for inserting page breaks in PDF is to convert PDF to Word and edit the Word document. Adding page breaks in Word documents is easy. You can do this with Microsoft Word and Google Docs.
SwifDoo PDF allows you to convert PDFs using both online tools and desktop programs. Here are the details:
- Convert PDF to Word in SwifDoo PDF online converter:
1. Go to SwifDoo PDF’s official website and select PDF to Word from the Products drop-down menu. Alternatively, this link can redirect you to its PDF to Word page.
2. Click on Choose File to import the PDF file you wish to convert. You can also drag a document and drop it to this web page straightforwardly.
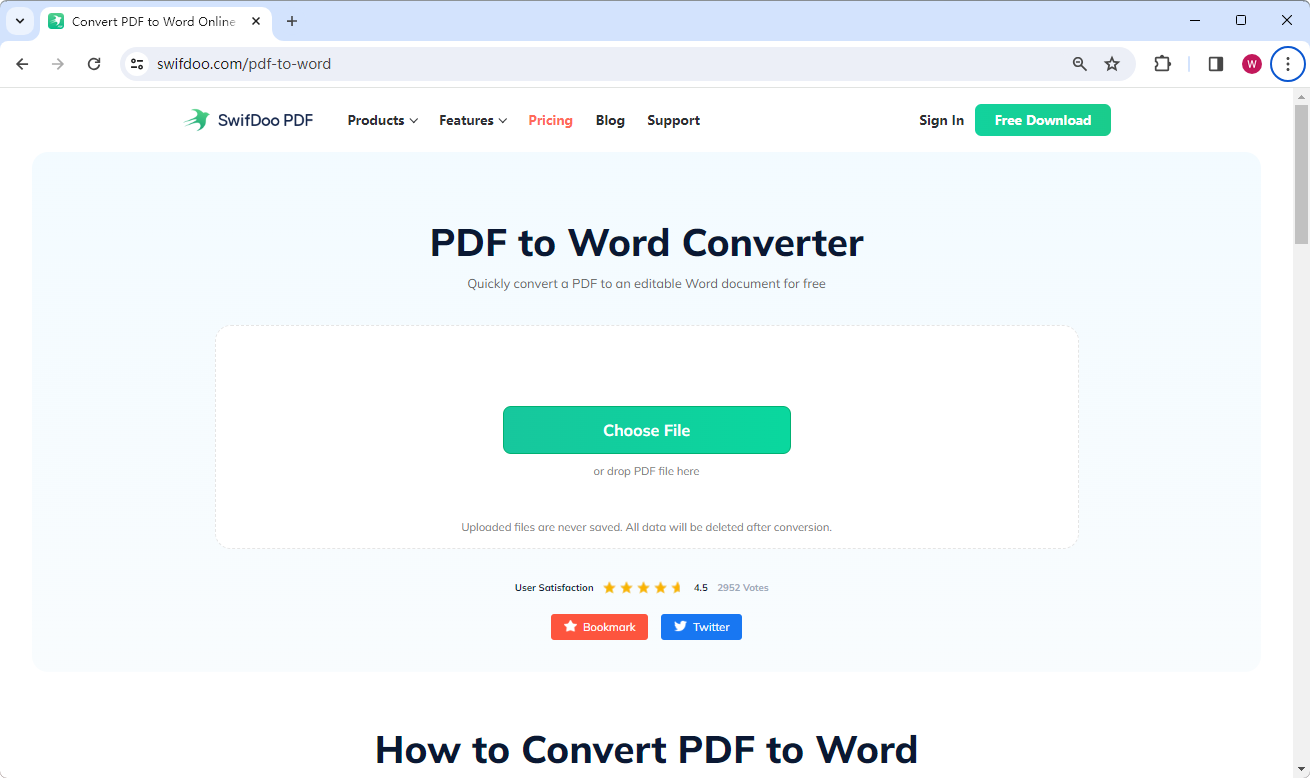
3. It will begin converting after uploading. Remember to save the converted file to your device.
- Convert PDF to Word in SwifDoo PDF desktop:
1. Launch SwifDoo PDF and click PDF to Word on its homepage.
2. Click Add Files to import all the PDFs you need to convert.
3. Tap Start to begin converting.
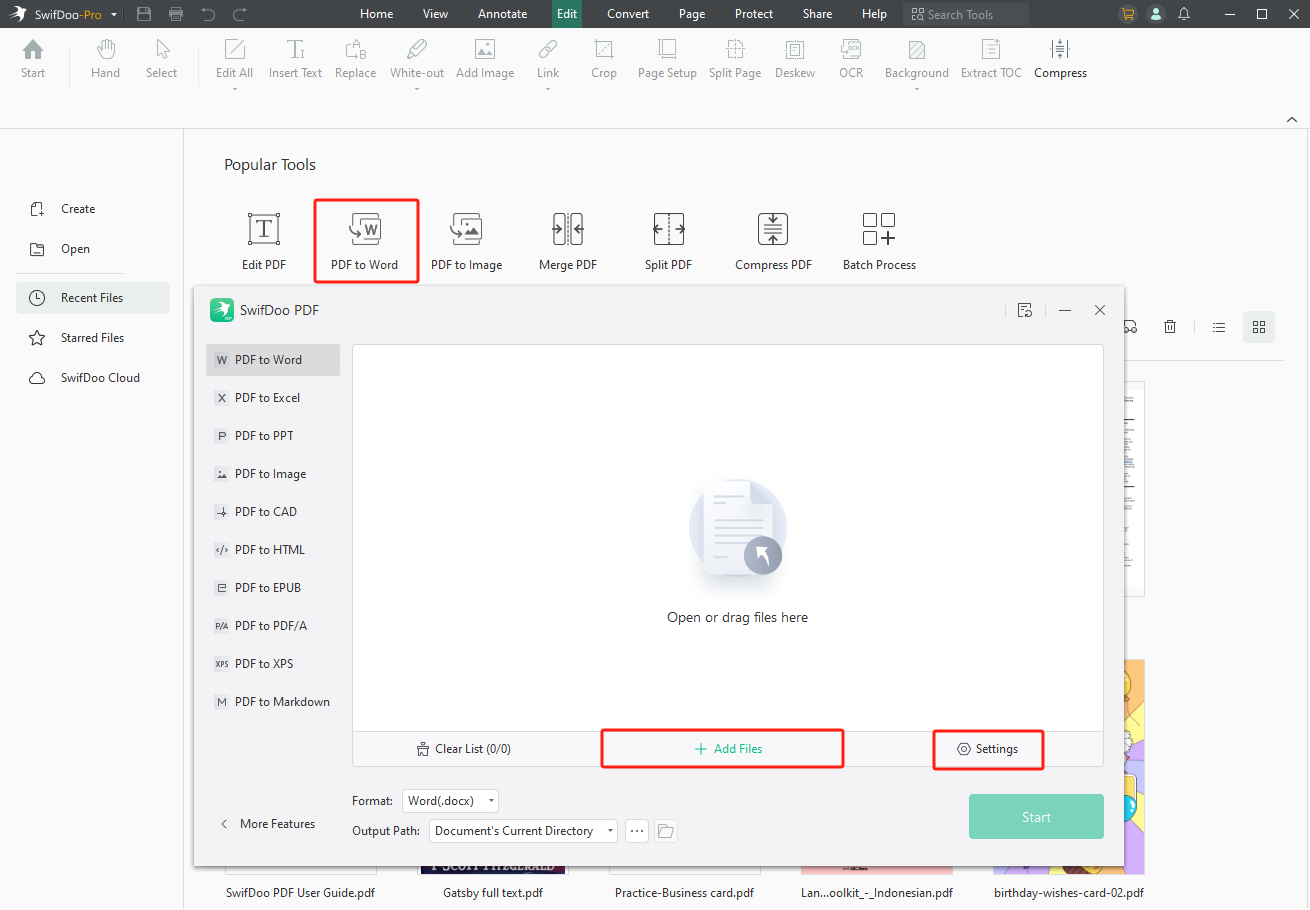
After converting files, open the Word document in Microsoft Word and follow our guide below to see how you can insert a page break to the file:
Step 1. Click where you want to place a page break.
Step 2. Go to the Insert tab and select Page Break in the Pages group.
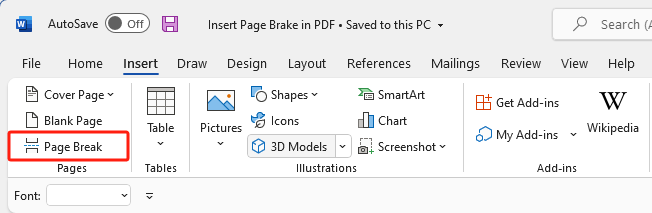
Or press Ctrl + Enter, which can also add a page break directly.
Step 3. Click File > Save As and choose PDF (*.pdf) as the output format.
What Is a Page Break?
After finding out the methods to add page breaks in PDFs, let’s step forward and learn more information about page breaks.
Generally speaking, a page break is a marker in a file that tells readers and editing software where to end the previous page and to begin the next. It helps control the page layout, ensuring the content is organized and presented correctly.
Page breaks have two types: manual and automatic. Obviously, a manual page break is inserted by users to divide a page at a specific point. An automatic page break refers to that is added automatically by the document editing software.
Can I add page breaks in PDF?
Technically, it's impossible to add a page break in a PDF file. When you look for solutions to insert page breaks in PDF on the Internet, almost all experts tell you to convert PDF to other file types such as Word and Excel, then edit it and convert it back.
Luckily, we know a powerful PDF editor named SwifDoo PDF, which is able to split PDF pages and thus break the page smartly. Moreover, if you wish to convert PDFs to Word or Excel, this PDF tool also provides a seamless conversion experience.
Final Words
That's all about how to insert page breaks in PDF using SwifDoo PDF. A page break helps you effortlessly maintain a clean and professional appearance of your document. In this guide, we've offered two simple methods to add page breaks to PDF files. Kindly check them and manage PDFs efficiently.