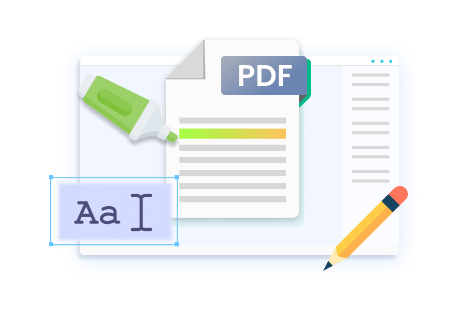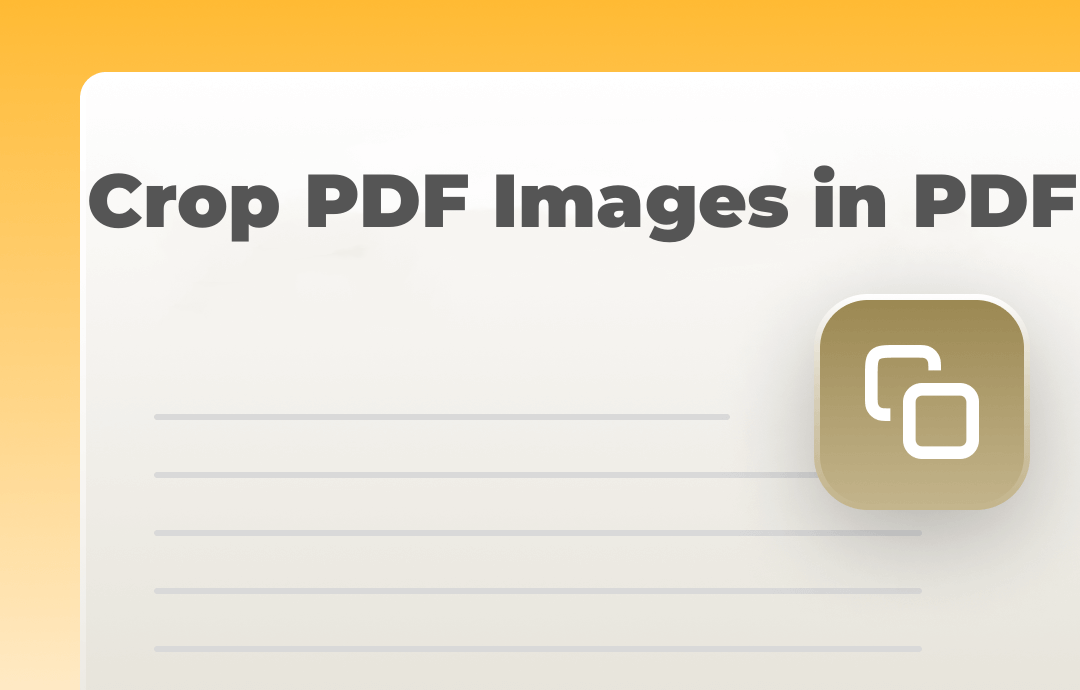
How to Crop an Image in a PDF with SwifDoo PDF
SwifDoo PDF boasts a full slate of PDF editing tools for making changes to a PDF file. This feature can detect any interactive element inserted into a PDF, including images and links, to crop, replace, rotate, and delete them. When you want to crop PDF images, this editing tool allows you to adjust the size of the image flexibly and only preserve the selected part.
This PDF editing feature provides quick access to all its tools, removing the learning curve and enhancing efficiency. You can improve the layout or design to create a more comfortable reading experience.
Follow the instructions to crop images in PDF documents with SwifDoo PDF:
Step 1: Import and open your PDF
Run the PDF program. Click the Open tab to select and import your PDF from a local folder.
Step 2: Crop the PDF image
Tap on the desired image and choose the first icon (Crop) from the mini toolbar. Adjust the pop-up window size to decide which part of the image you want to crop. Hit the check mark to change the size of the image in your PDF.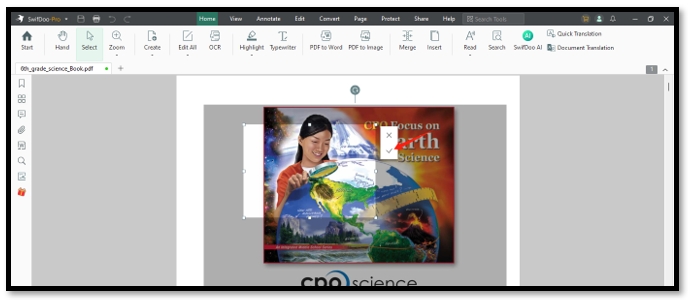
If you want to make more edits to a PDF image without compromising the formatting, this article below provides the best solutions:
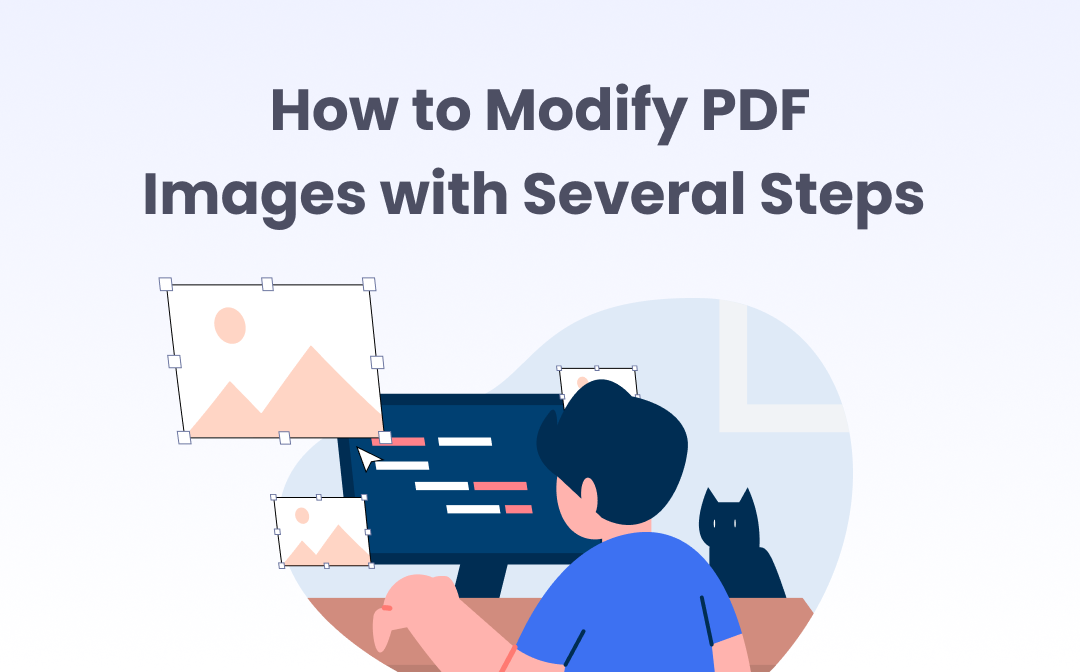
How to Edit PDF Images with Several Steps
Need to edit the images in your PDF file? Here are 3 useful tools and the step-by-step guides to edit PDF images by resizing, rotating them or more.
READ MORE >How to Cut a PDF Image Instantly in Online Adobe Acrobat
Adobe Acrobat has now developed an online version to provide its PDF editing services. It syncs all advanced PDF features with the download version. The PDF editor allows you to crop PDF images, remove an image from a PDF, and and easily perform other tasks. One drawback is that this online software takes much time to upload a PDF with lots of images. If you are in a hurry, it is advised to use a desktop program to handle large PDF files efficiently.
Here are the steps to cut part of a PDF image online with Adobe Acrobat:
Step 1: Navigate to the website and log into your account;
Step 2: Go to Edit and click Edit text & Images. Drag and drop your PDF to the indicated area for uploading;
Step 3: Choose your target PDF image and tap Crop pages. Drag the image's margins to crop them.
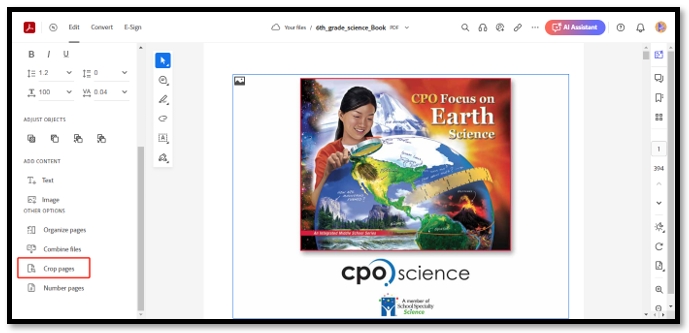
How to Cut Part of a PDF Image in Canva
Canva is a user-friendly online design website that offers multiple tools to help you crop PDF images accurately. Once your cursor hovers over them, the software detects and displays editable elements outlined in purple boxes. When changing the size of an image in a PDF, Canva shows the width and height of the left part to help you cut the image precisely.
If you need to apply the same image to different sections of a PDF file, the online program lets you copy the image from the PDF and duplicate it automatically to insert the new image.
Check out how to crop a PDF image from your file in Canva:
Step 1: Visit the Canva online website and log in to your account;
Step 2: Navigate to Project. Drag and drop your file to the workstation to upload it;
Step 3: Tap on the PDF to view it. Click on the desired image to select it;
Step 4: Drag the interactive margins to crop the image in your PDF.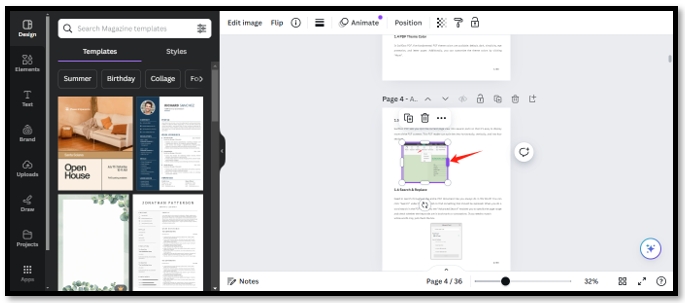
To Sum Up
You can easily crop PDF images in a file after reading this article. With the three easy solutions we provide, you can cut part of a PDF image in a few clicks without losing the formatting. the aspect ratio of the image can be preserved during the editing.
SwifDoo PDF stands out as one of the best PDF editing tools for changing the size of a PDF image. This desktop application handles large PDFs swiftly to complete your task.