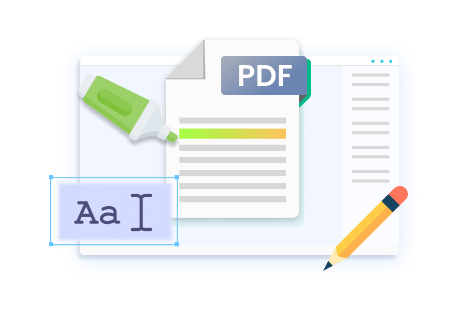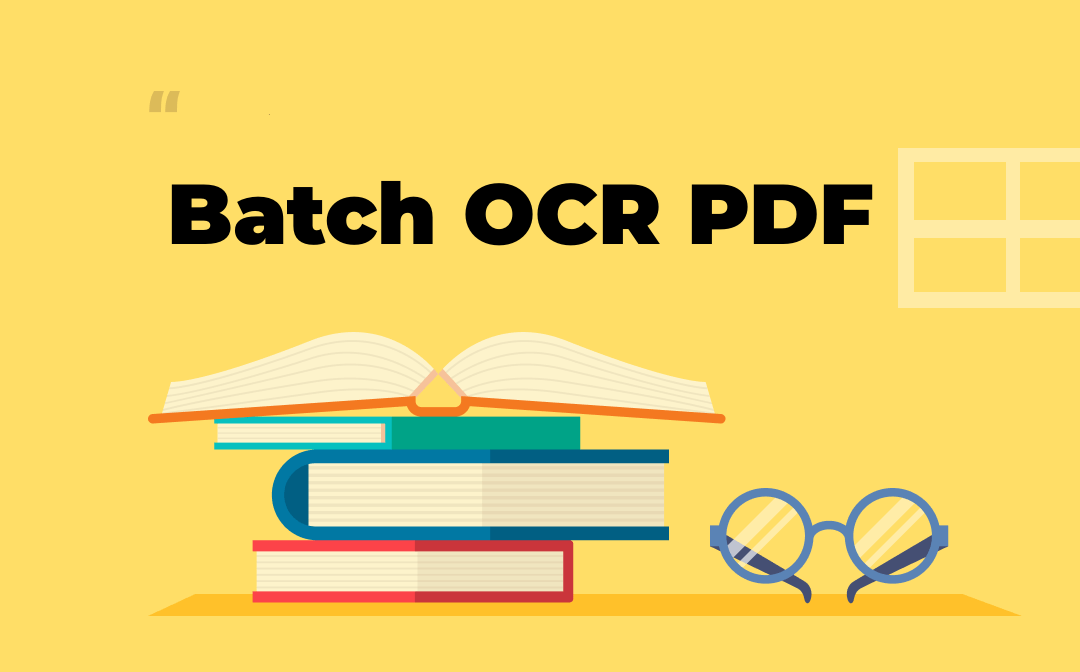
Archiving documents as PDFs is efficient for storing and sharing. However, when trying to edit these PDF scans, turning them into editable files one by one is disturbing. Explore this post to effortlessly handle multiple scanned pages or files in seconds.
Sol 1: How to Bulk OCR Multiple PDF Pages on a PC
SwifDoo PDF is an outstanding PDF assistant for Windows when it comes to OCRing PDF documents. It incorporates a piece of powerful OCR software that can bulk OCR PDF pages. The capability to recognize multiple languages can ensure it extracts the characters accurately. This tool detects different languages contained in a PDF. You can select several supported languages at once to avoid garbled text after the process.
This OCRing process converts a scanned PDF or image to an editable one without losing the layout, taking the hassle out of readjustment. You can make further edits to the PDF or convert the PDF to a text file via OCR.
Read the steps to batch OCR PDF pages simultaneously:
Step 1: Import your PDF
Run SwifDoo PDF and tap “Open” to add your file to the application.
Step 2: Enable the OCR software
Navigate to the Edit tab and select the OCR tool.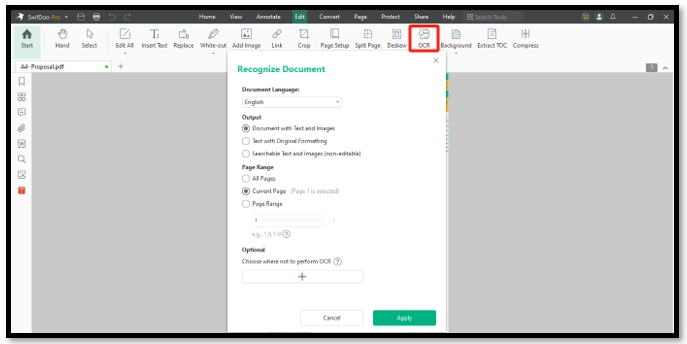
Sol 2: Convert Multiple PDF Files via OCR on Mac
Nitro is a proficient PDF software suite that provides various tools for PDF editing, converting, and organizing. Its robust OCR capability converts scanned PDFs via OCR, making them into searchable text. One highlight of this program is the ability to OCR multiple PDFs to editable PDF documents while minimizing errors that might occur during the conversion.
It supports multiple languages, allowing you to apply the software to a diverse range of files. For example, except for English, the tool lets you OCR Japanese, French, Italian, and others. You can export the OCRed files into other formats, such as Word, Excel, and PPT.
Check out how to batch OCR PDFs on a Macbook;
Step 1: Launch Nitro on your Macbook. Choose File from the top menu bar and click on OCR Files;
Step 2: Hit Add PDFs to upload your documents to the workstation;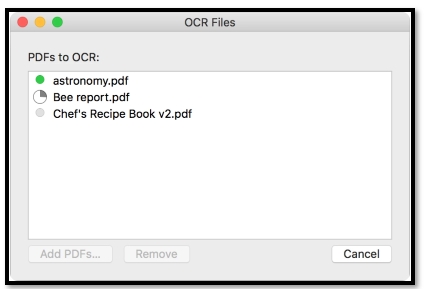
Step 3: Tap the Perform OCR button to OCR these PDFs in bulk.
Sol 3: OCR Multiple Scanned PDFs to Editable PDFs Online
PDF24 Tools is a free online PDF platform to handle different PDF-related tasks. The software works with most available web browsers. Although it is a free site, the performance cannot be underestimated. This PDF editor is designed for high accuracy, reducing the need to manually correct the text after the task.
It OCR multiple image-based PDFs to editable PDF files, saving time for processing large files. During the conversion, it lets you deskew the PDF pages to fix the tilted pages, improving readability.
Please take a look at the following steps to bulk OCR PDFs with an online tool:
Step 1: Click the link here to visit this web-based PDF software. Tap PDF OCR to enable this feature;
Step 2: Drag and drop all PDFs to the designated area for uploading;
Step 3: Scroll down to select the corresponding languages and choose the output type. Hit Start OCR to get these files converted to editable PDFs via OCR.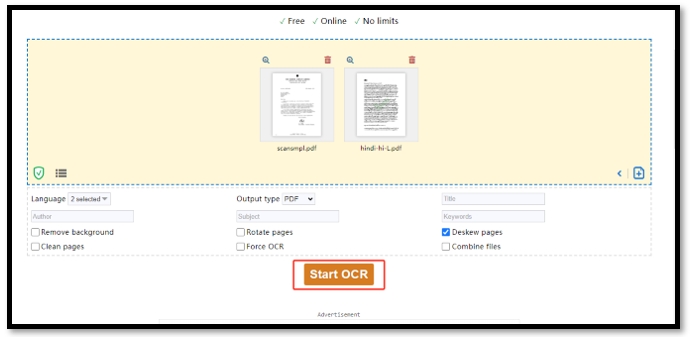
Bottom Line
You can easily manage a large volume of scanned files with the methods mentioned above. These methods cater to different devices, including Windows, Mac, and online, letting you batch OCR PDF documents while ensuring the original formatting.
SwifDoo PDF shines as a reliable tool for dealing with PDFs containing multiple languages, preserving the document’s original text and increasing text accuracy. If you want to OCR multiple PDF pages at once, the application is the optimal choice.