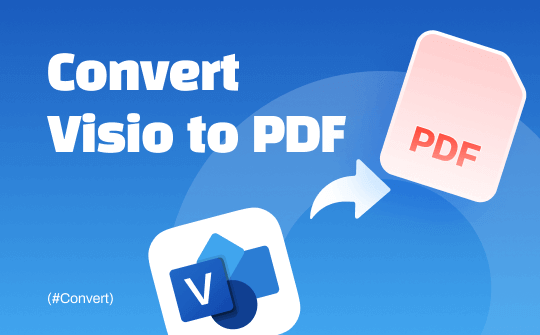
This guide will show you three easy and simple methods to convert your Visio files (VSDX/VSD) to PDF, whether you have access to Visio or not. Besides, tools like SwifDoo PDF can help you convert and edit PDF files, providing an efficient solution for users who don't have the software installed. Follow these steps to make your Visio diagrams more versatile and widely usable.
Method 1: Export Visio Files as PDFs in Microsoft Visio
If you can access Microsoft Visio, exporting your Visio files as PDFs is straightforward and efficient. You can efficiently save Visio as a PDF using the built-in option. Additionally, by converting to a PDF, you can use the file for multiple tasks. Visio supports various formats, enabling you to transform DWG to PDF seamlessly, along with your Visio files.
Steps to know how to convert Visio to PDF in Microsoft Visio:
Step 1: Open the Visio tool and fetch the Visio file that needs to be converted to PDF format. In the upper right corner, tap the File tab and then the Export option.
Step 2: Find and tap on the Create PDF/XPS Document option and then on the same button within the option. Then tap on the Save as option.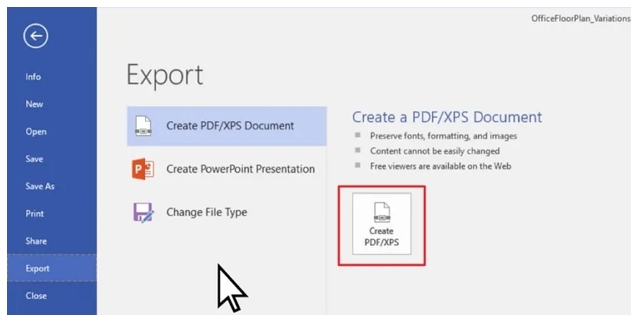
Step 3: Now, find where you want to save the file converted to PDF.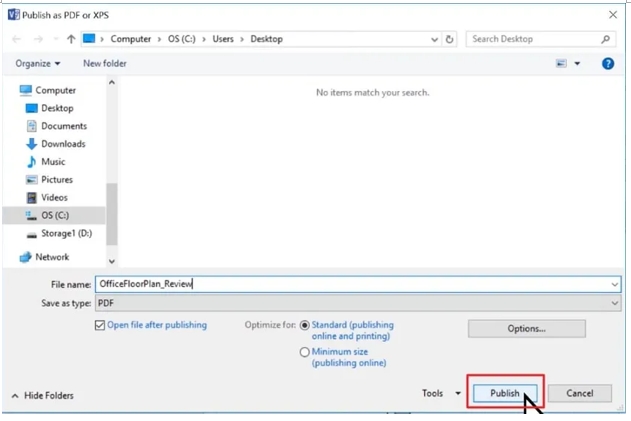
Step 4: Tap the Options button to change PDF settings, such as including all pages or specific pages.
Step 5: As the final step, tap on the Publish button, and it will start converting from the Visio file to a PDF format, landing in the designated location.
Method 2: Save a Visio File as a PDF in FreeConvert
If you want to save a Visio File as a PDF without Visio, then FreeConvert is a convenient tool. This online PDF converter is user-friendly and easily accessible, allowing you to transform and convert your Visio files to PDF format from any device with internet access. FreeConvert supports various file types, making it a versatile solution for all your conversion needs, including converting VSDX to PDF. Additionally, your files are protected with SSL encryption of 256-bit, and there is an automated deletion of the files within some time.
Steps to Convert VSDX to PDF using FreeConvert:
Step 1: Locate and opt for the Choose Files option to select VSDX files.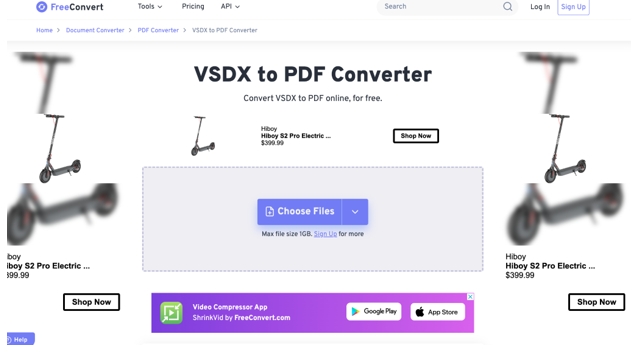
Step 2: Now locate and tap the Convert option to convert the VSDX to PDF format.
Step 3: Once you see Done flashing on the screen, tap on the Download the PDF option.
Method 3: Transfer Your Latex Document to a PDF in Aspose Products
Aspose offers a robust suite of tools for converting various file formats, including Visio documents, into PDFs. This method is beneficial if you're looking for a reliable way to handle your Visio files without needing the original software. Aspose Products provides a seamless solution if you want to learn how to convert Visio to PDF, making it easy to transform your VSD files or any other Visio file format.
Steps to Use to Convert VSD to PDF in Aspose Products:
Step 1: As soon as you enter the main interface, tap on the file drop option or drag your Visio file and drop it in the designated area.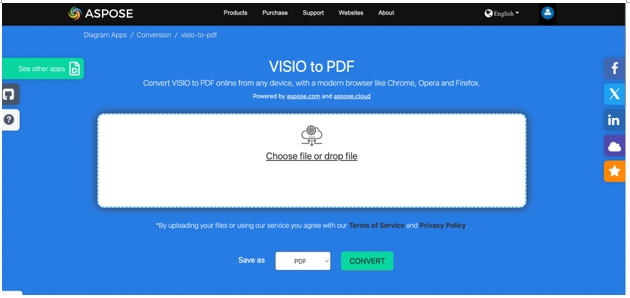
Step 2: Once you have dropped the Visio file, see it converted to PDF format.
Step 3: Soon after, you may notice the file getting prepared. Once the conversion is complete, the link for downloading will appear on the screen. The link will be available for 24 hours and then be removed after the time limit has lapsed.
Step 4: Alternatively, you can email the download link of the converted Visio file into a PDF format.
Bonus Tip: Convert and Edit Your PDF in SwifDoo PDF
Once you have converted your Visio files to PDF, you can allow SwifDoo PDF to make further modifications, enhancing your documents' usability and presentation. SwifDoo PDF is an all-in-one solution for managing your PDFs, offering powerful features for converting and editing docs. It simplifies the PDF converting process, enabling you to handle various file formats easily.
After converting your Visio files, you might need to make additional changes, such as updating text, adding annotations, or rearranging pages. SwifDoo PDF provides comprehensive editing tools that let you effortlessly change the text in PDFs and perform other modifications to meet your needs.
Key Features:
- Converts various file formats like Excel, word, and image files. etc. easily.
- Allows batch conversion, saving time and effort.
- Allows direct conversion of Visio files to PDF without Visio software to save Visio as PDF.
- Aids in modifying fonts, text, or images in PDF.
- Annotate PDFs by highlighting text and adding comments.
- Aids in merging or splitting PDFs.
- Aids in customizing PDF files by adding watermarks, header, footer, etc.
- Allows OCR facility to create searchable and editable PDFs.
Steps to Use for Conversion and Editing PDFs:
Step 1: Open the SwifDoo PDF and the required PDF.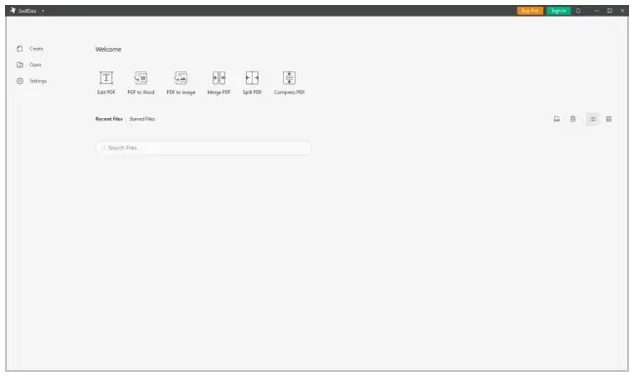
Step 2: Using the top menu, explore the features you wish to use. Once the window pops up, make adjustments in the conversion settings.
Step 3: Initiate the conversion process by hitting the Start button.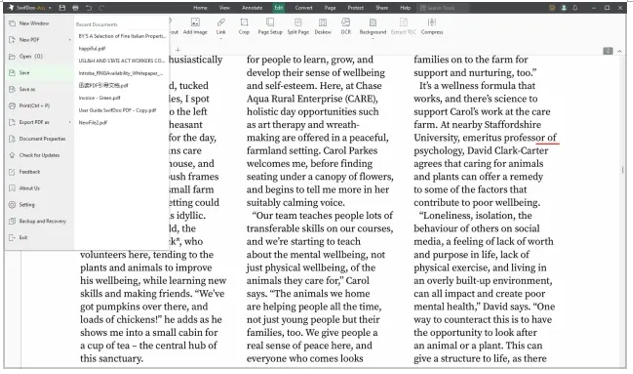
Step 4: Now tap on Edit, and you will see different modes: Edit text, Edit All, and Edit Image. Tap on the required option and go ahead.
Step 5: Save your work by tapping the Save option or pressing Ctrl+S keys.
Wrap Up
Converting your Visio files to PDF ensures easy sharing and accessibility. By using built-in features of Microsoft Visio, online tools like FreeConvert, or specialized applications like Aspose products, you can efficiently convert Visio to PDF and maintain the quality of your work.
For a comprehensive solution, try SwifDoo PDF. It handles conversions and offers robust editing tools, making PDF management seamless and efficient. Experience the convenience of SwifDoo PDF today!








