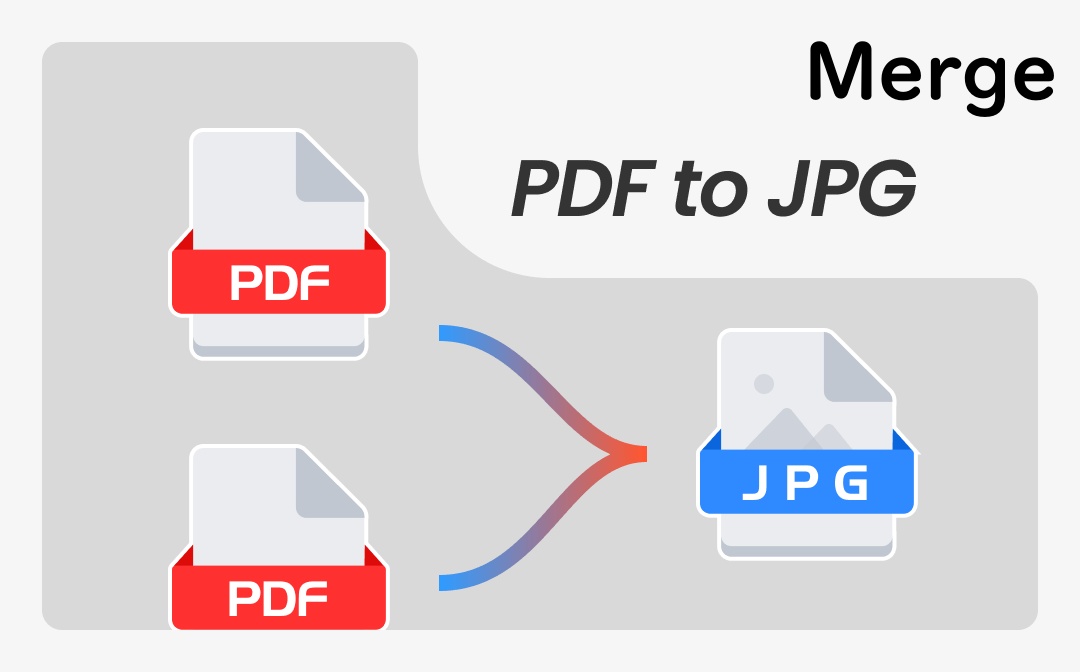
Way 1: Merge PDF to JPG Using SwifDoo PDF
With SwifDoo PDF, you can process almost any PDF document in the palm of your hand. This beneficial software for Windows lets you say goodbye to the PDF to JPG merging difficulty while preserving the quality flawlessly. Look at what it can do to conquer those file conversion hurdles.
- Convert PDF files into JPG, PNG, BMP, HEIC, or TIFF image format, or PPT, Word, Excel, and other file types;
- Convert each page in a PDF file to an individual image;
- Merge all or selected pages of your PDF to one JPG file;
- There is a range of output image resolutions to choose from;
- Batch convert PDFs to JPG
Here is how to merge PDF pages or files to JPG on Windows using two SwifDoo PDF options.
#1 Merge PDF Pages to JPG
Step 1: Download the PDF merger and combiner and launch it;
Step 2: Choose Convert > PDF to Image in the top menu bar;
Step 3: Import the PDF you need to merge to JPG into the pop-up window;
Step 4: Choose the Selected Pages in an Image File option and set the exported format;
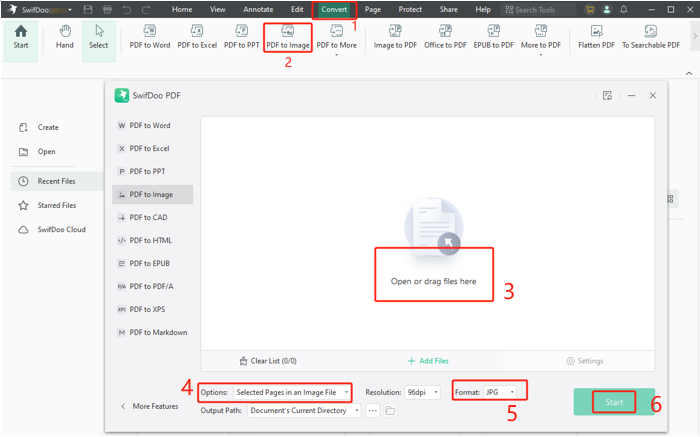
Step 5: Let the converter merge the PDF pages to a single JPG by clicking Start.
#2 Convert PDF to JPG and Merge the Files in One Page
You can also merge PDFs to JPG by converting the file format ahead and combining the JPGs into one file later.
Step 1: Download and open the free trial available PDF to JPG converter for document combining and merging;
Step 2: Go to Convert > PDF to Image to add your PDF files and bulk convert the PDFs to JPG images;
Step 3: Choose Image Converter > Image to JPG, and drop the separated JPG images to the converter;
Step 4: Reorder the images and check the Convert to an Image File option;
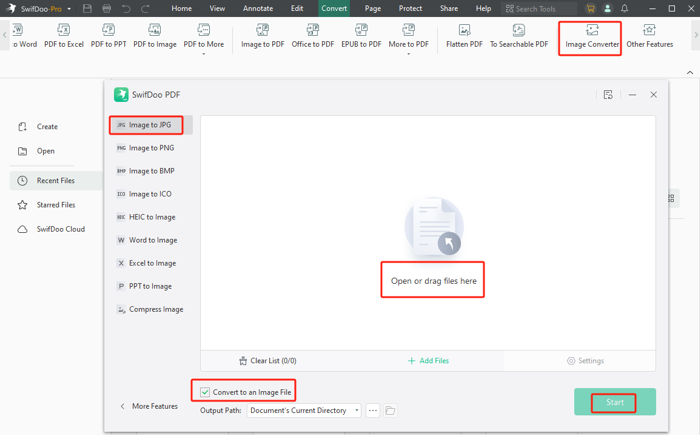
Step 5: Click Start to merge the images into one. This process enables you to convert multiple PDFs into one JPG.
Way 2: PDF to JPG Merging with Aspose.app
If you wish to revolutionize your PDF to JPG combining experience using an online tool, try the Aspose.app. Let’s introduce you to the mind-blowing file merger that allows you to combine PDFs to JPG for free. The web-based software can combine two PDFs or pages of a single PDF into one image. It also supports PNG, TIFF, and other resulting formats. It has a tool for combining JPG images into one PDF.
Step 1: Open Aspose.app > Aspose.PDF > Merger in your browser;
Step 2: Upload the PDF file(s) you want to merge to a JPG;
Step 3: Select the merging mode for vertical or horizontal PDF to JPG merging with the online service;
Step 4: Click the Save as drop-down button to pick the JPG format;
Step 5: Hit the MERGE button to merge the PDF pages or files to one JPG online for free with a converter;
Step 6: Save the merged file once the DOWNLOAD button appears.
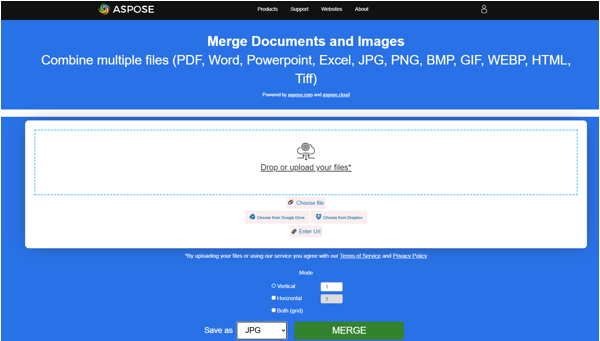
Way 3: Combine PDF to JPG with wordize.app
wordize.app rescues you from the PDF to image merging conundrum. This PDF to JPG combiner joins at least two or more PDF files. It can convert every PDF page to an image, combine PDFs, and merge JPG files into one. The maximum uploaded file size is limited to 10 MB. No account is required to use this converter.
Sail into how to turn PDFs into a JPG online for free using this method.
Step 1: Access the wordize.app “Merge PDF to JPG for free” page;
Step 2: Click Choose pdf files to upload the PDFs you plan to combine to a JPG;
Step 3: Rearrange the PDFs and specify the saved file type as JPG;
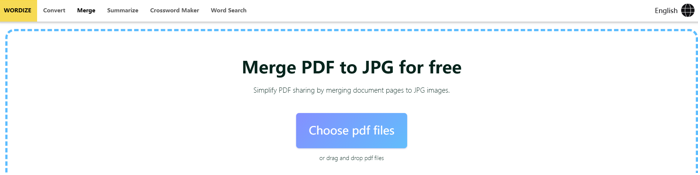
Step 4: Click the Merge button to generate the target image.
Conclusion
Imagine you have a PDF document to send someone who doesn’t have a PDF reader at hand. Fear not, discover the three effortless workarounds to merge PDF to JPG in a short time. Embrace the intuitive, easy-to-use, affordable, and feature-rich converter tools. Whether you wonder how to make a PDF into a JPG or put several PDFs into one JPG file, embark on a journey to the SwifDoo PDF application or test the online wordize.app or aspose.app!








