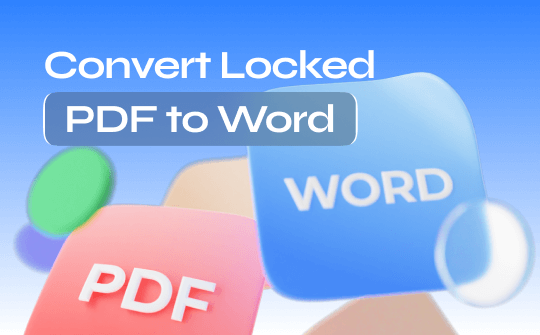
Password-protecting PDFs is straightforward, but it can be challenging to edit a secured PDF, whether you recall the password. When converting a protected PDF to Word, it's crucial to choose a method that preserves data integrity and maintains formatting. Here, we will explore the three best tools to convert locked PDF to Word. Different tools offer various approaches, so select one that ensures the highest quality and accuracy.
#1. Convert Locked PDF to Word with SwifDoo PDF
SwifDoo PDF is a versatile PDF tool for Windows that offers password removal, editing, and more. It can remove both open and permission passwords and supports batch processing of multiple PDFs. The streamlined process allows you to quickly delete passwords and then directly edit, add notes, convert, and organize PDF pages. This comprehensive application integrates nearly all features available on the market, making it a powerful choice for managing your PDF files efficiently.
Check this detailed guide on removing passwords from PDFs and converting them to Word documents.
Step 1: Download, install, and launch SwifDoo PDF. Click Open or drag your password-protected PDF into the application to begin.
Step 2: Once your PDF opens, click the Protect tab on the top menu and select Decryption from the dashboard.
Step 3: In the PDF Decryption window, enter the password to complete the decryption process. By default, the unprotected PDF will overwrite the original unless you uncheck the Replace Existing Files option.
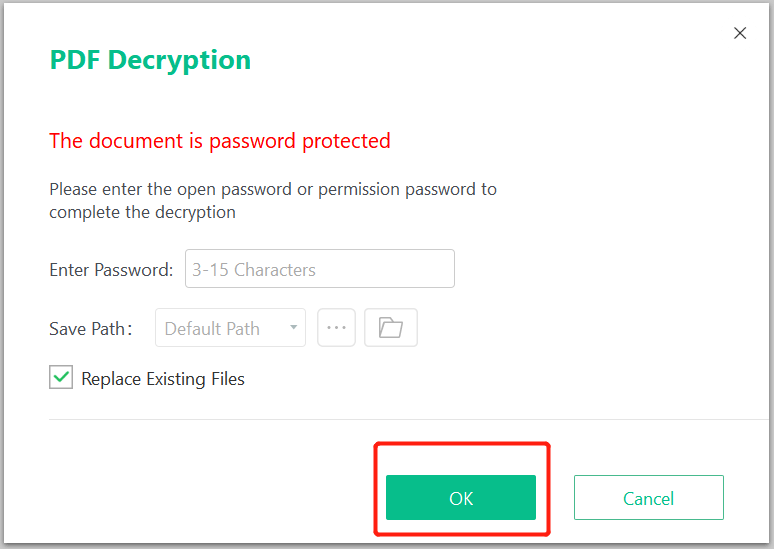
Step 4: Click Convert > PDF to Word on the top navigation bar.
Step 5: You can customize converting settings by clicking Settings. Then, choose an output path and tap Start to begin converting the locked PDF to Word.
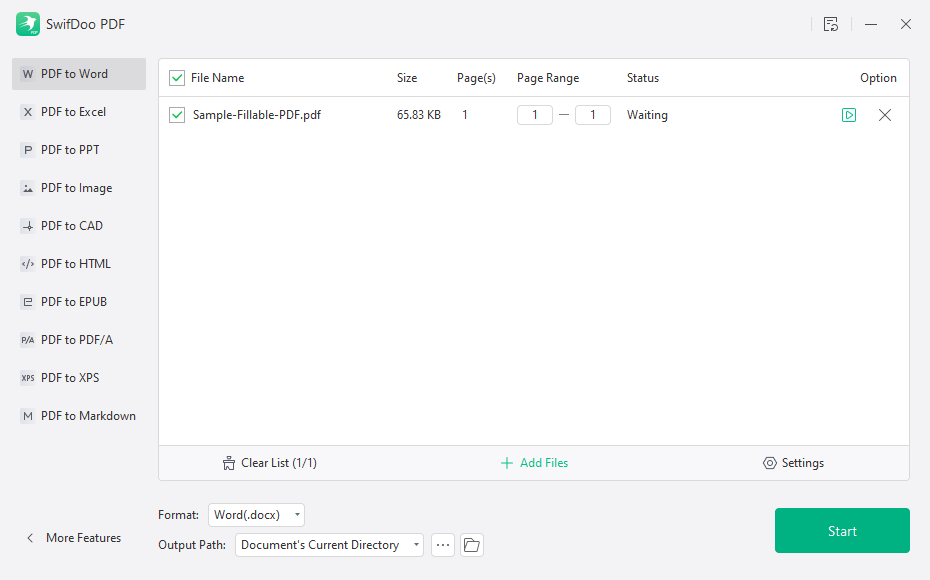
Alternatively, SwifDoo PDF has an online PDF to Word converter that supports turning PDF files into Word documents with a web browser. More importantly, all the online tools of SwifDoo PDF are free-to-use. Check the guide below to learn how you can convert password-protected PDF to Word online with SwifDoo PDF:
1. Unlock password-protect PDF files in SwifDoo PDF desktop.
2. Go to the official website of SwifDoo PDF, hover your mouse on Products, and click PDF to Word.
3. Hit Choose File to upload the PDF file that you've removed a password. SwifDoo PDF will begin converting automatically. All you need to do is to download the converted file manually.
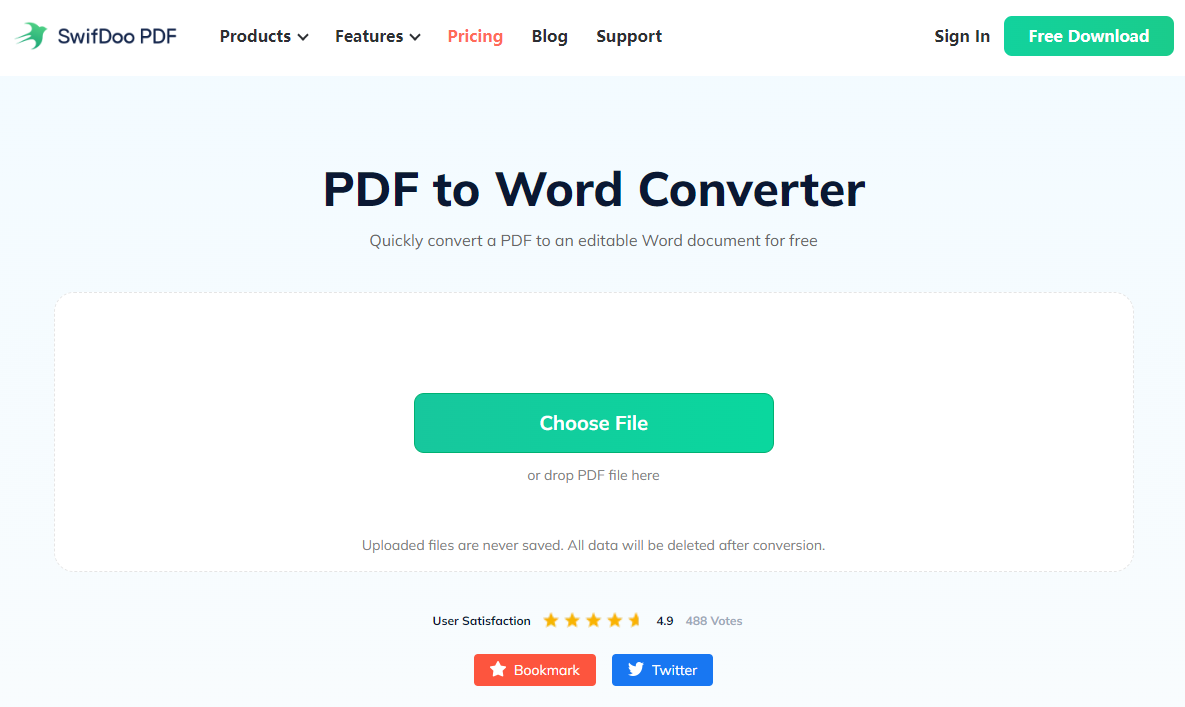
Here are more advantages of unlocking and converting PDFs of SwifDoo PDF:
- Comprehensive Functionality: Handles password removal, editing, conversion, and page organization in one tool.
- Batch Processing: Unlock and convert multiple PDFs simultaneously for increased efficiency.
- Ease of Use: A User-friendly interface simplifies unlocking and converting documents.
- Versatile Editing: Edit the text, add annotations, and organize pages after unlocking.
- Conversion Flexibility: It can convert scanned PDFs into Word, Excel, PowerPoint, and more formats.
- High Security: Manages password protection and permissions securely.
- Cost-Effective: Combines multiple features into one tool, offering good value.

- Annotate PDFs by adding notes, bookmarks, etc.
- Convert PDFs to Word, Excel, and other editable files
- Edit, compress, organize, and split PDFs
- Sign PDFs digitally & electronically 100% safe
#2. Convert Secured PDF to Word with Adobe Acrobat
Adobe Acrobat is a powerful and reliable tool to convert secured PDF to Word documents, offering quick conversions. However, its interface can feel outdated, and a learning curve may exist. Additionally, it's essential to consider the cost, as Adobe Acrobat is a premium solution priced to match its robust features.
Check a step-by-step guide on unlocking and converting PDFs using Adobe Acrobat.
Step 1: In Adobe Acrobat, press Ctrl + O and enter the password when asked to unlock. Then, confirm to open the file.
Step 2: Tap the Lock button on the left, then select Permission Details.
Step 3: Open the document properties window and click the Security option. Then, select No Security from the Security Method dropdown and click OK.
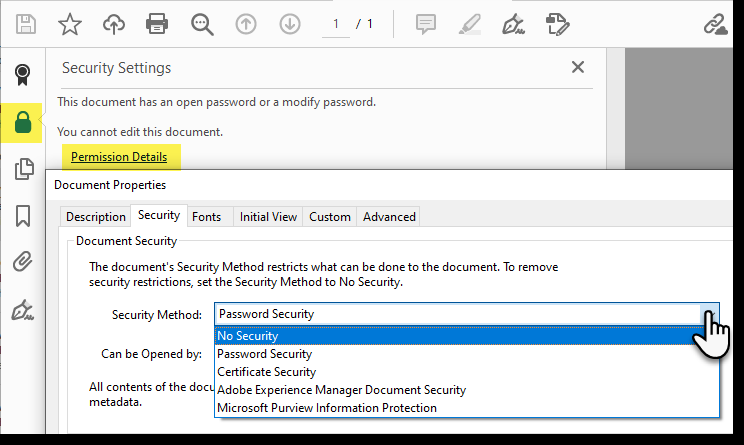
Step 4: Click Tools in the top menu to access Adobe Acrobat's Tools Center. Select Export PDF to convert the PDF to a Word document.
Step 5: Select Microsoft Word and click the radio button for the desired format. Click Export and follow the on-screen instructions to save the converted Word file on your PC.
#3. Convert Password-Protected PDF to Word with iLovePDF
If you need a free, on-the-go solution for converting PDFs to Word, iLovePDF is an excellent choice for converting password-protected PDFs to Word. This online tool offers robust features and is free for files within the size limit. It performs well across all devices, making it a convenient option when you don't have a dedicated tool installed. You can access all your PDF tools for free: merge, split, compress, convert, rotate, unlock, and watermark PDFs with ease!
Let's look at the detailed guide on converting password-protected PDFs to Word documents online using iLovePDF.
Step 1: Visit the iLovePDF website and click PDF to Word on the home screen. Next, upload a PDF file from your computer or cloud storage.
Step 2: After the file uploads, you will see a new screen with the Convert to Word button. Click this button to start converting your PDF to a Word document.
Step 3: For a password-protected PDF, iLovePDF will prompt you to enter the password before conversion. Provide the correct password and click Send. iLovePDF will then authenticate, convert the PDF to Word, and start the download automatically.
Step 4: If the download doesn't start, click the Download button to initiate it manually. This process ensures your file is securely converted and ready for use.
Here's a GIF image that shows you the detailed process:
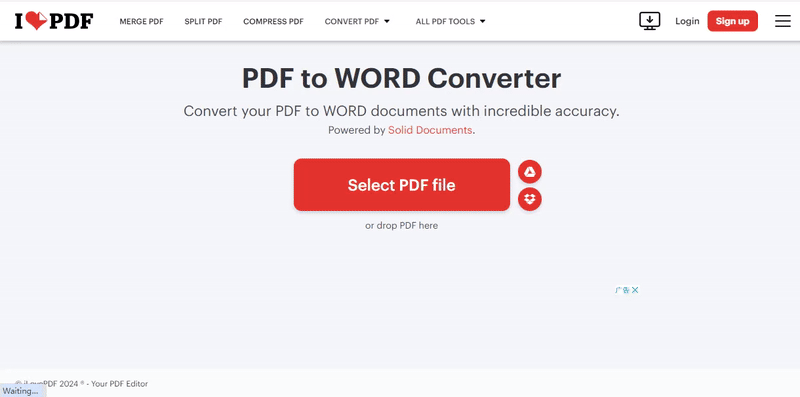
The following post shows you how you can convert Word to PDF using iLovePDF, click the link to learn more:
![Convert Word to PDF with iLovePDF Online/Offline [Useful Guides]](https://img.swifdoo.com/image/word-to-pdf-ilovepdf.png)
Convert Word to PDF with iLovePDF Online/Offline [Useful Guides]
This article shows you easy steps to convert Word to PDF with iLovePDF. Learn how to do that online and offline with minimal effort.
READ MORE >Final Wrap
Converting a protected PDF to Word may be essential for detailed editing or preserving formatting. We have suggested different methods for converting locked PDFs to Word. However, the SwifDoo PDF can be an excellent choice for effortless, quick conversions without altering document content. It offers superior features, pricing, and performance compared to other options, ensuring a great overall experience.








