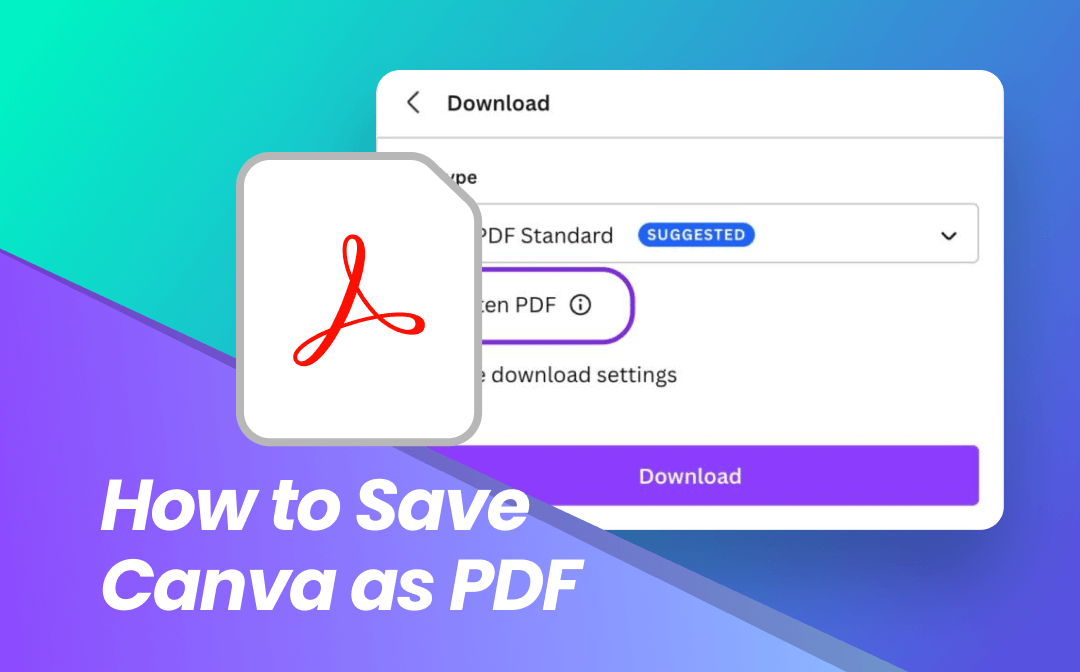
How to Save Canva as PDF on a Computer
Canva is a great tool accessible online from any device and platform via a web browser, including Windows, Mac, and other platforms. Using the Canva built-in PDF converter, you can convert and export Canva documents to PDFs best for different purposes and changes. Furthermore, you can make an editable PDF in Canva for free without trouble, while paid plans also offer additional features and resources. You can also convert PDFs to Canva editable files to manage your PDF files anytime on the go. Canva offers intuitive editing tools, diverse design templates, and flexible output options.
Let's check how to save a Canva as a PDF on your computer using detailed steps.
Step 1: Launch Canva on your web browser
Open your web browser and launch Canva to save it as a PDF on your computer.
Step 2: Open the design to be saved as PDF
Open the Canva design you wish to convert to and save it as a PDF. You are free to modify and make any changes as desired.
Step 3: Choose Share and Export Options
Next, towards the right side of the screen, click Share to enable the Canva to PDF converter. You will see a menu bar will appear with some options.
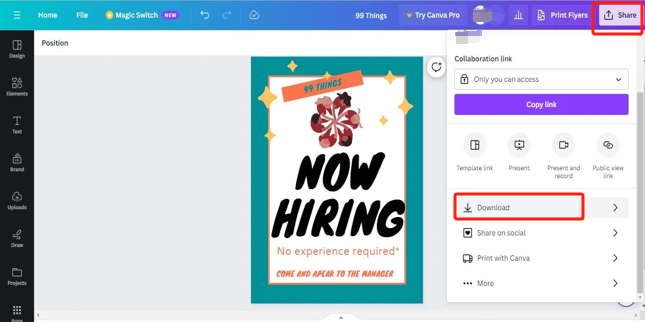
Step 4: Save Canva as PDF on Your Laptop/Desktop Computer
Scroll down to see and click the Download button to download Canva as PDF. Pick a file type, such as PDF Standard or PDF Print, from the dropdown menu, depending on your needs. Click Download again to download and save your Canva as a PDF. Both file types vary in resolution, color profile, and other properties.
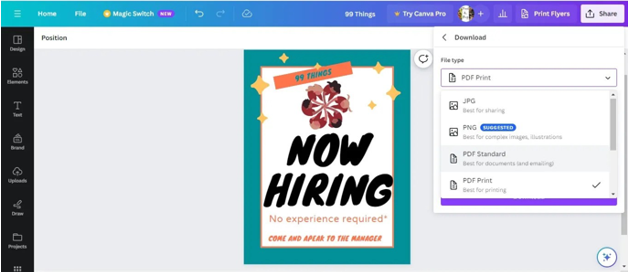
How to Convert Canva to PDF on an iPhone
The Canva iPhone app helps you save a Canva as a PDF on an iPhone mobile phone. Download it easily from the App Store to access unique features like intuitive editing and templates. While the saving method differs slightly from the PC, it remains user-friendly for all your design needs.
Learn how to turn a Canva document into a PDF on an iPhone with quick steps.
Step 1: Launch the Canva app on your iPhone.
Step 2: Open the Canva design from which you need to create a PDF.
Step 3: Hit the Share icon (upward arrow) at the upper right corner and tap the Download button at the bottom.
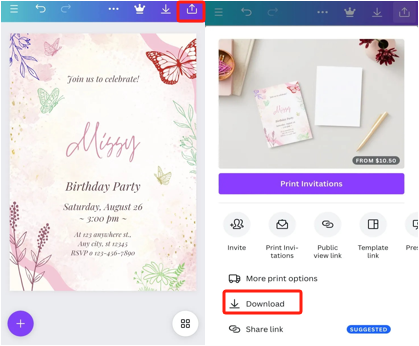
Step 4: Choose the PDF Standard file format in the new screen that appears to convert the Canva file to PDF. Click Download again to save your converted file.
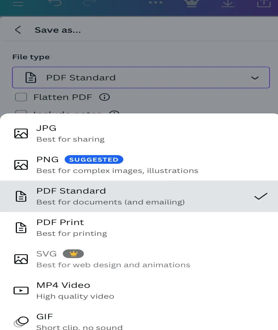
How to Save a Canva as a PDF on Android
The Canva Android app is available for your tablets and phones. It allows you to convert and save Canva as a PDF on an iPhone or Android mobile phone. Alongside this functionality, Canva features an AI translator tool that lets you translate text on your page or entire document into over 100 languages. Those using Google products can use Google Translate on an entire document like an Excel sheet or, Google Sheets file, or an entire page for seamless language conversion and document management.
Here's how to save a Canva design as a PDF on Android with just a few simple steps.
Step 1: Open the project and design to save it as a PDF on the Canva app on Android.
Step 2: Click Share on the right corner and tap the Download button at the screen's bottom.
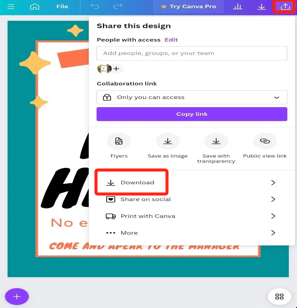
Step 3: Select PDF Standard or PDF Print and click Download again to save a Canva project as a PDF. The saved file will be available in the Downloaded Folder tab or wherever you have assigned your downloaded files to save.
Alternative Way to Convert Canva Designs to PDF & Edit Saved PDF
SwifDoo PDF is a powerful tool that allows you to convert to PDF from various files effortlessly. To save a Canva design file as an editable PDF, take screenshots of your design, open them in SwifDoo, and combine them into a PDF. The app offers features like batch conversion and customizing page sizes.
* You can make a Canva a PDF and edit PDFs in Canva without other apps but only SwifDoo PDF to enhance your workflow. Here's a list of several vital functions that you may need after converting Canva to PDF:
- Edit the PDF directly to change text and images
- Add annotations like highlights, notes, and drawings
- Add passwords or watermarks to your documents
- Merge and split documents for better management
Now, let's see how to save a Canva file as a PDF without paying with SwifDoo PDF.
Step 1: Open the Canva pages you need to save as a PDF and take a screenshot of your desired design.
Step 2: Download and launch the SwifDoo PDF program and open your screenshot using Create > From Image.
Step 3: Click Add Files to add the screenshots for conversion and tap Options > Create a New PDF to save all the screenshots as a single PDF.
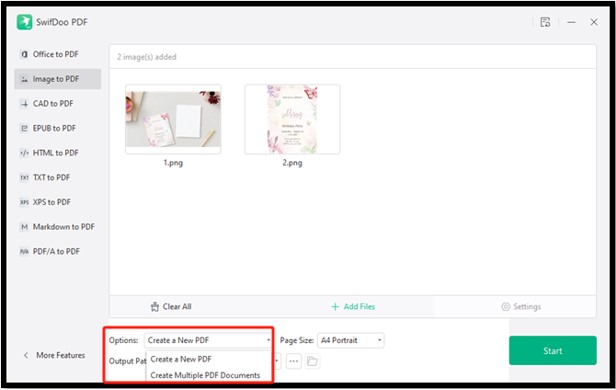
Step 4: Click Start to convert and make the images of the Canva file into a PDF.
Step 5: Open the converted PDF, and go to Edit > Insert Text to type your words on the PDF page;
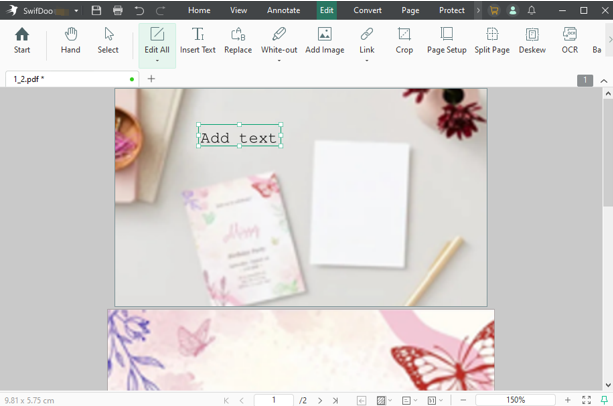
Step 6: You can also use Add Image or other editing tools to make necessary changes to the PDF design after conversion.
You can even utilize the SwifDoo PDF online converter to save Canva as a PDF. To learn how to save a Canva document as a PDF for free with the online converter of SwifDoo PDF, take a snapshot of your Canva design and then use the SwifDoo PDF online tool to convert your JPG/PNG to PDF to create your PDF files effortlessly.
You can easily save something from Canva as a PDF on your Android and iPhone by capturing images of your design. Import them into the SwifDoo PDF app and use the image-to-PDF tool to convert the photos to PDF on mobile.
Final Wrap
Learning how to save a Canva slides presentation, image, poster, or resume as a PDF is essential for preserving your designs. We have suggested the best methods to use Canva to save PDFs on computers and mobile phones. In addition, SwifDoo PDF stands out as the best document management tool, enabling you to convert a Canva presentation or any file to PDF seamlessly. Embrace this powerful tool for all your PDF needs!








