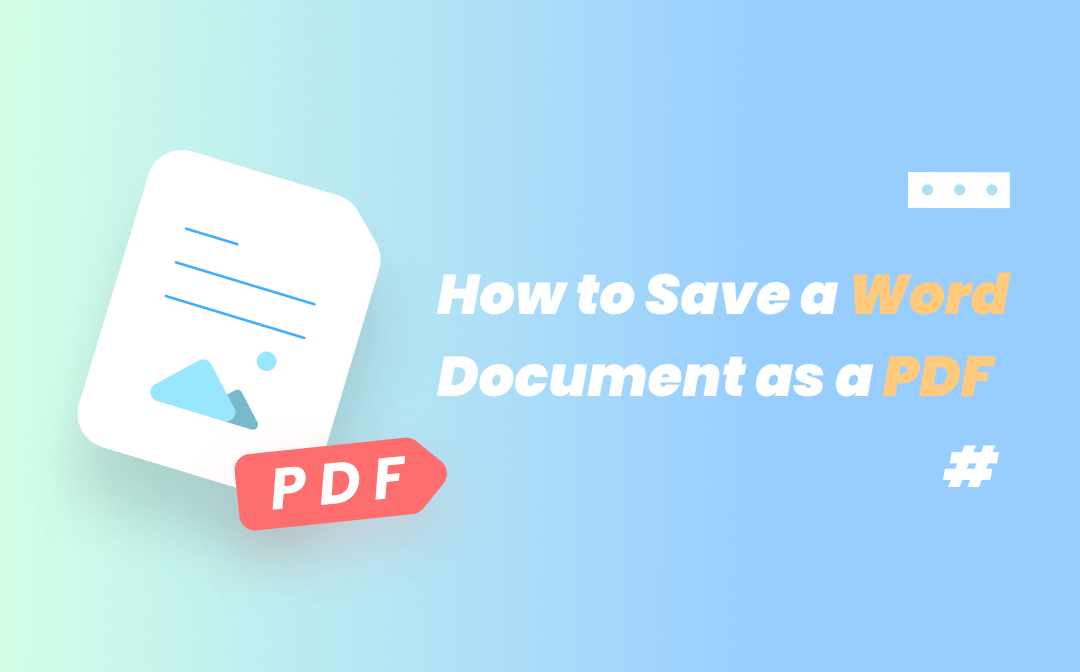
Compared to PDF files, Word documents are not that stable in file transfer because their formatting will be changed on different OS, especially interactive elements like graphics, charts, etc. Luckily, if you know how to save a Word document as a PDF, most problems can be avoided easily.
Keep reading, and you'll learn 4 simple methods to save a Word document as a PDF for free, all proved to be useful and easy to operate. Let's check them out!
Method 1. Save a Word Document as a PDF in MS Word (Windows & Mac)
The first and easiest way to save a Word document as a PDF is using Microsoft Word directly. If you have installed a desktop version of Microsoft Word, you can save a Word document as a PDF on Windows or Mac directly. By doing so, you'll get a PDF file copy once you've created the Word document. To be more specific, all your Word documents can be saved as PDF files only with the help of the system and Microsoft Word. In the following content, we'll show you how to do this:
Step 1. Open a Word document in Microsoft Word and click File.
Step 2. Select Save as from the left menu list and specify a location for saving.
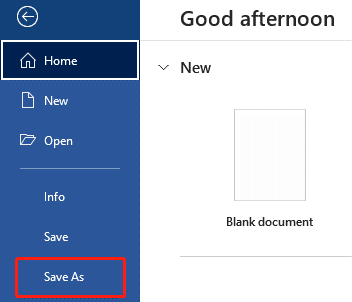
Step 3. In the new Save as dialog box, select PDF in the save as file type and click Save.
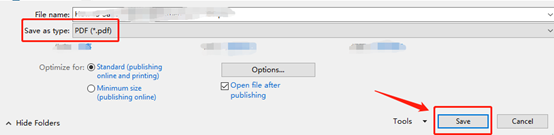
By doing so, you’ll get a PDF copy of the Word document in seconds. This is the easiest way to save a Word document as a PDF for free. And it keeps all the original formatting and styles as they were originally created.
Method 2. Convert a Word Doc to a PDF Using SwifDoo PDF (Windows)
SwifDoo PDF is a Windows-based PDF tool that can be used to address all PDF-related issues for free. It enables you to convert, edit, and annotate PDF files in the easiest way. You can always get a solution on SwifDoo PDF with plenty of features, and all the tabs are presented in an easy-navigable interface.
SwifDoo PDF can not only help you convert Word to PDF, but also convert many other file formats to PDF, such as Excel, PowerPoint, TXT, HTML, and so on. More importantly, SwifDoo PDF keeps all the styles and formats as they were created originally, and it only takes seconds to finish the conversion.
Let’s see how SwifDoo PDF helps save a Word document as a PDF:
Step 1. Download and install SwifDoo PDF on your computer, then launch it.
Step 2. Click PDF to Word on the homepage to access to SwifDoo PDF Converter window.
Step 3. Tap More Features in the bottom left corner and select Convert to PDF.
Step 4. Choose Office to PDF in the left pane. Upload your Word Docs by clicking Add Files. Then click on Start.
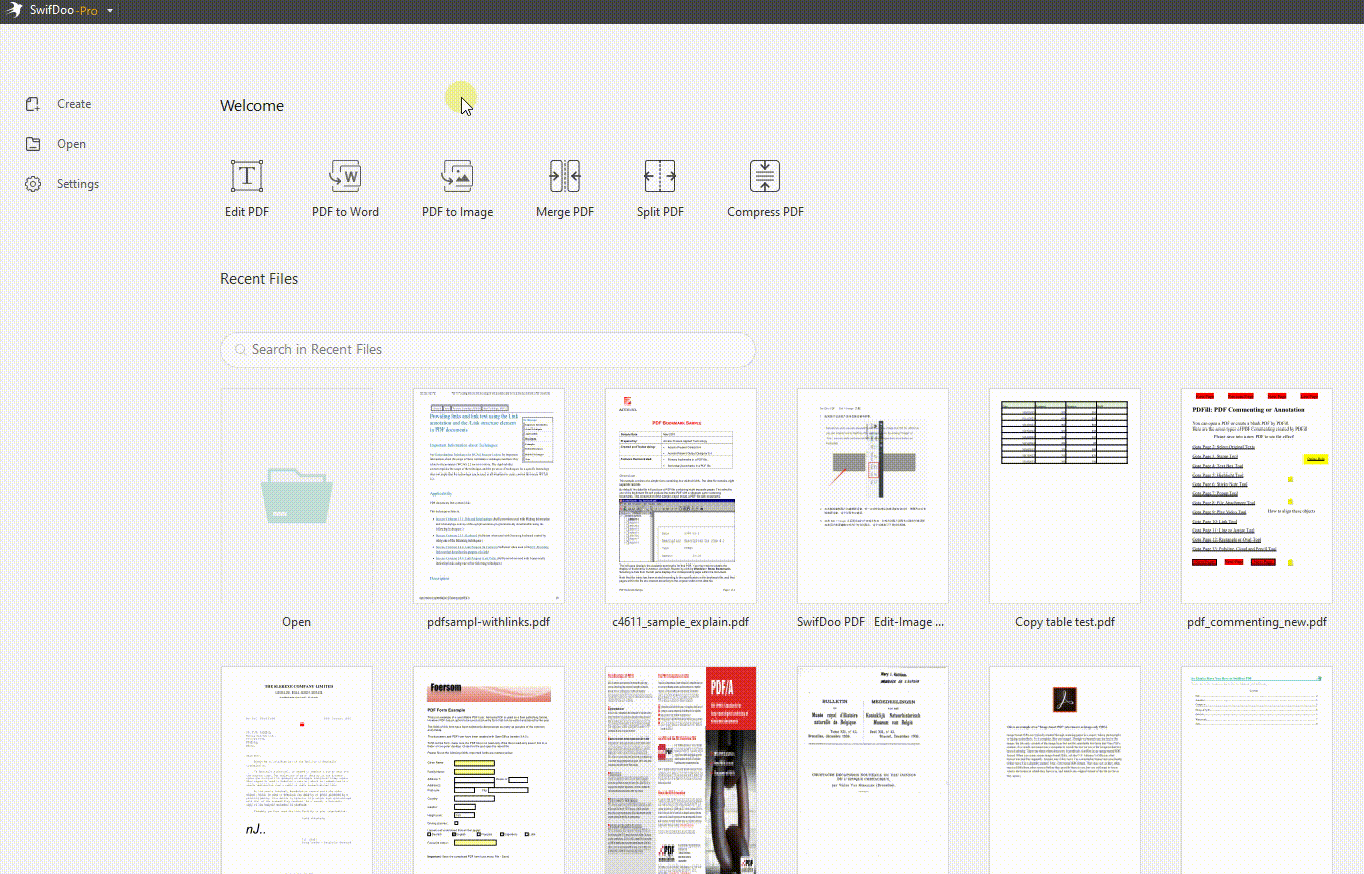
The online converter of SwifDoo PDF is also available for free. Technically, you can convert files without downloading its desktop program. SwifDoo PDF online converter also performs well at converting files and can meet all requirements in daily work and life.
How to save a Word document as a PDF with the SwifDoo PDF online converter:
Step 1. Go to SwifDoo PDF’s official site and click Convert PDF.
Step 2. Select Word to PDF and upload your Word document by clicking the Choose file button.
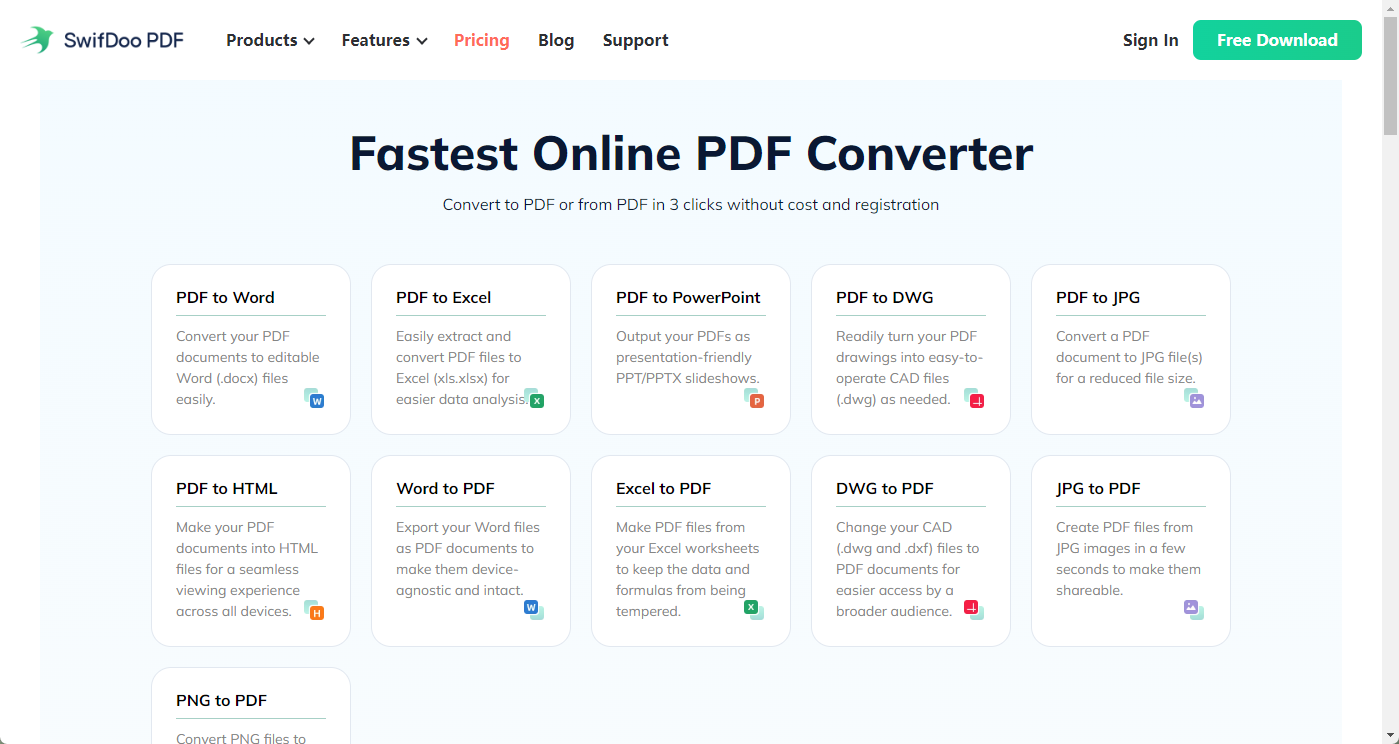
Step 3. It will start the conversion automatically, and you only need to download the converted file manually.
By using the online converter, you don't have to waste time downloading offline software or getting familiar with it. As a result, much time will be saved, and you will still get a perfect converted file.
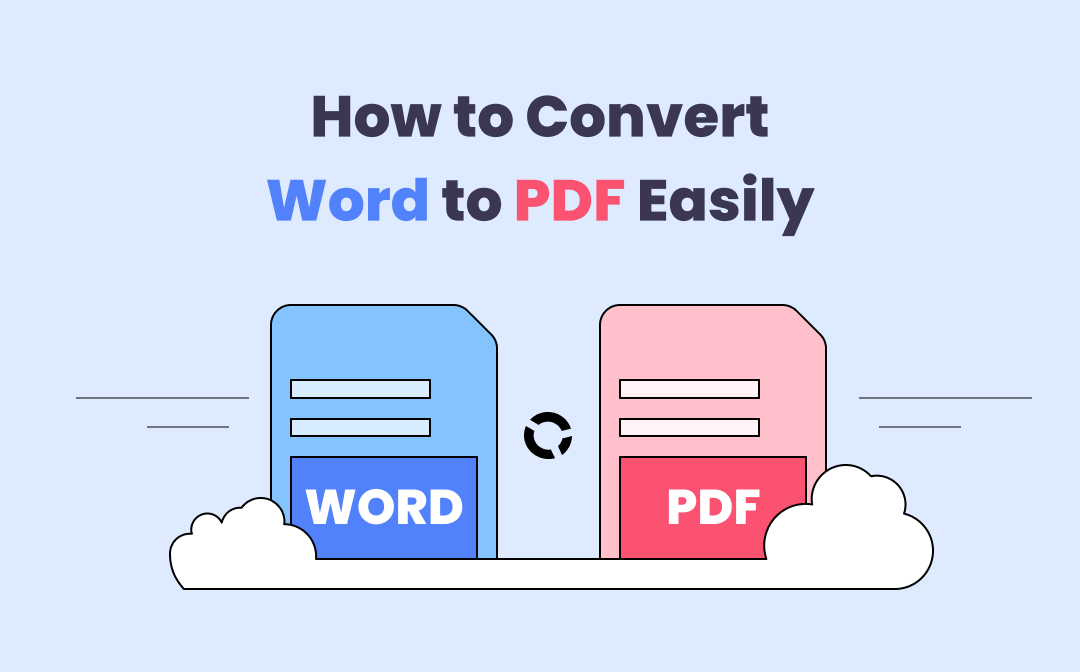
How to Save PDFs as Word Documents in 7 Ways
This article introduces how to save PDFs as Word files with 7 ways. Turning a PDF into a Word document is easy with the best PDF to Word converters listed.
READ MORE >Method 3. Turn Word Documents into PDFs on Google Docs (Win & Mac)
If you don't have Word installed on your computer, you can also use Google Docs to get a PDF copy of a Word file. Google Docs is an online word processor that is much like MS Word, but it offers no desktop version and all users can use it for free.
If you want to save a Word document as a PDF file with Google Docs, you'll also need help from Google Drive, a free cloud service that can store all kinds of files. Follow the steps below to learn how to convert Word to PDF for free:
Step 1. Go to your Google Drive and click the New button.
Step 2. Select File Upload and open a Word document.
Step 3. Right-click the Word document you just uploaded and choose to open it with Google Docs.
Step 4. Click File and download it as a PDF document.
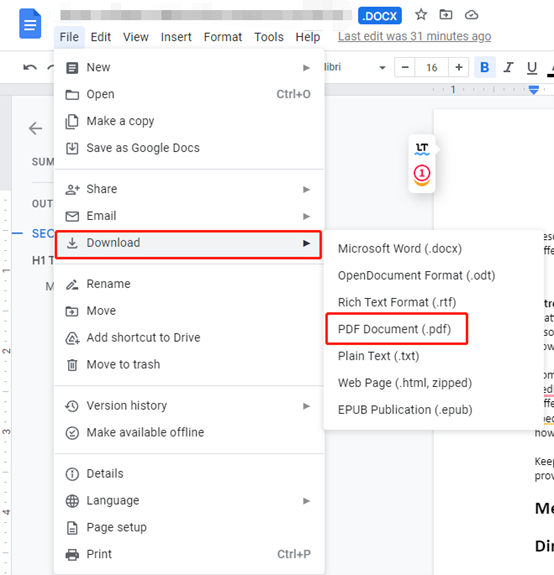
As you can see from the image, Google Docs enables you to download a Word document as PDF, TXT, HTML, and more, which indicates that you can convert a Word document to all the listed files as you wish. It’s quite convenient and safe to use Google Docs to finish these conversions.
Method 4. How to Save a Word Document as a PDF Online
Online tools are becoming more and more popular because they are powerful enough to perform many tasks, from basic edits to advanced features. In addition, using online tools also takes little disk space on your computer.
In this article, we choose to use Convertio as an example to show you how to save a Word document as a PDF online. Besides Convertio, there are many qualified file converters on the market. You can choose your favorite one as per your requirements.
Step 1. Google Convertio and open its website;
Step 2. Click Choose Files to upload your Word document;
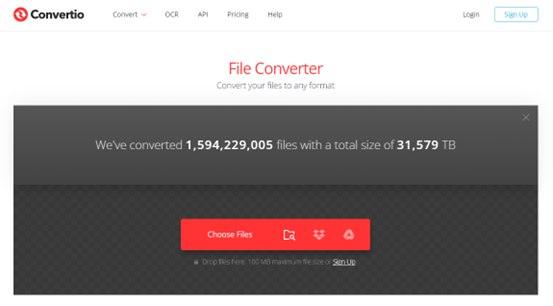
Step 3. Click the arrow and select Document > PDF from the drop-down menu;
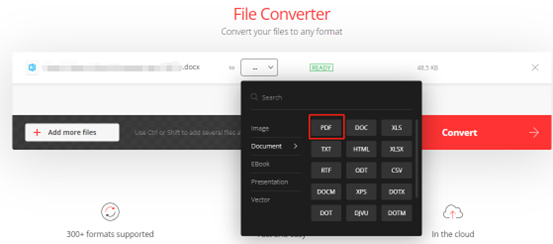
Step 4. Hit the Convert button to turn the Word document into a PDF file. Remember to download your file after the conversion is finished.
Convertio also allows you to perform batch conversion when it comes to more than one file, which saves much time when you need to convert several files in a very short time. In addition, it also enables you to select files from Dropbox and Google Drive, giving you straightforward access to cloud services.
The Bottom Line
We have covered 4 methods for saving a Word document as a PDF in this article. Instead of simply using file converters to convert Word to PDF, we've shown you two other simple ways to save Word as PDF. Without any bias, we suggest using SwifDoo PDF as your first choice because it can not only help you convert files but also grant you the ability to edit, annotate, split, and watermark PDFs, etc. Free download it now and enjoy your journey!








