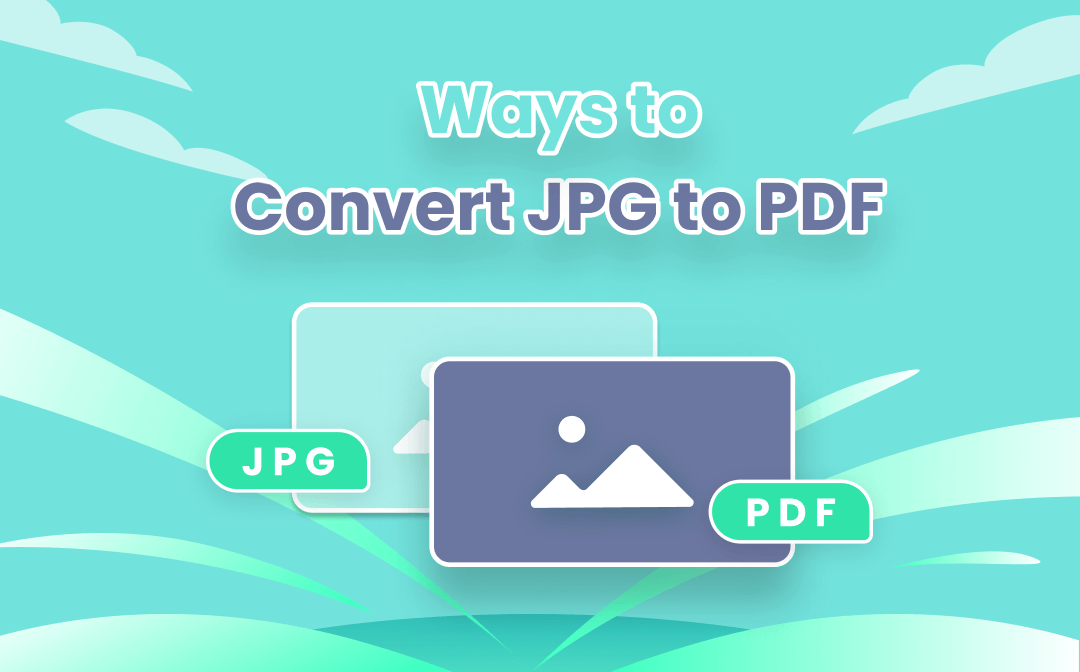
When you understand the significance of changing JPG to PDF, an inevitable question arises: how to turn JPG into PDF for free? You’ll find the answers in this post. In the following paragraphs, several free methods to convert a JPG to a PDF will become the spotlight of this article.
How to Convert JPG to PDF on Windows 10
The explicit content is provided to resolve how to change a JPG to a PDF on Windows 10. Two free JPG to PDF converters will be introduced to help with the conversion.
SwifDoo PDF
SwifDoo PDF, a JPG to PDF converter in your laptop, has a comprehensive range, such as saving PDF as images (JPG, TIFF, BMP, PNG), Microsoft Office formats (Word, Excel, PowerPoint), HTML, CAD (DWG, DXF), and vice versa. Excellent performance and stability are the critical factors that we put this JPG to PDF converter in the first place. Now follow the guide to figure out how to turn JPG into PDF readily:
Step 1: Download and install SwifDoo PDF from the official website or Microsoft AppSource;
Step 2: Go to the top menu and select Convert > Image to PDF;
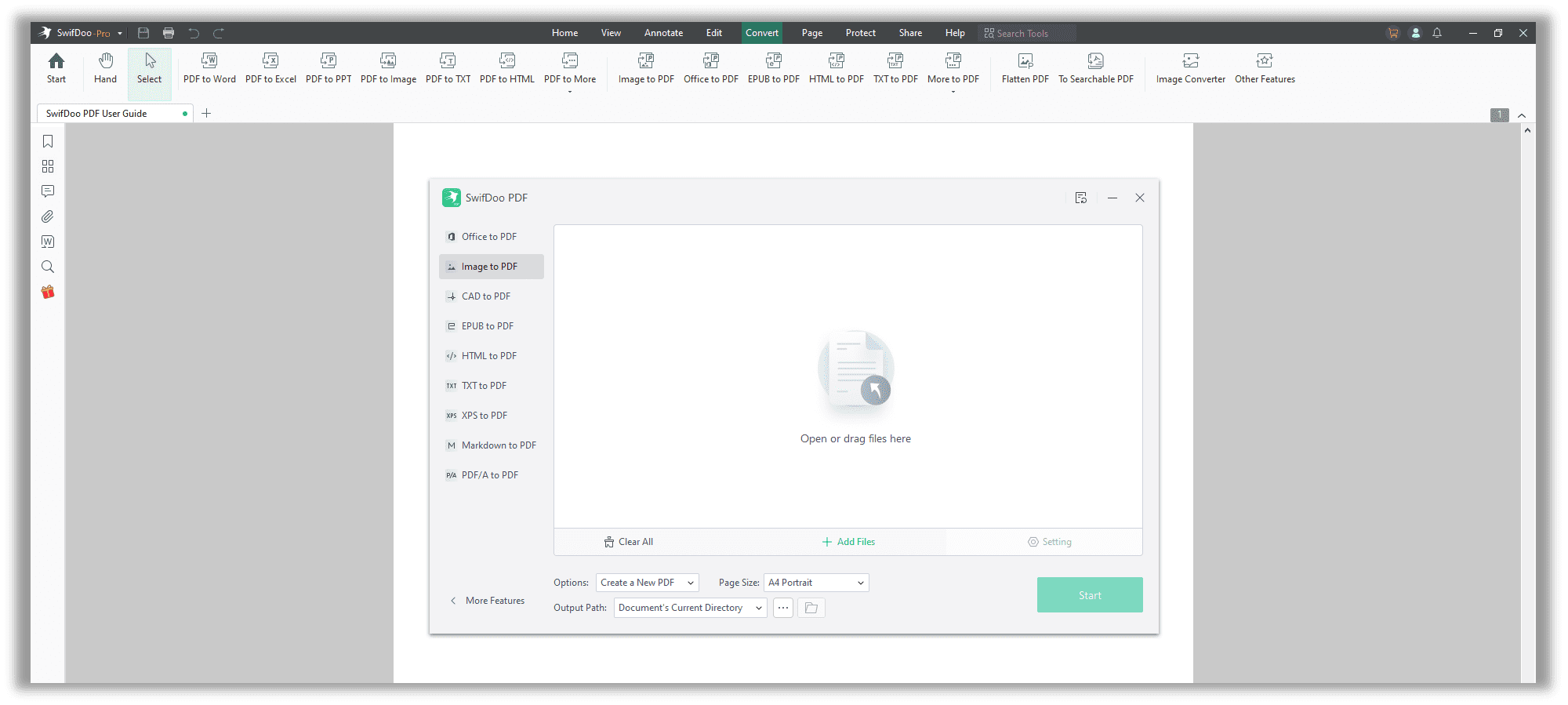
Step 3: Select Image to PDF in the SwifDoo PDF converter window, and then upload the JPG or JPEG file(s) to the workstation;
Step 4: Confirm the conversion options, output path, and page size are correct. When ready, click Start to create a PDF from a JPG.
To convert multiple JPG/JPEG files to PDFs, or batch convert JPG to PDF on Windows 10, all you need is several simple clicks on "Add Files" to upload the files, then navigate to "Options" to select “Create Multiple PDF Documents”. Additionally, SwifDoo PDF enables changing the page size from the original page, A4 portrait, A4 landscape, or custom size.
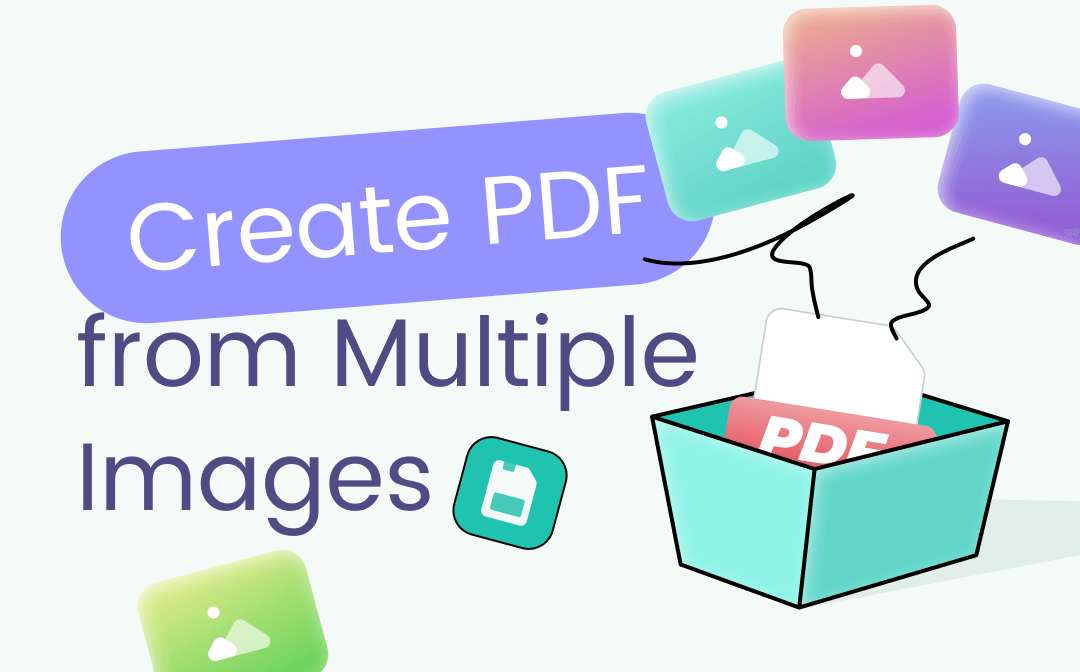
How to Create PDF from Multiple Images in 2024
Converting multiple images into one PDF can be a headache. For easier file management, learn how to create a PDF from images in this post.
READ MORE >Microsoft Photos
If you are running Windows on your laptop, things will come much easier when changing a JPG to a PDF. The default Microsoft Photos program on Windows 10 serves as a basic and free image viewer, organizer, and converter. In other words, users only need to utilize the inbuilt image viewer to convert JPG/JPEG to PDF with the help of the virtual PDF printer, Microsoft Print to PDF. Here we explain how to make full use of this free JPG to PDF converter:
Step 1: Locate the JPG/JPEG picture on your Windows computer and open it in Microsoft Photos;
Step 2: Choose Print on the top right or directly use the shortcut key Ctrl + P to activate Print settings;
Step 3: In the Printer options, choose Microsoft Print to PDF. By the way, users can change the page orientation, page size, page margins, and scale of the upcoming PDF document if necessary;
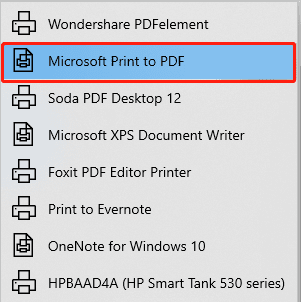
Step 4: When ready, you will arrive at the Save Print Output As window. Feel free to rename the PDF document and change the output path at this step. Hit the Save button to change a JPG to a PDF.
The whole conversion process can be completed within several clicks. Without any external JPG to PDF converters, users can quickly turn a JPG into a PDF. However, even Microsoft Photos can help with batch conversion. The image quality is inferior to the PDF converted by a professional JPG to PDF converter, for instance, SwifDoo PDF.
How to Convert JPG to PDF on iPhone and Mac
For Apple users, we have prepared detailed instructions on how to convert JPG to PDF on both iOS and macOS. Luckily, whether for iPhone or Mac users, saving a JPG/JPEG to a PDF requires no external software or apps. The built-in printer helps a lot. Take a look at how to complete the JPG to PDF conversion on the iPhone and Mac respectively.
iPhone
Step 1: Select an image in your Photo album;
Step 2: Tap on the Share on the left bottom to choose Print. In Printer Options, perform a zoom-in gesture over the preview;
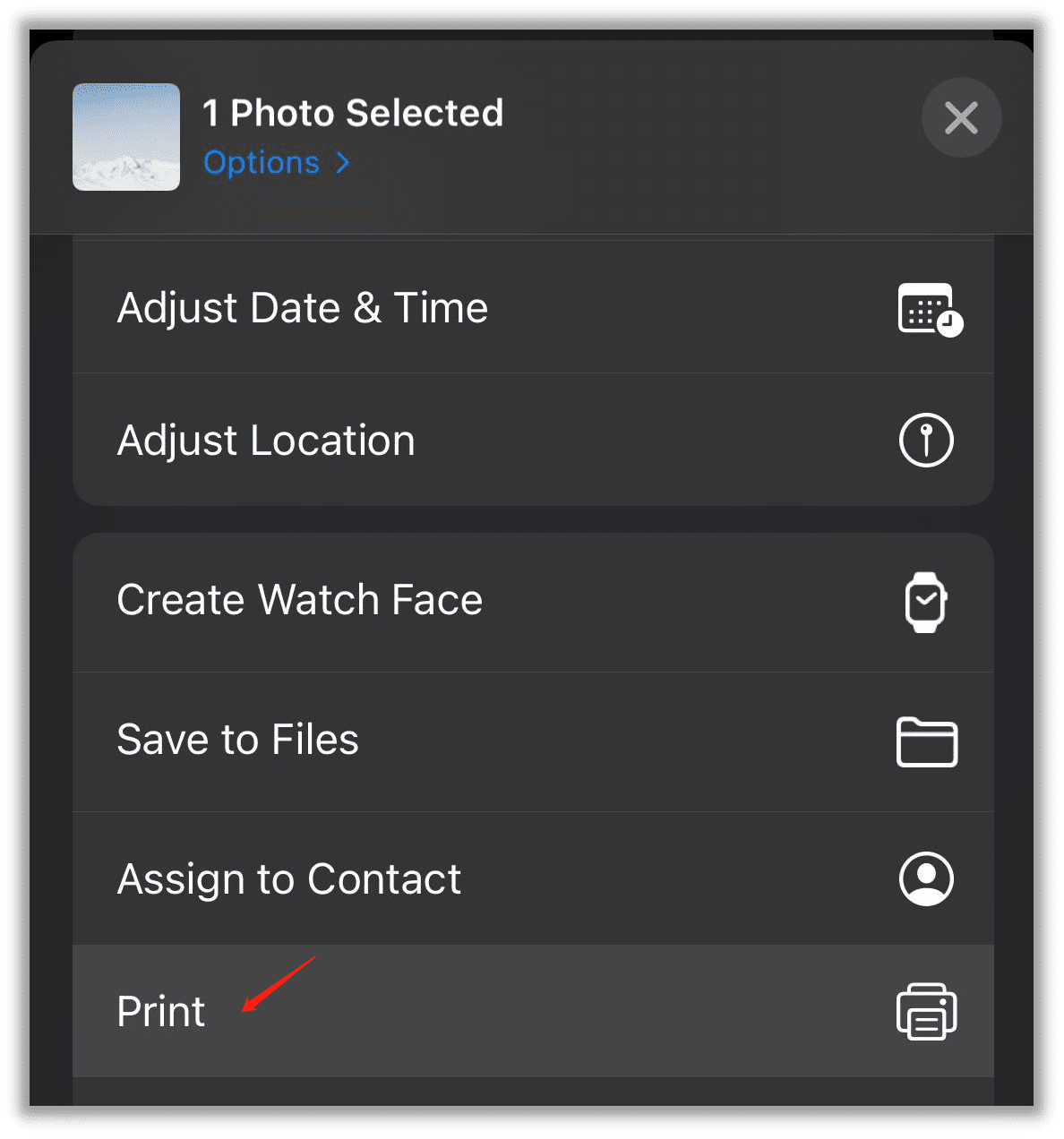
Step 3: Then, on the left bottom, select Share again to save the JPG as a PDF.
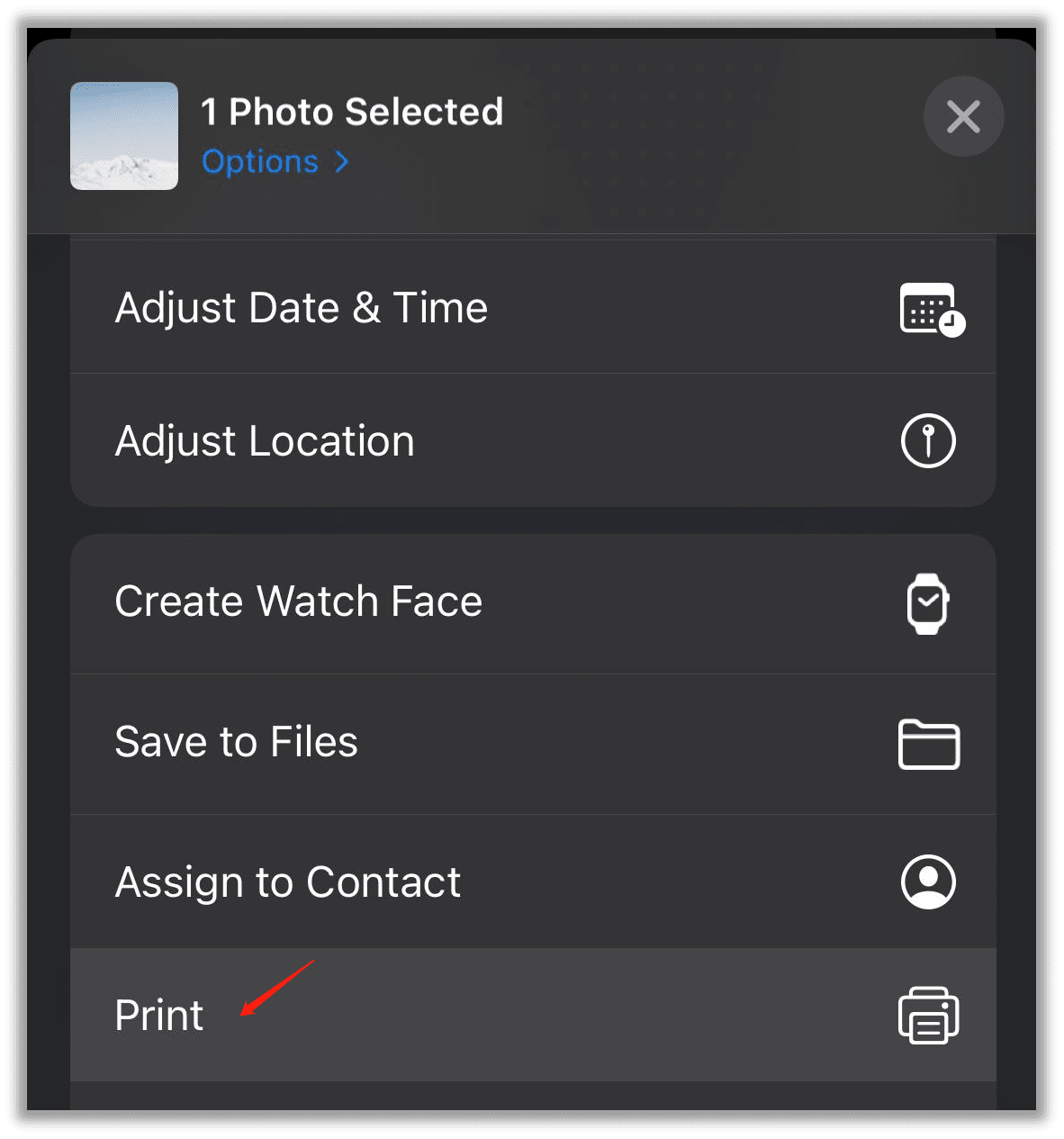
iOS can directly share the new PDF document with other apps or save it to the “Files” folder. When iPhone users convert the JPG/JPEG into a PDF, they can only change the page size and the number of PDF copies.
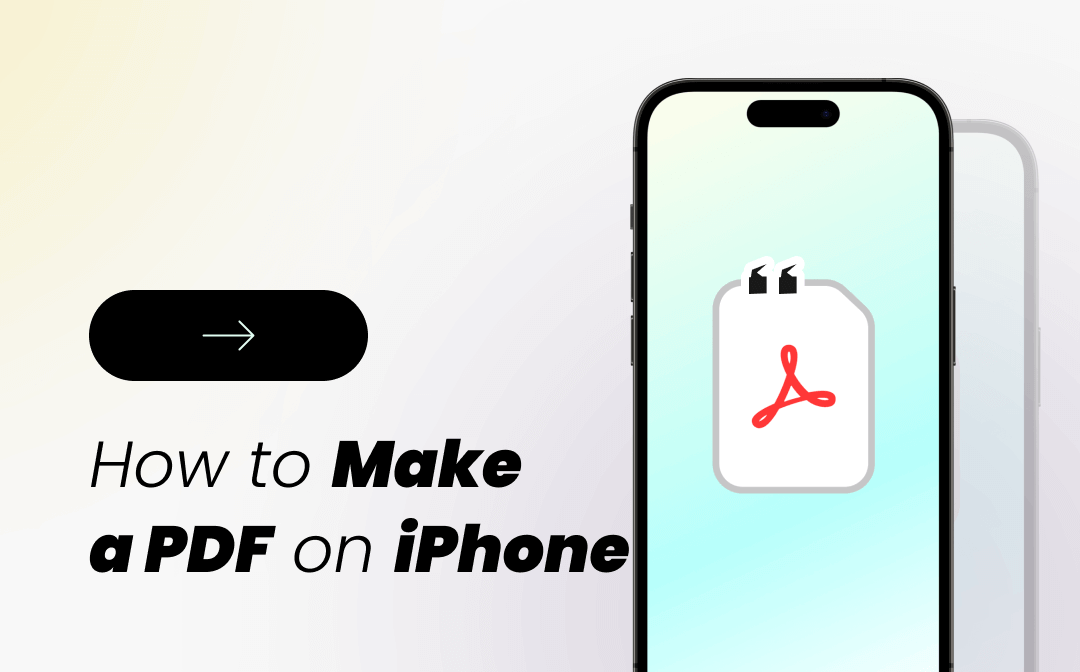
How to Make a PDF on iPhone for Free in 2024
Are you looking for the process of how to make a PDF on iPhone? If yes, read the article to learn the best way to create PDFs on your iPhone.
READ MORE >Mac
If users want to change a JPG file to a PDF on Mac, the default PDF and image viewer Preview cannot be ignored. Let’s dive into how to take advantage of this free JPG to PDF converter on Mac:
Step 1: Open a JPG/JPEG file in Preview and navigate to the top menu. Select File > Export in the drop-down menu;
Step 2: In the Format menu, select PDF as the file type;
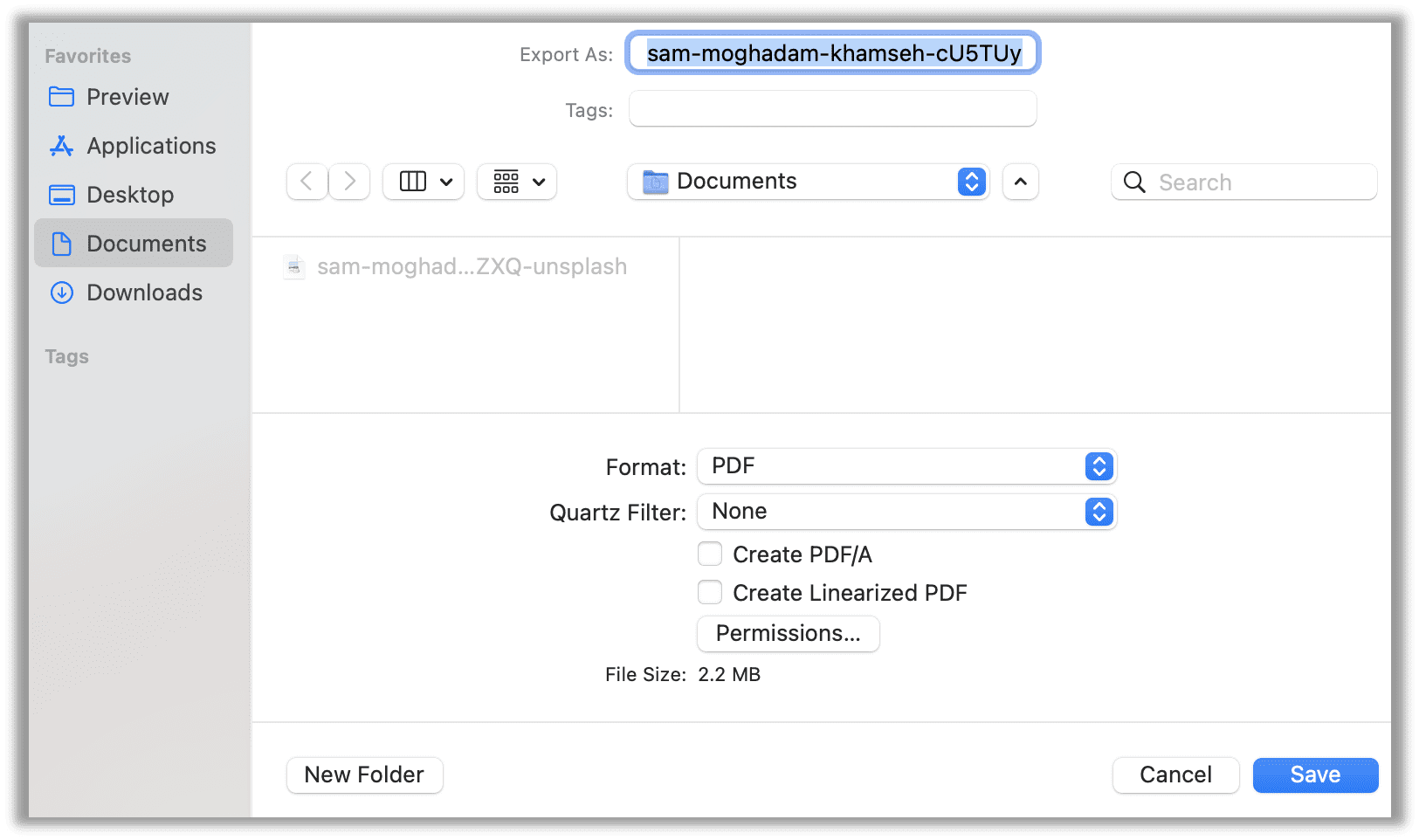
Step 3: Click Save to output this JPG as a new PDF document.
Preview can open JPG, GIF, BMP, PNG, TIFF, and PSD files on Mac. Therefore, this step-by-step guide applies to the conversion tasks among these mentioned image file formats. Nevertheless, it is inconvenient to batch-convert JPG/JPEG to PDF. That’s why we need to cover how to convert JPG to PDF online.
How to Convert JPG to PDF Online
Maybe you already know that an online JPG to PDF converter provides free tasks every day. In a sea of similar online converting products, which one should you choose? No hurry, read the following paragraphs to figure out how to free convert JPG to PDF online for free.
SwifDoo PDF
Desktop PDF programs usually ask for download and registration, and they're not convenient for online users. That may explain why SwifDoo PDF released an online converter to simplify file conversion. SwifDoo PDF Online Converter can cover most of your needs for PDF conversion, including JPG to PDF.
Step 1: Open the official website and navigate to the Convert PDF page;
Step 2: From the left menu, select Image to PDF, and then upload your JPG files to the workstation;
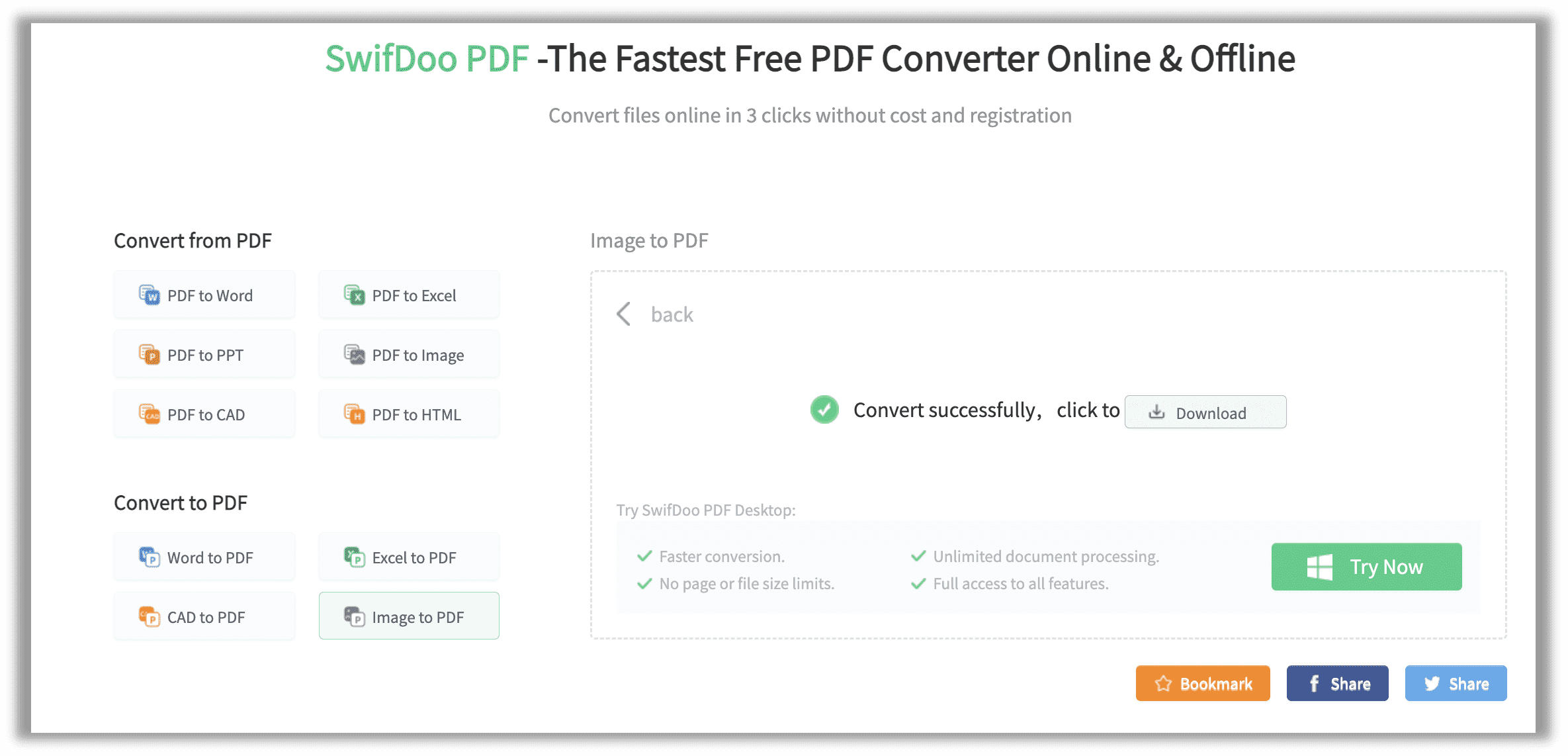
Step 3: After seconds, your JPG image will be changed into a PDF. Hit the Download button to output this PDF document.
Please note that SwifDoo PDF Online Converter provides two daily free tasks. For more conversions, users can share this page on Twitter or Facebook to get one more task.
Sejda PDF
Admittedly, the name “Sejda” seems a little bit weird to me, but it doesn’t matter, and Sejda PDF is still a well-rounded online JPG to PDF converter from my standpoint. Without further ado, have a closer look at how it works for free:
Step 1: Type the URL on the search bar and go to the official website:
Step 2: In the All Tools drop-down menu, choose JPG to PDF. Then upload JPG files from a local device, Google Drive, or Dropbox;
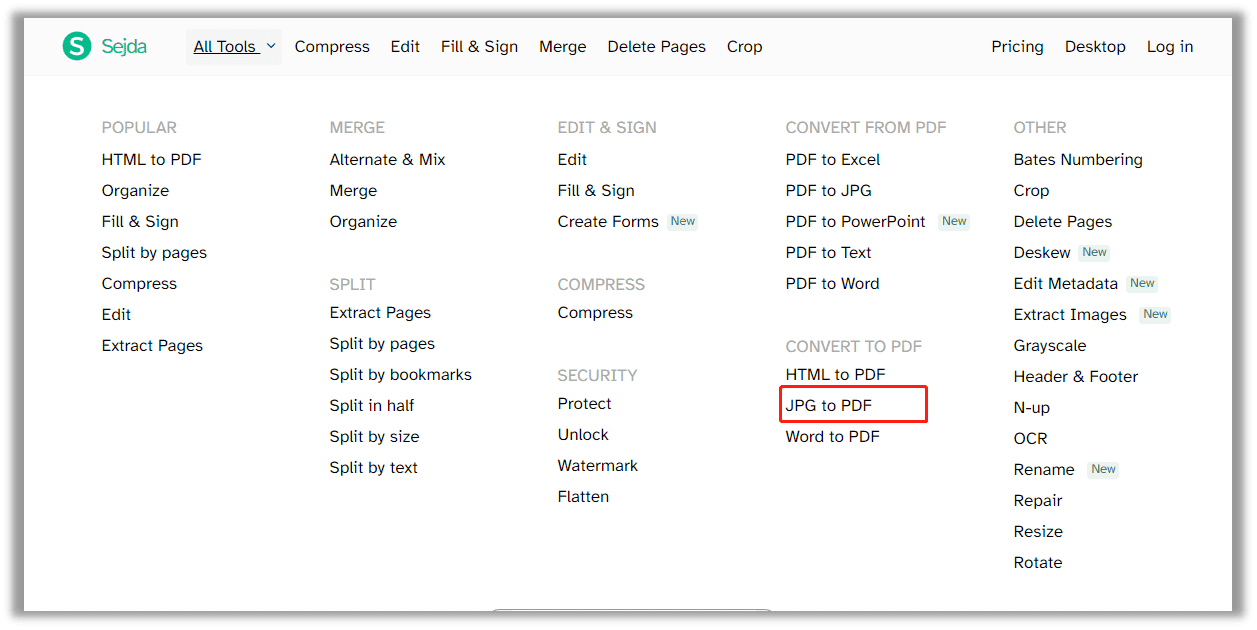
Step 3: Change the page size, orientation, and margins if needed. Once ready, click Convert to PDF to turn this JPG into a PDF easily.

Sejda PDF enables users to process three JPG to PDF conversion tasks per day. At the same time, other online PDF converters can only deal with up to 2 PDF documents free of cost. Apart from JPG to PDF conversion, Sejda PDF can edit, annotate, e-sign, and password-protect PDFs. Its intuitive UI design lets users navigate to what they need in seconds.
Google Chrome: Turn JPG to PDF in Browser
Generally, a web browser is a tool you use to surf the internet, and you won’t expect it to change your JPG into PDF. In fact, a browser can be a fundamental JPG/JPEG to PDF converter. The next section will show you how to use Google Chrome to change a JPG to a PDF free of charge.
Step 1: Open a JPG in Google Chrome;
Step 2: Press Ctrl + P to activate the Print settings;
Step 3: Change relevant settings before saving the PDF.
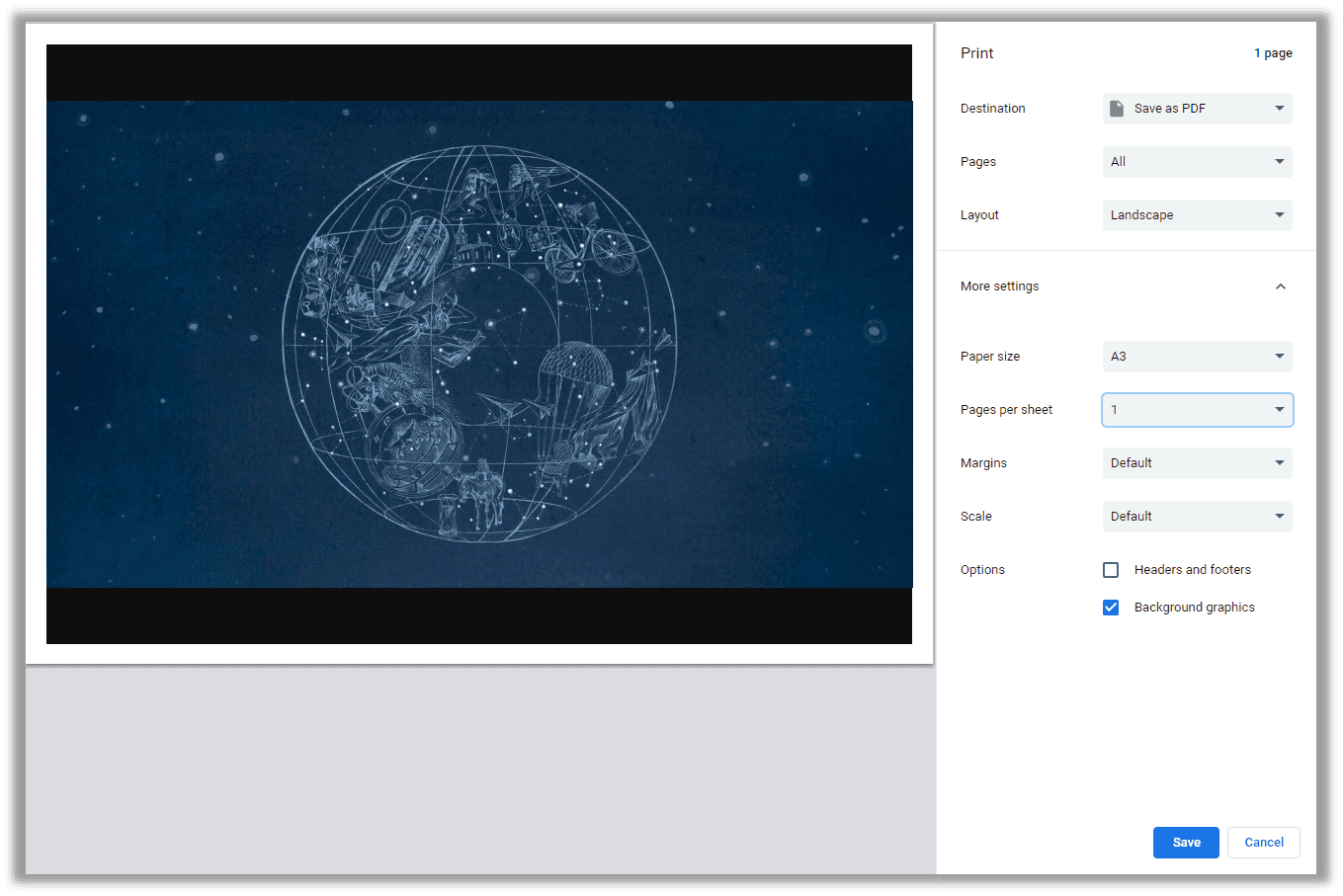
Google Chrome now allows users to change page range, layout, size, scale, and edit the PDF margin. Likewise, users can turn to other web browsers to change JPG/JPEG into PDF, such as Firefox, Opera, and Safari. All of them share a similar conversion process.
Please realize that web browsers cannot turn JPG to PDF in batches. That is to say, if you need to convert multiple JPG/JPEG files, better ask a dedicated PDF converter for help.
The Bottom Line
Speaking of how to convert a JPG to a PDF, it is not a tough job as we have a lot of online and offline converters on the market. The mentioned JPG to PDF converters can stand the test of time and be helpful to millions of users.
If you want a multipurpose PDF program, try SwifDoo PDF for free. After all, as a newly registered user, you can enjoy a 7-day free trial provided by this powerful JPG to PDF converter.








