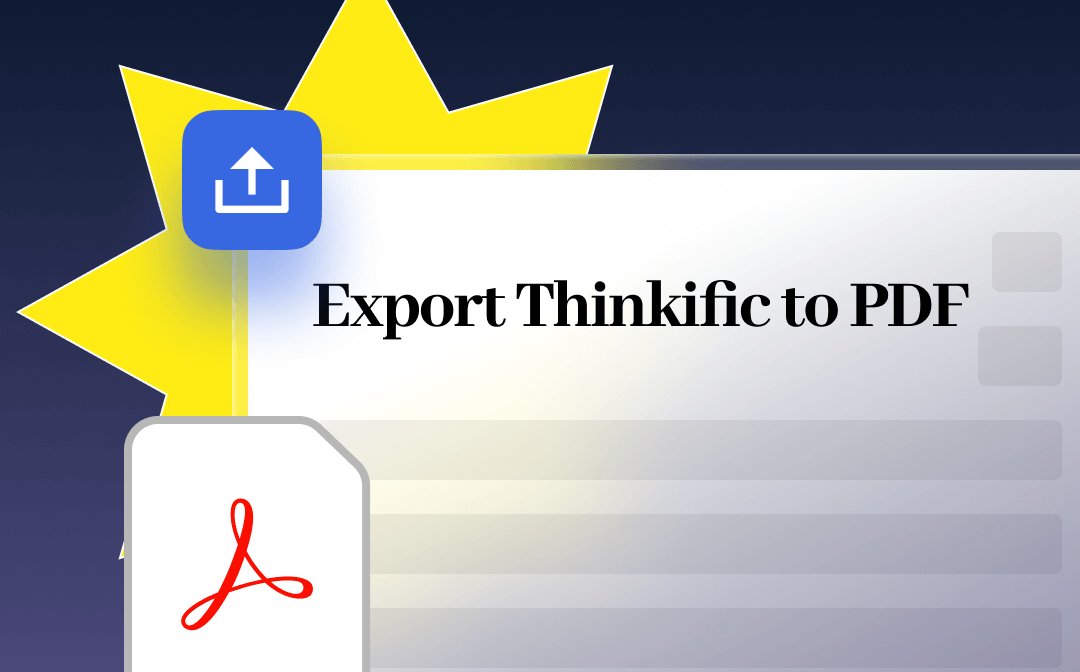
Introduction
Thinkific is a powerful platform for educators, entrepreneurs, managers, and creators to build online learning businesses. For the learners and students, it’s essential to stay online to access the content. For offline access, users need to export Thinkific to PDF. Luckily, Thinkific provides a built-in feature that allows users to export individual lessons as PDFs.
If you aim to export the entire course, this guide provides detailed steps using different methods and tools. For seamless editing and enhanced organization, SwifDoo PDF stands out as a powerful solution.
Methods to Export Thinkific to PDF
Here are four simple yet effective ways to export Thinkific content to PDF. It enables you to access your lessons anytime and on any device, free from online-only limitations.
Using the Built-in Option
Thinkific provides an option to download lessons if the instructor has given permission to do so. Follow these steps to export content:
Step 1: Open your Thinkific account. Navigate to the Products section and open the course you want to export.

Step 2: In the course curriculum area, click +Add on the left and select PDF as the export option. Enter a title for the lesson.
Step 3: Once the lesson is opened, locate the download button within the interface. Click it to save the file to your device. For additional resources like text files or attachments, the download option will appear in the same section.
Step 4: If you’re an educator or course creator, you can save lessons to your local files or device by previewing the course as a student. When previewing, look for the download button to save each lesson.

Manual Copy-Paste and PDF Creation
If you have access to downloadable content, you can manually create a PDF by copying the content from the course:
Step 1: Open your Thinkific account, access the course that you want to save, and select it. Press Ctrl+C on Windows and Command+C on Mac for copying.
Step 2: Paste the copied content into a word processing tool like Microsoft Word or Google Docs.
Step 3: Save the file as a PDF. In most tools, you can go to File> Save As/Download > PDF. Repeat for each module to create a comprehensive PDF document.
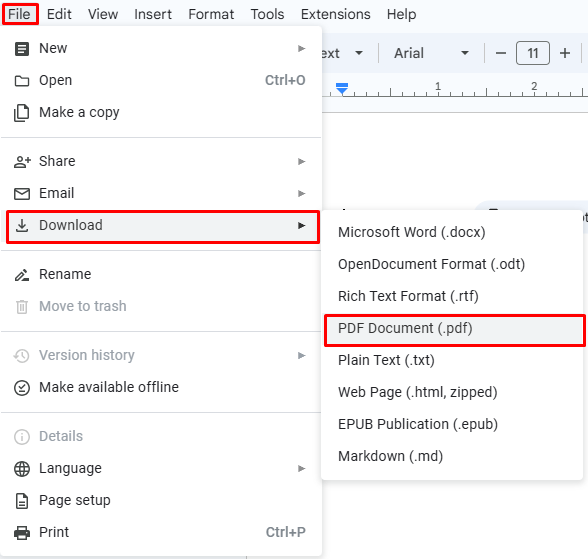
Using Browser Extensions or Plugins
Several browser extensions can help you save the webpages to PDF format. You can use anyone to export Thinkific to PDF:
Step 1: Install a reliable browser extension that can save webpages to PDF from your browser’s extension store.
Step 2: Open Thinkific and navigate to the Thinkific course page.
Step 3: Activate the extension and click on “Webpage to PDF.”
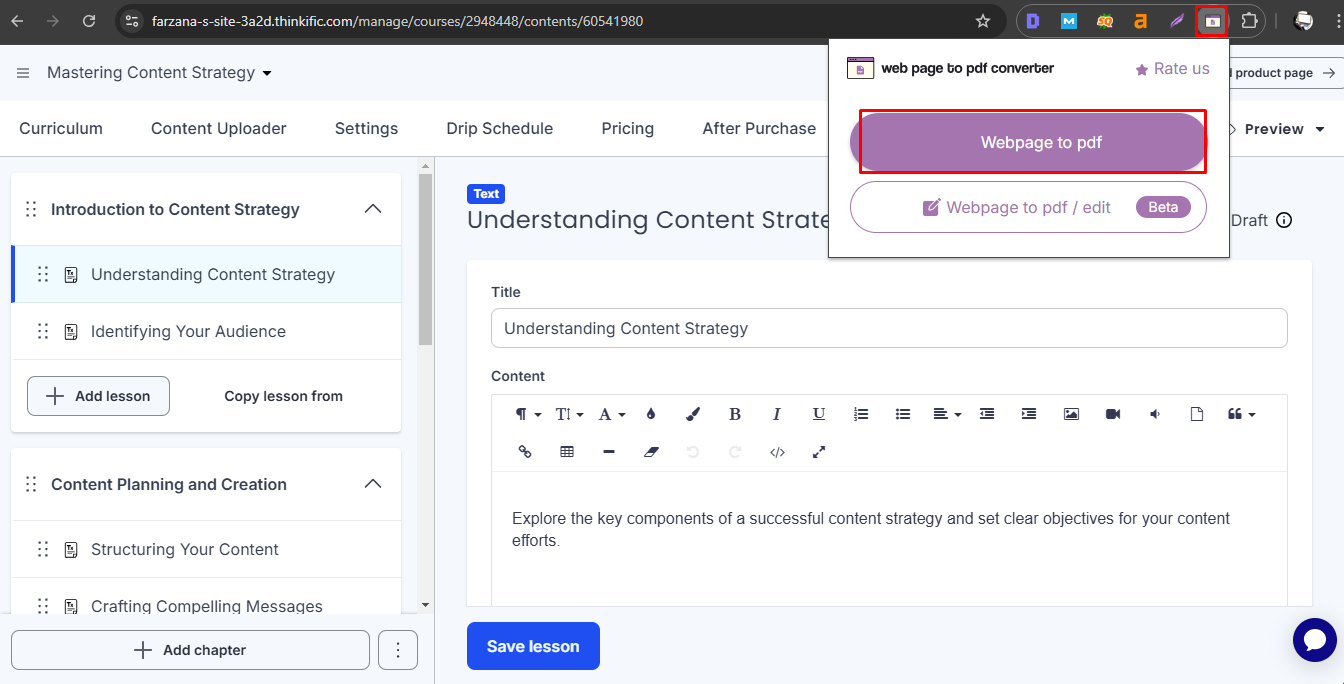
Step 4: Repeat the process and save all pages to PDF in a sequence. Now you can merge PDFs and create a single PDF file using a PDF converter tool such as SwifDoo PDF:
- Launch SwifDoo PDF on your device and click on “Merge PDF.”

- In the pop-up, click “Add Files” to combine multiple files. Add all exported pages here.

- Click on “Start” to create a single PDF file.
Using Screen Capture+PDF Converter Tools
If the course includes multimedia or dynamic content that is hard to copy, the screen capture technique can be a great alternative.
Step 1: Navigate to the course you want to save as PDF and press Windows+Prt Scr or Fn+Windows key+Space Bar on Windows to save the full page with the multimedia. On Mac, press Shift + Command +3 to capture the full page.
Step 2: Create a separate folder and save all the screenshots in it. Arrange them in a sequence.
Step 3: Now open a PDF converter tool such as SwifDoo PDF to convert screenshots to PDF.
- Click on convert from the main interface and select “Image to PDF.”
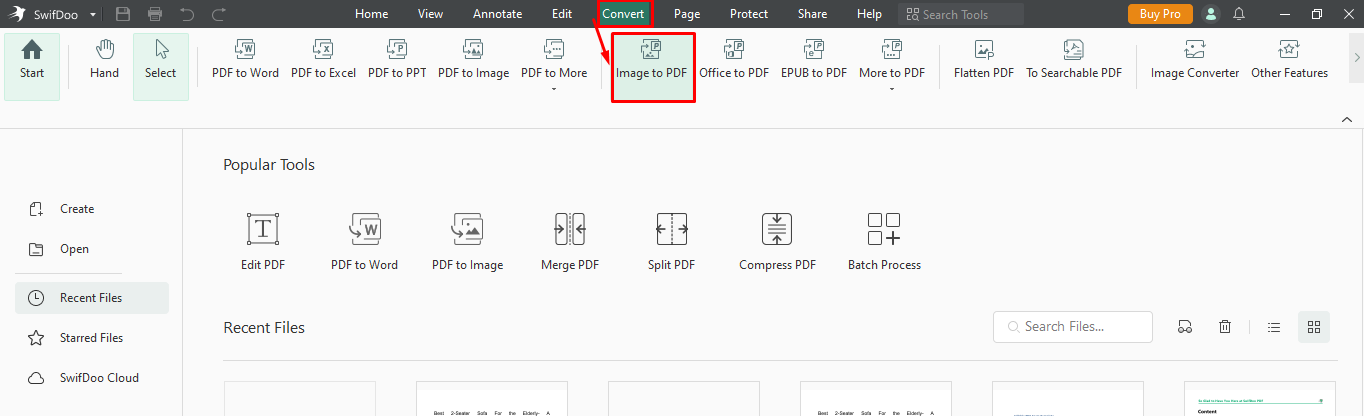
- Now click on add files and add the folder here.

- Click on “Start” to convert the folder into a PDF. After converting, save the file to your device's storage.
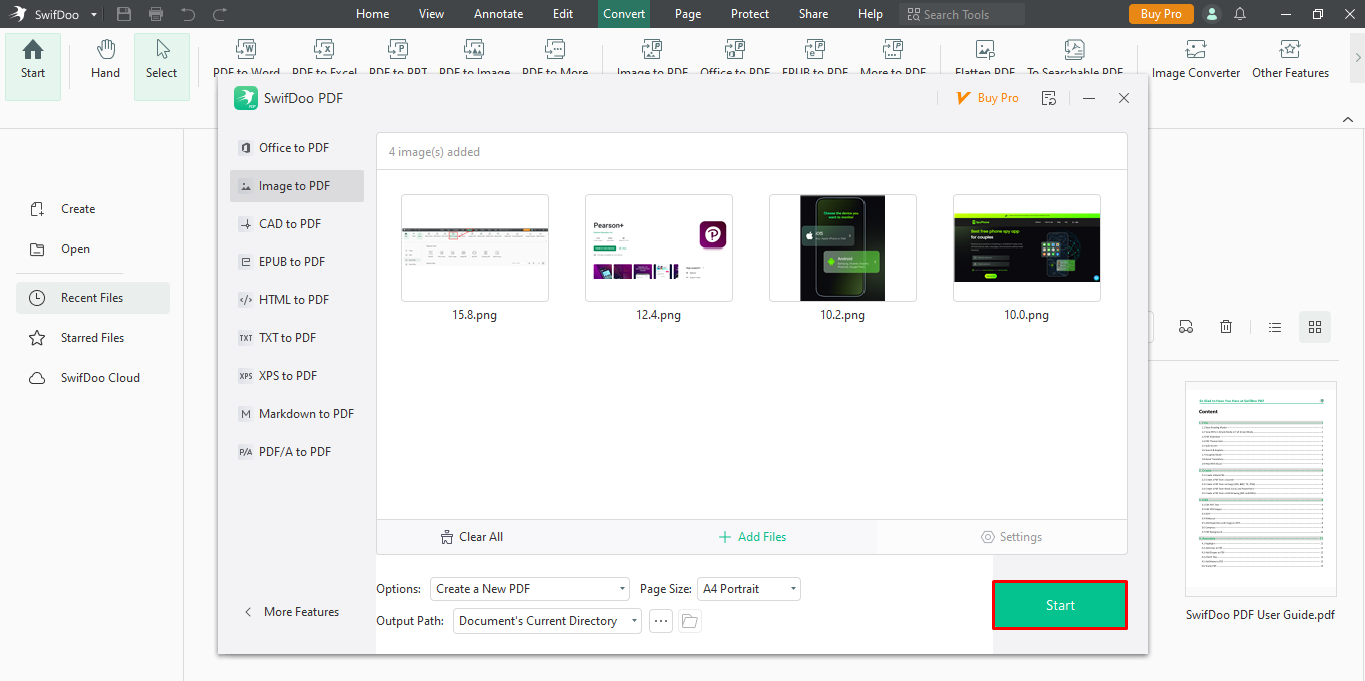
Bonus: Manage Your Converted PDF Courses With SwifDoo PDF
After exporting the Thinkific course to PDF, you need to manage and edit your PDFs efficiently. SwifDoo PDF is a versatile tool that can help you to:
- Add annotations, highlight key points, and insert notes to enhance learning.
- Combine multiple course PDFs into a single file for easy reference.
- Reduce PDF file size without compromising quality to save storage space.
- Personalize your PDFs by adding a signature image to the PDF.
- Bookmark pages, add page numbers and sort your files for quick access.
With SwifDoo PDF, you can keep your Thinkific PDFs organized and accessible anytime, anywhere, and on any device.
Conclusion
To export Thinkific to PDF requires some effort, but it gives you a reliable offline copy for your learning needs. With the use of built-in options, manual copy-paste, browser extensions, or screen capture tools, you can tailor the process to your preferences.








