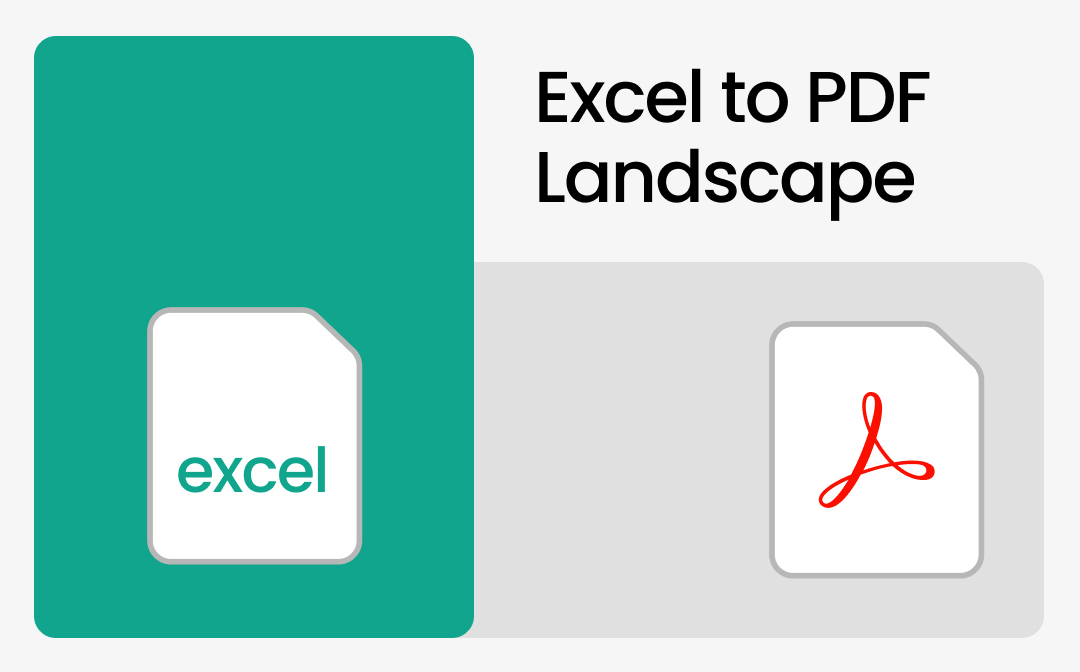
How to Convert Excel to PDF in Landscape with SwifDoo PDF
If you intend to save Excel in landscape PDF, SwifDoo PDF can help. The software lets you convert PDFs from or to many file types, including XLSX, XLS, Word, PowerPoint, JPG, EPUB, and more. It supports batch conversion for instant numerous document processing. You can change PDFs to landscape and customize the printing settings with it.
Discover how to convert Excel to PDF in landscape mode using the SwifDoo PDF. (Save your Excel file in landscape before converting it with SwifDoo PDF, which is not a direct Excel to landscape PDF converter.)
Step 1: Download, set up, and start up the software;
Step 2: Click Create > From File to open the Excel file or worksheet you need to convert to PDF in landscape;
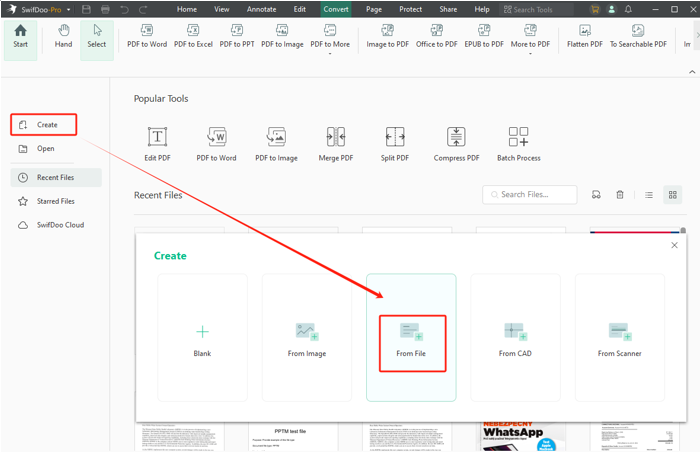
Step 3: After opening the Excel as PDF, press Ctrl + P, select the printer as Microsoft Print to PDF;
Step 5: Select Horizontal in the Paper Size and Orientation section, and choose Fit to fit to the page;
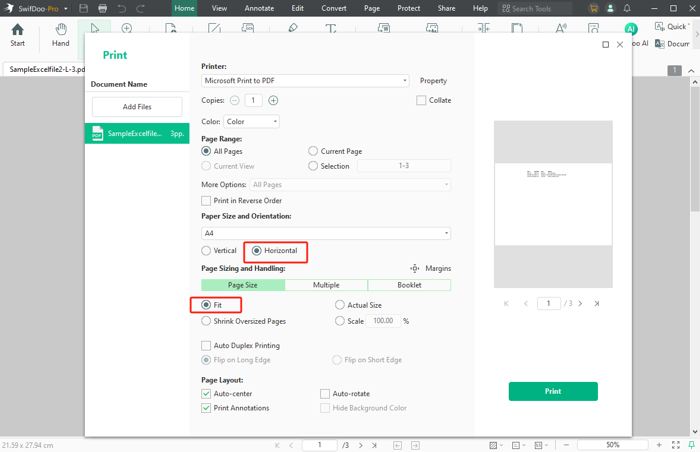
Step 6: Click Print so you can complete the landscape Excel to PDF converting.
If needed, you can print several PDF pages on one sheet in the landscape by choosing Multiple and entering a value in the Pages Per Sheet field.
How to Export Excel to PDF in Landscape with Excel Built-in Feature
Are you struggling with how to convert Excel to PDF in landscape format in A4/A3 or another size? Get to know the Excel program's related features. MS Excel allows users to set up the page orientation, size, scaling, and printing area. It lets you convert a single sheet, multiple active sheets, and a workbook. You can adjust the paper size or margins to contain all the columns and text.
The following steps guide you how to convert Excel to PDF in one page in the landscape to present your data clearly and professionally.
Step 1: Open the Excel file and sheet in the landscape that you desire to convert and save to PDF in the landscape;
Step 2: Go to File > Print, select Microsoft Print to PDF as the printer;
Step 3: Click the Portrait Orientation button to select Landscape Orientation;
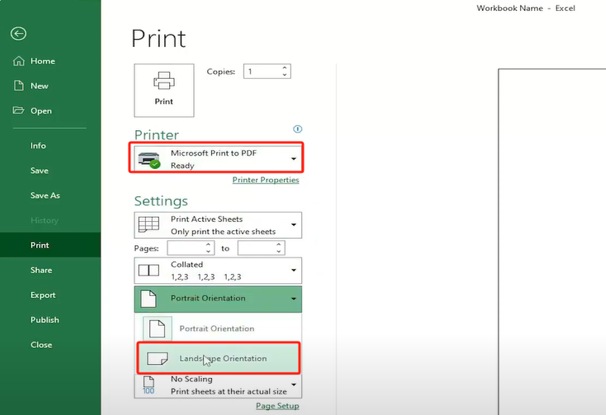
Step 4: Preview the output file on the right side and click the Print button if everything is ok;
Step 5: Click the No Scaling drop-down menu to choose Fit Sheet on One Page to export and convert the Excel spreadsheet to a landscape PDF without losing columns.
Tips: An alternative method is to choose Page Layout > Orientation > Landscape, navigate to Page Setup to choose Fit to 1 Pages wide by 1 Tall, and select Horizontally under the Margins tab. Alter the margins if needed, click OK, and click File > Save As to export and save the Excel file or sheet as a PDF in the landscape to fit to page on Mac or Windows.
How to Save Excel as PDF in Landscape Using an Online Tool
Conversion Tools is an online Excel to PDF converter that allows you to make an Excel file a PDF in landscape mode for free. The browser-based software can also transform CSV to Excel, Excel to HTML, EPUB to PDF, and other file types. With a clean interface, it doesn't require signing up and logging in. The maximum. file size for the free service is 10MB. Please note that it only has the page orientation setting but no other options for fitting all the columns on one page.
Without further ado, check out how to convert and save Excel to PDF in landscape online for free using Conversion Tools.
Step 1: Open the website and access the Excel to PDF landscape converter online;
Step 2: Click Browse to upload the Excel file you plan to convert to PDF in the landscape;
Step 3: Switch to the Landscape option in the Page layout orientation part;
Step 4: Hit the Run Conversion button and download the converted file.
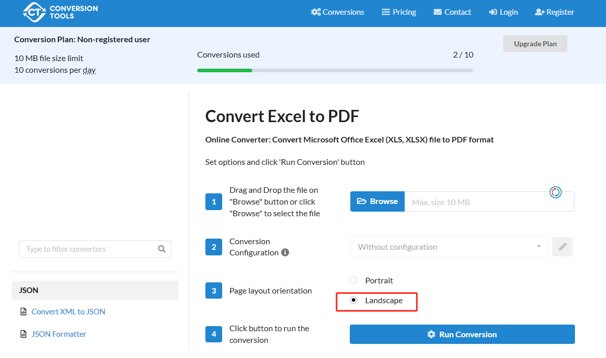
Conclusion
When you need to turn an Excel sheet into a PDF in the landscape, you have the ultimate solution in this post. The most straightforward way is the Excel software's print and page setting features. Make sure you have figured out how to configure them, from orientation, scaling percentage, margins, and more aspects. With regard to how to save a landscape Excel file in PDF using an offline app or online platform, this article gives two methods. You'd better put the necessary cells on the same page in advance to convert with the external converters.








