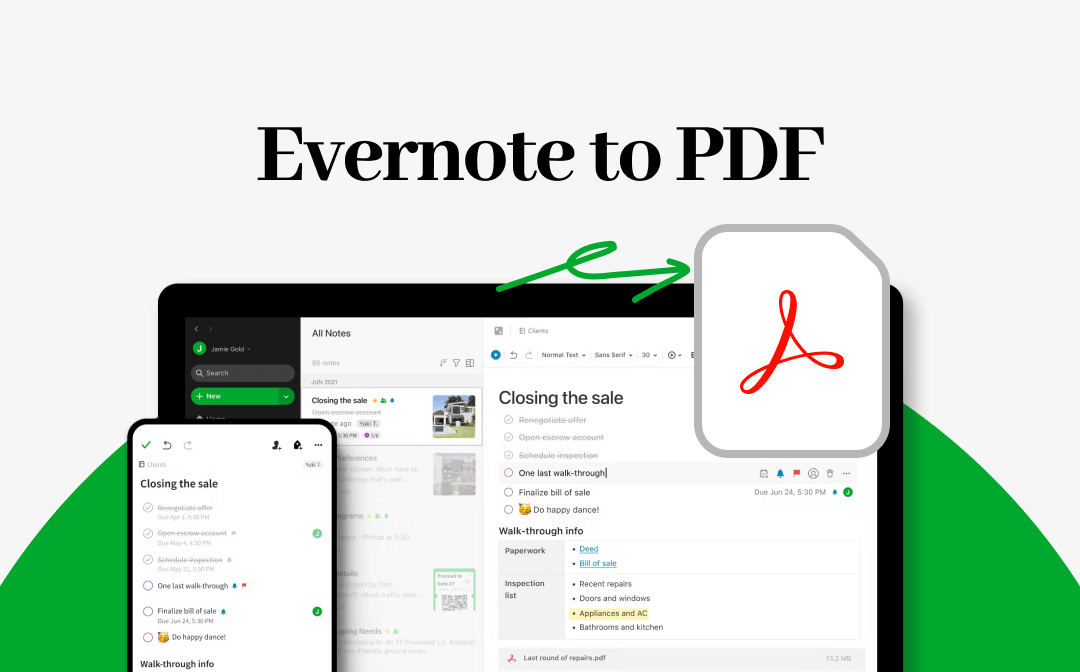
Export Evernote to PDF on Windows/Mac from the Desktop App
Evernote is a versatile note-taking and organization app used by students, professionals, and anyone looking to streamline their thoughts and tasks. It offers free and premium plans, with core features like note-taking, web clipping, and syncing available in the free version. When you want Evernote notes or templates to be downloaded, the platform allows the exporting of individual notes, multiple notes, or entire notebooks in various formats. The best part is that you can directly convert or export Evernote to PDF. In addition, Evernote also has a PDF converter that allows users to convert images or photos to PDFs. The Export to PDF feature is free, making it an accessible tool for anyone looking to organize and share content easily.
Let's learn how to use Evernote's built-in option to export notes to PDF on Windows or Mac with just a few clicks in the desktop software.
#1. How to Export and Save an Evernote Note as a PDF: A Single Note
Step 1: Open Evernote on your PC.
Step 2: Open the notes you want to download or export as PDF from Evernote.
Step 3: Move to the top-right corner and click the three dots. Subsequently, click Export as PDF from the dropdown menu.
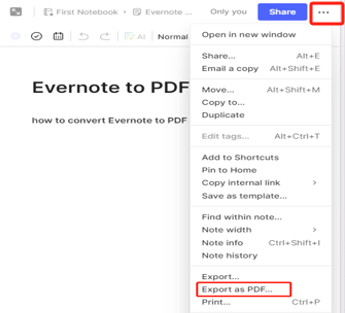
Step 4: Once the Export PDF opens, you must set all the necessary settings such as Destination, Pages, Orientation, Scale, etc. Then, move to the bottom and click the Export button to export and download the PDF from the Evernote app.
Step 5: In the Save As window, select a storage location to save the converted PDF and click Save. Upon completion, you will see an Export Complete notice. Click OK to close the window. Or, tap Open containing folder to see the converted PDF file.
#2. Export Multiple Notes from Evernote to PDF
Step 1: Launch and open Evernote on your computer.
Step 2: Select the Evernote note to export to a PDF. Then, hold the Ctrl key to select all the other desired notes.
Step 3: Hit the three dots at the bottom of the screen and click Export as PDF in the menu.
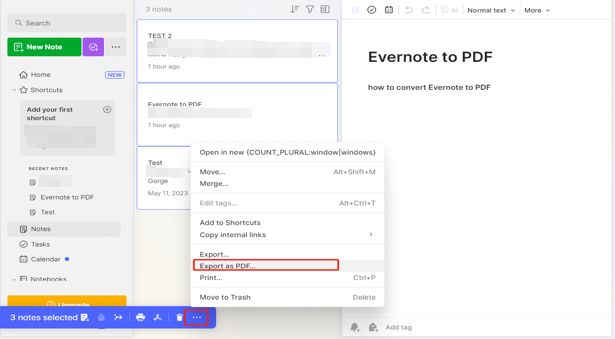
Step 4: Once done, set the required settings and click Export.
Step 5: Choose a location to save the converted PDF and hit Save.
#3. Use Evernote to Export Notebook to PDF: Full Notebook
Step 1: Launch and open Evernote on your computer.
Step 2: Select a notebook from the left pane to be exported.
Step 3: Click the three horizontal dots in the right pane.
Step 4: Select Export Notebook as PDF from the dropdown menu to get the PDF version of the notebook in Evernote.
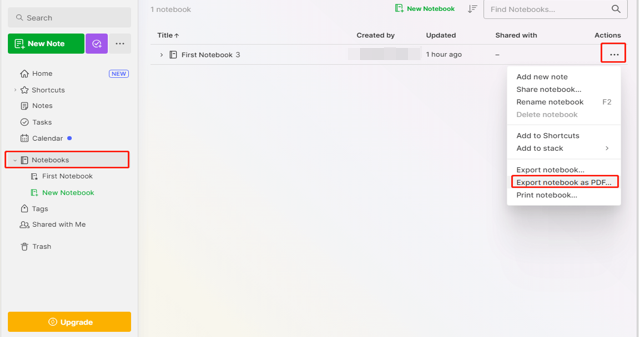
Print Evernote to PDF Online
Evernote's online version offers features similar to those of its desktop app but with the convenience of cloud access. Unlike the desktop app, the online version doesn't have a traditional export option; instead, it allows users to print an Evernote notebook to a PDF. While it only supports exporting one note, a group of notes, or a whole notebook at a time, users can still annotate the added PDF within their notes. This makes it a flexible tool for organizing and marking up content without the need for additional software.
Let's learn the detailed process of how to export and save Evernote to PDF.
Step 1: To export the note to a PDF in Evernote, open the Evernote online on your browser and find the note you wish to export.
Step 2: Click the three horizontal dots in the upper right corner and select Print from the dropdown menu.
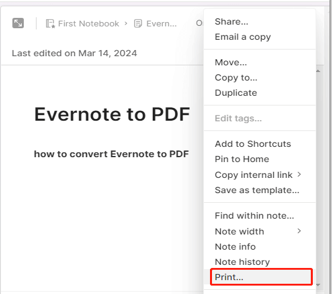
Step 3: In the Print window, select Save as PDF from the Destination dropdown menu, set the Pages, Layout, and More settings, and click Save.
Tip: You can also select Microsoft Print to PDF in the Destination dropdown menu and then click Print.
Step 4: In the pop-up Save as window, select where you want the PDF file saved on your system and click Save.
Note: If you previously chose Microsoft Print to PDF, you must select a location and give it a name.
Alternative Way When Evernote Export to PDF Not Working
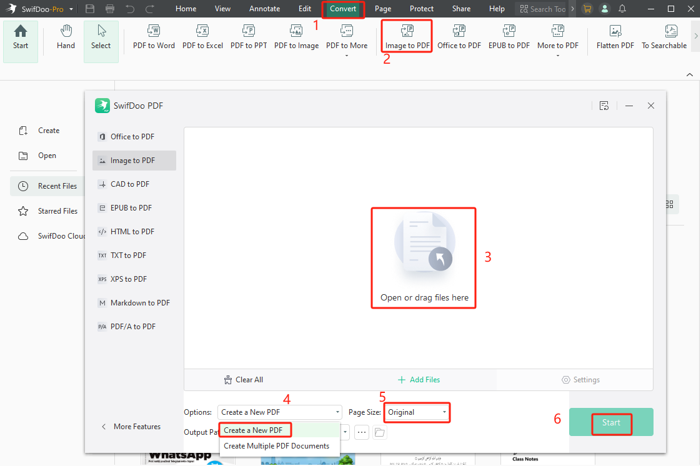
Sometimes, Evernote's export feature may fail due to bugs or other issues. To overcome this, users can quickly learn how to convert Evernote notes to PDFs using an alternative method. By capturing images of notes or notebooks, you can import them into SwifDoo PDF's image-to-PDF converter. SwifDoo PDF will combine the images into one PDF in just a few clicks, preserving the quality and making it quick and easy to save or share your notes.
Top-Notch Worthy Conversion Features of SwifDoo PDF
- Convert PDF files to/from Word, JPG/JPEG, PPT, Excel, CAD, etc.
- Seamlessly edit, annotate, draw, and share documents
- Translate the converted notes into different languages and read them aloud
- Supports numerous image formats such as JPG, PNG, TIFF, and BMP
- Batch compress multiple documents to increase efficiency
Let's see how to convert an Evernote note to a PDF using the screenshot method via SwifDoo PDF to convert and combine them into a PDF.
Step 1: Download SwifDoo PDF on your device and log in to your account.
Step 2: Capture the Evernote note or notebook you wish to convert to PDF.
Step 3: Click Convert on the top navigation bar and click Image to PDF.
Step 4: Click Add Files to import your Evernote note screenshots. Scroll down to Options and then select Create a New PDF.
Step 5: Adjust the page size and choose an output path, if required. Then, press Start.
Tips for Managing and Editing Exported Evernote PDFs
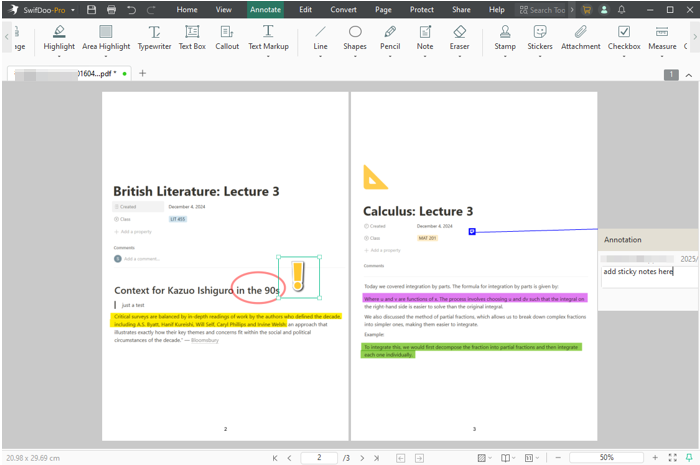
Managing and editing a PDF is essential for organizing and collaborating on documents effectively. A PDF editor allows you to make comments, add reviews, draw shapes, and leave sticky notes directly on the document, making annotating and sharing ideas easier. Storing these files in the cloud can also help save disk space while keeping your documents accessible anywhere.
For example, if you export a note or notebook from Evernote to PDF, you can use a PDF editor to customize the exported PDF further. Once you have turned Evernote notes into PDFs, adding annotations or edits as needed becomes easier. Understanding how to manage and edit PDFs enhances your productivity and document control.
Other Key Features of SwifDoo PDF
- Offers free cloud storage space
- Convert Evernote files to PDFs and other file formats
- Directly edit the text blocks and images to delete, add, or format them
- Add password, watermarks, and e-signatures
- Quickly adds hyperlinks, comments, notes, highlight text, markup, draw, etc.
- Merge/split and rearrange PDF pages.
Final Wrap
In conclusion, knowing how to convert Evernote notes into PDFs is valuable for organizing and sharing information. Whether you are working on the desktop or online version of Evernote, we have listed the ways to help you easily export and download your Evernote files in PDF format. Furthermore, SwifDoo PDF ensures your notes are accessible, printable, and ready for distribution whenever desired with its simple UI and modern features, making it a simple and effective solution for personal and professional use.








