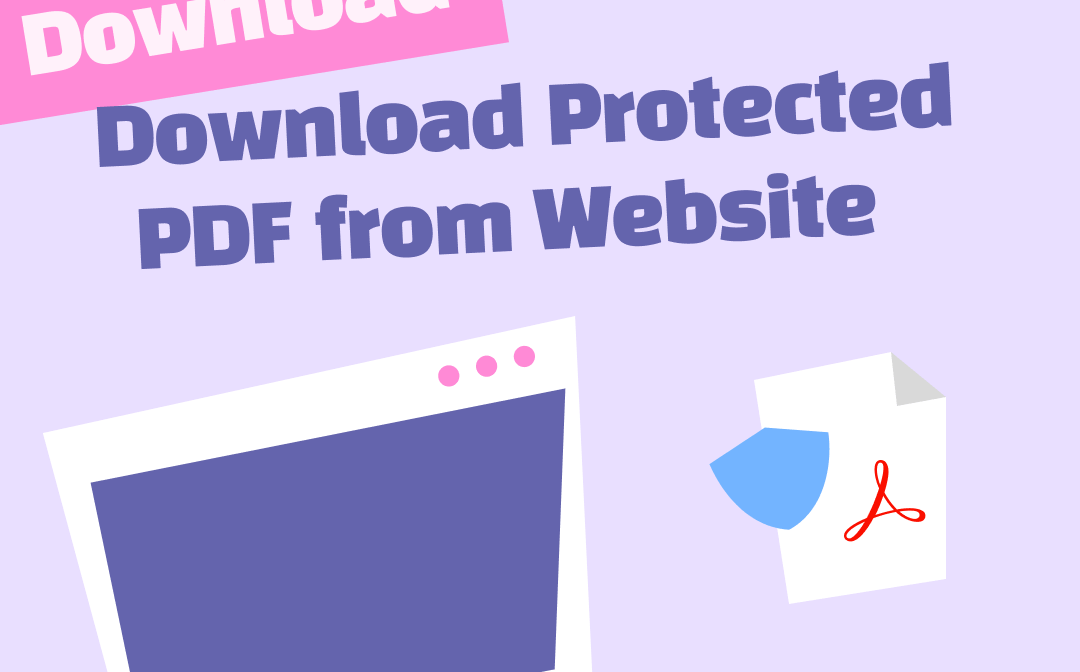
How to Download Protected PDF from Website Online for Free by Print
Sometimes, users may be unable to download a protected PDF from a website online as usual due to restrictions or protection settings. In such cases, you can try the "Print to PDF" method, available in most web browsers to save a web page as a PDF. This method works on both Windows (Ctrl + P) and Mac (Command + P) and allows you to adjust settings like page orientation, margins, and more before saving.
Check how to download a protected PDF online by printing the webpage to a PDF.
Step 1: Go to the website for the PDF you need to download.
Step 2: Open to display the PDF file to read it correctly.
Step 3: On Windows computers, use the keyboard shortcut Ctrl + P. Mac users can press the Cmd + P keys to open the print dialog.
Step 4: Choose Save as PDF or Microsoft Print to PDF as the printer. You can also change the paper size if needed.
Step 5: Tap Print to download the password-protected PDF and save it.
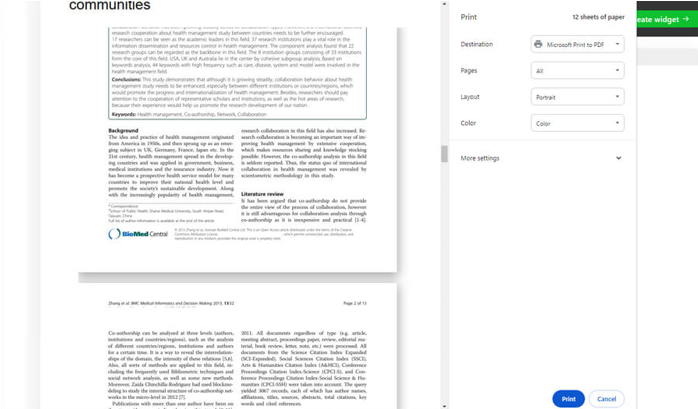
How to Download Embedded PDF through Inspect Element
The Inspect Element feature is available in most browsers, such as Google Chrome and Firefox. It helps users find the direct PDF URL within the website's source code when attempting to download an embedded PDF from a website. Users can locate the "src" attribute with the URL by inspecting the "iframe" or "object" tag containing the PDF. By right-clicking on the page and choosing "Inspect" or "Inspect Element," you can navigate the HTML code to locate the PDF link.
Learn how to download a protected PDF file from a website using Inspect Element.
Step 1: Right-click the embedded PDF and choose Inspect or Inspect Element to launch the browser's developer tools.
Step 2: Search for an iframe or object tag with an src attribute with the PDF file's URL.
Step 3: Copy and then paste the URL into a new tab or window on your browser to access the PDF directly.
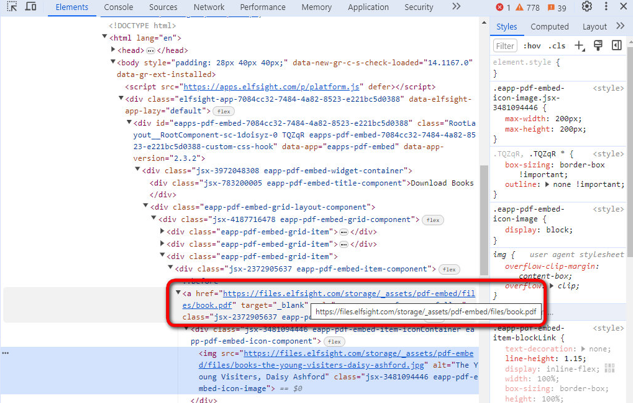
Step 4: Download the protected PDF from the link using the browser's built-in PDF viewer. Alternatively, you can right-click and click Save As.
How to Download PDF from Website Using Save As
Save As is one of the most basic and most straightforward ways to save your PDF. Most web browsers have the 'Right-click and Save' feature to help you download embedded PDFs by letting you directly access the file's source. You can also save the link as an HTML web page file and convert the HTML file to a PDF using a converter for more flexibility in formatting.
Here's how to use Save As to download a PDF that is embedded on the website.
Step 1: Visit the webpage with the PDF you want.
Step 2: Right-click on the PDF file.
Step 3: Click Save As or Save link as… from the context menu.
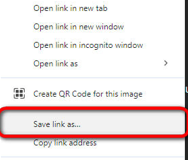
Step 4: In the pop-up Save As window, make sure the file name ends with .pdf instead of .html so you'll know you can get the actual PDF file.
How to Download PDF from a Website Which is Not Downloadable
The above methods come in handy to download a non-downloadable or view-only PDF from websites such as Google Drive. However, if it's impossible to download and print a protected PDF file from Google Drive using the above methods, you can rely on the old and classic 'Screenshot' technique. Take screenshots of the pages and convert them into a PDF.
Using SwifDoo PDF, you can quickly merge your screenshots into a single document. This reliable PDF converter and combiner helps preserve the image quality, allowing you to customize the page size and rearrange page order. Additionally, you can add hyperlinks to the newly created PDF, making it feel like a fully interactive document, just like those found online.
Let's see how to download a protected PDF from Google Drive, OneDrive, Issuu, or any URL that disabled download using the screenshot method and SwifDoo PDF.
Step 1: Open your non-downloadable PDF and take screenshots of the desired or overall content. Save all the screenshots on your mobile phone or computer.
Step 2: Download the SwifDoo PDF on your device. Once launched, tap Convert in the top navigation bar and choose Image to PDF.
Step 3: Import all the PDF screenshots to convert into the program. Move to the Options tab and click Create a New PDF.
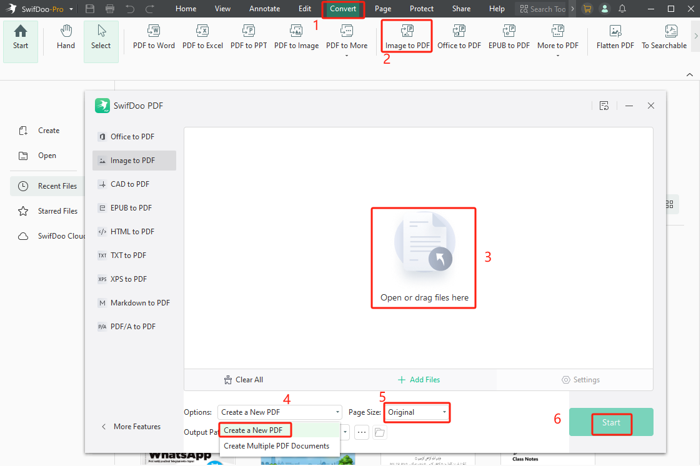
Step 4: Select a storage location and press Start so you can achieve your goal of converting and downloading the protected PDF.
Why Can't I Download a PDF?
The methods explained above can help you download protected PDF files from websites. However, it may be due to various restrictions or settings if you cannot download or access PDFs despite using those methods.
Here are a few reasons that can cause a hindrance to getting the PDF documents or ebooks you want.
- You can't download PDF files due to insufficient storage space
- You cannot download a PDF file due to an unstable internet connection
- Enabled content blockers and ad-blockers can interfere with downloading PDFs
- Your PDF editing software is not updated
- The PDF is not actually embedded but is an image or other non-downloadable format
- The website's security settings prevent access
- PDF file/document is password-protected
- An uncommon or unfamiliar file
Bonus: How to Edit PDFs Downloaded from Websites
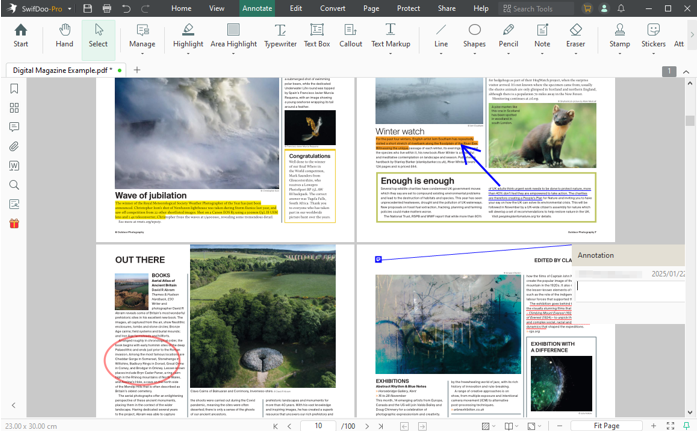
After learning how to download an online protected PDF through the abovementioned ways, managing and customizing documents effectively is essential, especially when dealing with protected or non-downloadable files. With the correct tools, you can easily modify, annotate, and organize PDFs to meet your needs. SwifDoo PDF is an excellent solution for all your PDF manipulation needs, enabling you to read, convert, and edit the PDF after you download a PDF from an app that is not downloadable. It's user-friendly and efficient, making PDF tasks seamless.
- View your downloaded PDF documents in different reading modes for a pro-like reading experience.
- After you download a PDF file from a website online, you can edit and annotate its contents, such as font style, size, or text color.
- Once you have downloaded a copy of a protected PDF, summarize, analyze, or translate it into different languages using AI.
- Compress, merge, and split multiple documents for better organization and management.
- Prevent unauthorized access with its double-layer encryption technology and watermark techniques.
The Concluding Thoughts
Finally, that's all we have to offer! We understand that it can be challenging to download PDFs that are protected from download. However, you can quickly access your required content with the proper methods and tools. Our discussed techniques can help you instantly without taking time to look for a view-only PDF downloader that is not yet available online. Before downloading your file, you must always ensure you have the necessary permission to access and use these files legally.








