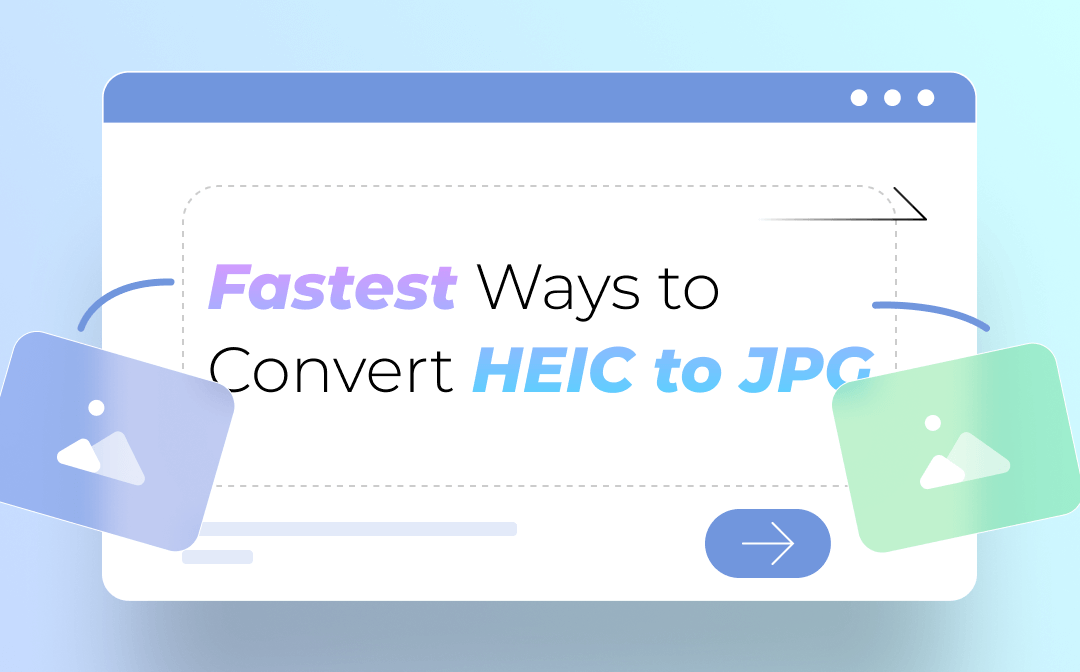
Confused about what a HEIC file is and how to convert it? Read this SwifDoo PDF post to get the answers. In terms of the solutions, you can either download a HEIC to JPG converter for free or take the advantage of the native tools on your Windows or Mac.
What Is a HEIC File?
HEIC is an image file format that Apple adopted to store photos on iOS devices. It’s the filename extension of High-Efficiency Image File (HEIF) format images. HEIC and HEIF are basically two interchangeable terms. Compared with JPG, HEIC compresses images to a smaller size while keeping the image quality. However, JPG is more popular, making it necessary to convert HEIC to JPG or JPEG most of the time.
iOS users can save and open a HEIC file in Apple Photos. On macOS, the native Apple Preview application supports the image format. On Windows, open a HEIC file with Microsoft Photos or Microsoft Paint. Google Photos is the tool to view HEIC photos on Android, Chrome OS, and the web.
After a brief introduction to HEIC, let's explore three efficient ways to convert HEIC images to JPG format.
Convert HEIC to JPG on Windows
You will explore a native and a third-party converter to change the image format easily and instantly. Choose based on your needs; SwifDoo PDF is good for batch processing, and the Photos app converts a single image.
Best Image Converter for Windows: SwifDoo PDF
Having a dedicated document converter is one of the quickest ways to convert HEIC files to JPG images. SwifDoo PDF is a small and multi-purpose software application available for free download on Windows 11, Windows 10, Windows 8, and 7. It can convert the majority of digital documents, including images, PDFs, and Excel sheets. The image and PDF converter program does an excellent job of converting a batch of files.
Here are the details about how to convert HEICs to JPGs without any curve.
Step 1: Launch the installed software, click Batch Process in the first interface;
Step 2: Choose the Image Converter option in the new window;
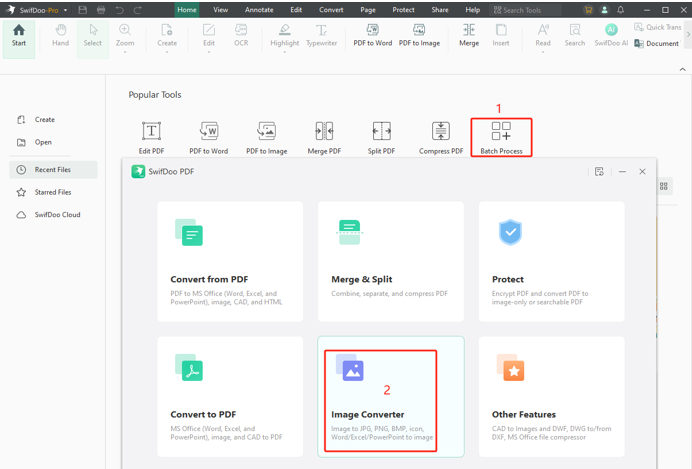
Step 3: Select HEIC to Image in the dialogue box that appears, and add your HEIC photos to the converter;
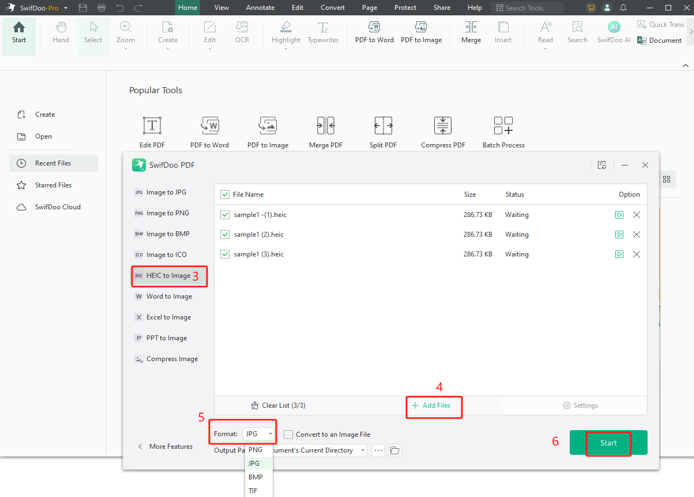
Step 4: Hit the Format menu to pick the output format as JPG, select where to save the resulting file, and then press the Start button to convert HEIC to JPG format.
Within a few clicks, you can batch-convert multiple HEIC files to individual JPG images in seconds. What’s wonderful is that the HEIC to JPG converter for Windows allows you to combine selected HEIC pictures into one JPG file. To do that, check the “Convert to an Image File” checkbox after adding your HEIC images to the conversion interface.
SwifDoo PDF can not only convert HEIC files to JPG images but also convert HEIC files to other images such as PNG, BMP, and TIF. As a comprehensive application, it enables you to edit, compress, split, merge, and comment on PDF files without a hassle.
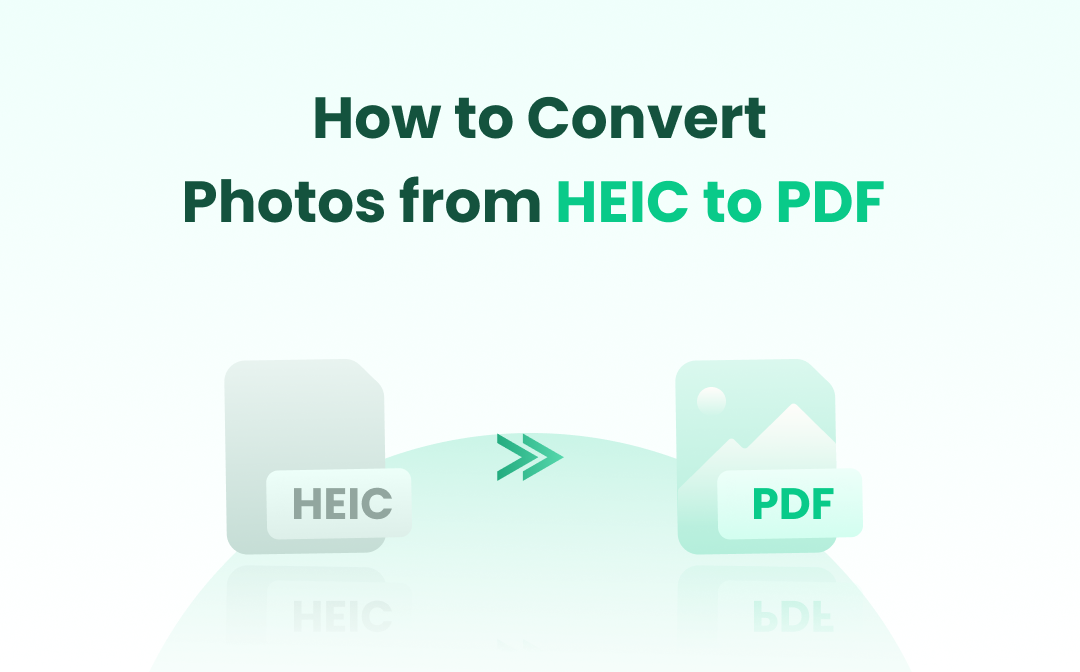
Effective Methods to Convert HEIC to PDF in 2025
For compatibility, we may need to change HEIC to PDF as this image format can only open on Apple devices. See how to convert HEIC to PDF in this post.
READ MORE >Convert a HEIC to a JPG with the Built-in Photos App
With the ability to open HEIC files and the Save as feature, Microsoft Photos on Windows PC (Windows 10 and Windows 11) can act as a free HEIC to JPG conversion app. You are able to turn HEIC into JPG or various other formats if required, such as TIFF and PNG, with just a few clicks. The app also has options for users to mark up, resize, and share photos. Find out how to convert a HEIC to a JPG on Windows from the listed steps.
Step 1: Right-click on a HEIC file in File Explorer, choose Open with and select the Photos app;
Step 2: Once the picture is opened, tap on the three dots (See more) icon in the top menu bar and click Save as;
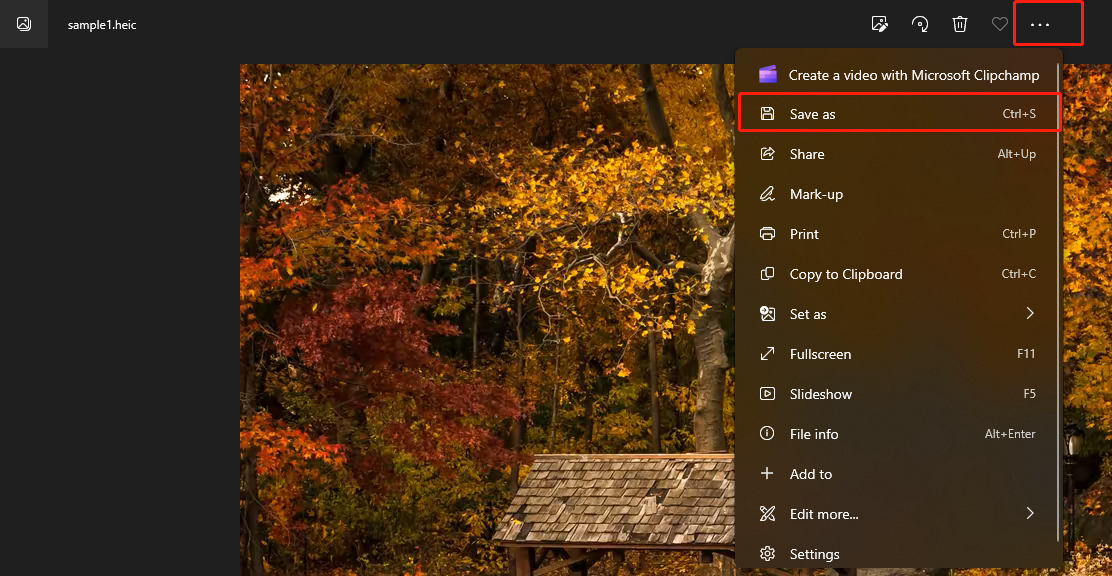
Step 3: Select .jpg or .jpeg from the Save as type menu, enter the exported file name, determine where to store the file and hit Save. Then the Photos app converts the HEIC image to a JPG.
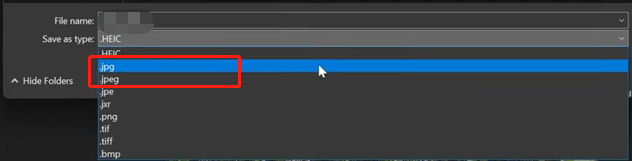
Convert a HEIC to a JPG in Preview on Mac
The method for converting a HEIC file to a JPG image in Preview is similar to that in the Photos app. Preview is a free image and PDF viewer that comes included with macOS. The application can convert your image files to PDFs, PNGs, or TIFF files when necessary. It makes combining and splitting PDFs without third-party apps possible.
Have a look at how to change a HEIC file to a JPG image with Preview.
Step 1: Control-click a HEIC file in the Finder and select the file opener as Preview;
Step 2: Navigate to File on the top of the screen to choose Export in the drop-down list;
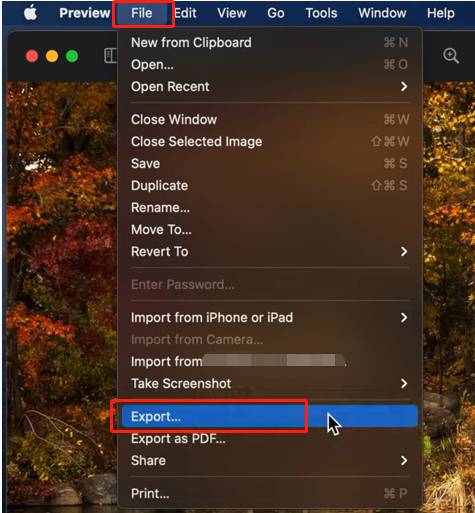
Step 3: Select JPG as the output format from the Format drop-down menu, set other options, and click Save to save HEIC as JPG format.
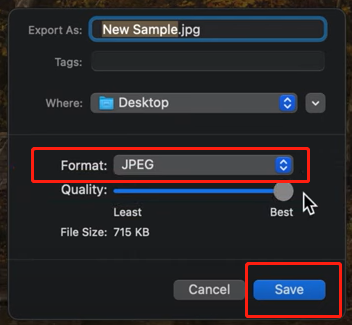
To change more than one HEIC image to JPG files at a time, select them all in one folder to open in one window of Preview, hold down the Shift key to choose the pictures in the sidebar, then repeat Step 2 and Step 3.
Wrapping Up
Obviously, there are many direct and indirect ways to convert photos from HEIC to JPG format. However, having excellent HEIC file to JPG conversion software saves you energy and time. The right tool like SwifDoo PDF can help you tackle plenty of other daily challenges, such as file compression, file editing, and protection. If you just deal with documents occasionally, try to be familiar with the native support on your device.








