
Converting BMP to PNG is a simple process that improves image management. BMP files are large and less versatile, while PNG format reduces file size without compromising quality and adds features like controlled transparency, faster loading via interlacing, and adjustable color brightness. It supports true colors and grayscale and ensures lossless compression. These advantages make PNG ideal for web use, efficient storage, and versatile image applications, offering enhanced functionality and reduced file sizes.
Here, you will explore 4 convenient ways to convert BMP to PNG on any device without hassle. Let’s begin.
Convert BMP to PNG with SwifDoo PDF
SwifDoo PDF is an all-around solution for turning BMP into PNG without losing quality. The integrated image converter feature helps you directly convert files between different formats such as BMP, PNG, JPG, ICO, and HEIC in a lossless quality with just a few clicks. In addition, SwifDoo PDF offers an image compression feature, which helps reduce the file size after conversion. Moreover, it lets you create an image out of a file to enhance the sharability and visibility of your documents.
Conversions between image formats are pretty straightforward with SwifDoo PDF. Here’s a complete process for converting BMP to PNG using this excellent image converter.
Step 1: Download and launch the SwifDoo PDF on your device. Then, run the program to open it.
Step 2: Browse your local folder and open or upload your BMP image to be converted to PNG.
Step 3: Tap Convert in the top menu, select Image Converter, and choose Image to PNG from the left section.
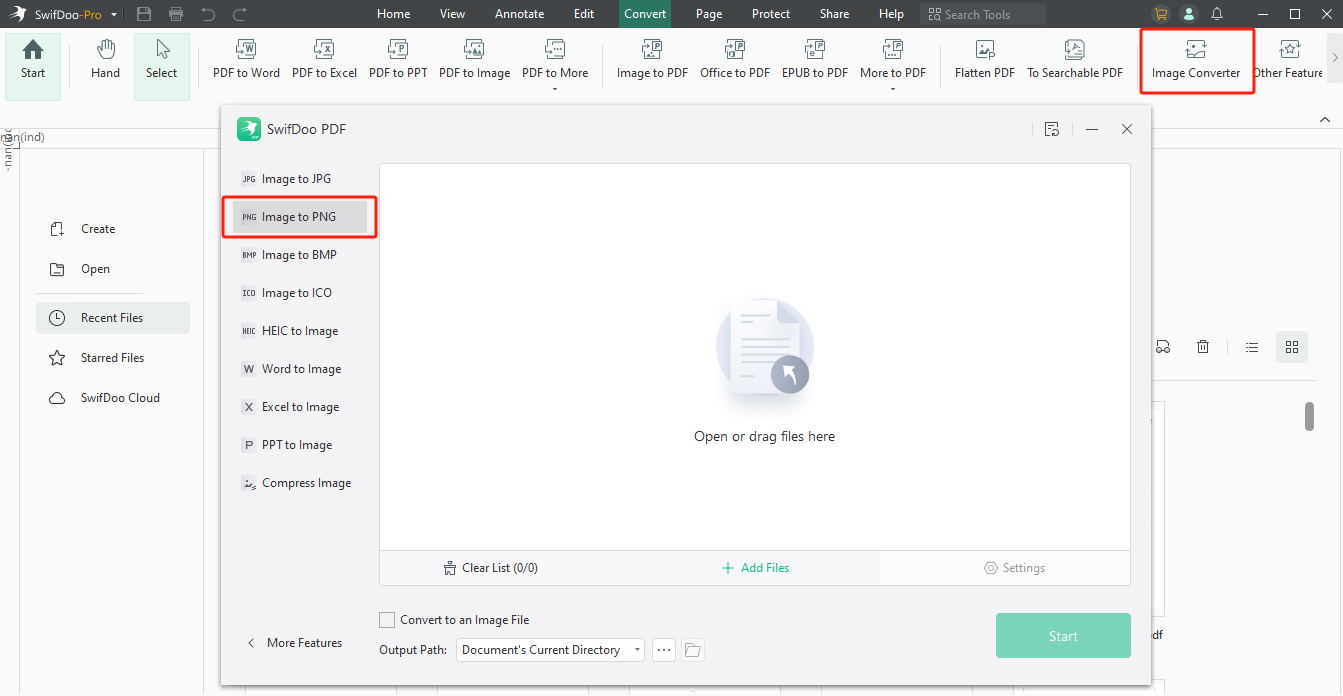
Step 4: Pick an Output Path to save your converted image file. Once done, select the Resolution and save the Format of your image as PNG.
Step 5: Preview all the settings carefully, and once satisfied, click Start to convert your BMP files to PNG format right away.
With this multi-functional PDF converter, you can readily batch-convert to PDF from various files like DOC, XLSX, PNG, JPG, TIFF, and BMP, etc. It ensures high-quality and accurate formatting during conversion, making it a sound and reliable tool for managing multiple file formats. Undoubtedly, SwifDoo PDF is the best solution for all your PDF-related queries, including creation, conversion, editing, annotating, merge/split, and much more.
Other Exclusive Features of SwifDoo PDF
- Multipurpose converter to convert PDFs to and from other documents
- Support batch processing to save time and effort
- Seamless and efficient CAD to image converter
- Enables compressing images for a reduced storage space
- Allows extracting images efficiently from PDF files
- Offers creation, editing, merge/split, and all PDF-related solutions

- Annotate PDFs by adding notes, bookmarks, etc.
- Convert PDFs to Word, Excel, and other editable files
- Edit, compress, organize, and split PDFs
- Sign PDFs digitally & electronically 100% safe
Convert BMP to PNG with Microsoft Paint
Microsoft Paint allows easy, manual BMP-to-PNG conversion on Windows without extra software. While straightforward and free, it can be time-consuming and may create duplicate files.
Here’s the quick process of converting BMP to PNG using Microsoft Paint in a few clicks.
Step 1: Open your Paint application on the Windows computer. Next, tap the File option from the toolbar and choose the Open button.
Step 2: Select the BMP image you want to convert. Hit Open.
Step 3: Hit the File menu and tap Save As.
Step 4: Select the format as PNG from the listed options.
Step 5: Rename the file and set the destination for the end file. Then, press Save to complete.
Convert BMP to PNG with Photoshop
Adobe Photoshop is a powerful tool for converting BMP to PNG on Windows and Mac. It's straightforward but lacks batch conversion, making the manual process time-consuming.
Let’s look at the step-by-step guide for converting BMP to PNG using Photoshop.
Step 1: Launch Adobe Photoshop on your Windows or Mac computer.
Step 2: Hit File in the top bar and tap Open in the dropdown menu. Next, select your BMP file.
Step 3: Tap File again and choose Export As in the dropdown menu.
Step 4: In the Select File Type dialog box, choose PNG from the Format menu as the file type.
Step 5: Configure any settings you need (e.g., compression level) and tap Export.
If you also want to know how to convert BMP to JPG, check the article below:
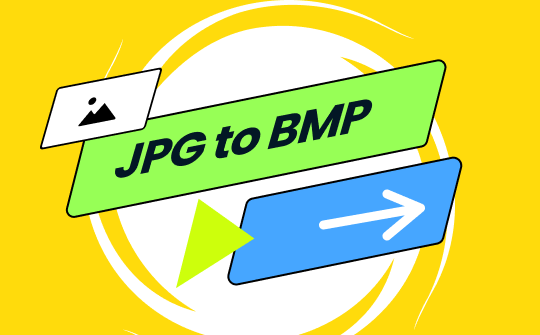
4 Best Methods to Convert JPG to BMP Without Losing Quality
Are you looking for the best method to convert JPG to BMP? Find the topmost methods for converting JPG files to BMP format in high quality.
READ MORE >Convert BMP to PNG Online with FreeConvert
FreeConvert is an online tool for batch converting BMP to PNG, accessible via any web browser. It offers high-quality conversions with customization options like resizing and compression but limits file size to 1 GB.
Check out the detailed guide for converting BMP to PNG online with FreeConvert.
Step 1: Open FreeConvert's online BMP to PNG converter on your web browser.
Step 2: Click Choose Files to select and upload your BMP files. You can also choose from your device, Dropbox, Google Drive, OneDrive, or URL.
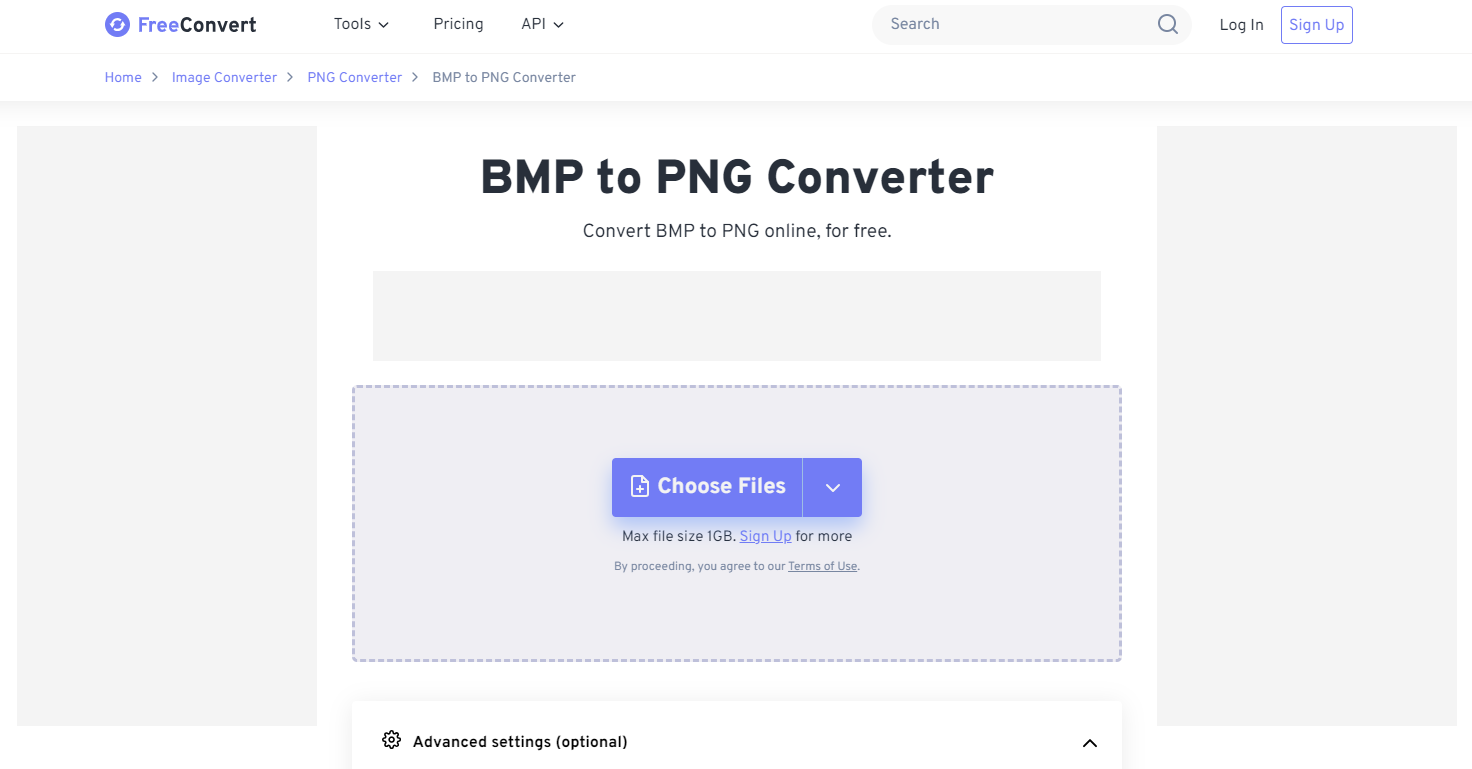
Step 3: Tap the Convert to PNG button to start the conversion.
Step 4: Tap the Download PNG button once the status changes to Done.
BMP vs. PNG: Detailed Differences
BMP and PNG are popular image formats with distinct features. BMP, a raw and uncompressed format, excels in editing but lacks efficiency in storage. PNG, a compressed format, balances quality and file size, making it ideal for web use. Here's a comparison table for more clarity.
| Basis | BMP | PNG |
|---|---|---|
| Usage | Ideal for editing and converting for sharing or storage | Suits web graphics and logos where space and quality balance |
| Compression | Lossless format (does not use compression) | Lossless compression available |
| Data Storage and Edits | Store more data; it is easier to edit without quality loss. | Edits can cause artifacts and banding due to compression |
| Color Depth | 1-bit (black and white) to 24-bit (true color) | 1-bit to 48-bit |
| Number of Colors | Comparatively smaller range of colors than PNG | Larger range of colors |
| Transparency | Does not support transparency | Supports transparency |
| Compatibility | Many browsers and software, typically associated with Microsoft and Windows | Universal compatibility, supported by a broader range of platforms |
| File Size | Quite larger than PNG | Reduced file size |
| Dimensional Constraints | Yes (max out at 4 GB) | No |
Reasons and Benefits of Converting BMP to PNG
While BMP is common, its large size and inefficiency make it less ideal for space optimization projects like logos or icons. Moreover, these files are time-consuming, making it necessary to convert BMP to PNG. Here’s how it can benefit you.
- Reduced File Size: PNG compresses images, saving storage space.
- Web Compatibility: PNG is widely supported on the web.
- Better Quality: PNG maintains high quality with lossless compression.
- Transparency Support: PNG supports transparent backgrounds for versatile designs.
- Efficient Sharing: Smaller PNG files are quicker to upload and download.
Final Wrap
BMP and PNG are equally popular and have their own use scenarios. BMP files are larger, have more details, and offer easy editing. However, you may convert BMP to PNG as the latter offers lossless compression, making sharing and saving the image easier. Among many options, SwifDoo PDF is the best solution to convert BMP to PNG as, besides conversion, it caters to all the needs of a PDF file.








