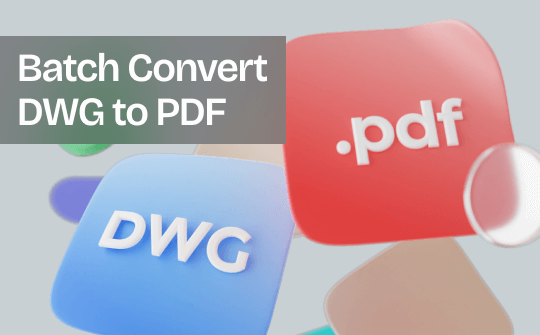
Quick Start
In this article, we have collected the most efficient methods. So, which one should you choose?
▶️ If you want to edit the PDF after conversion, such as adding notes, watermarks, passwords, etc., you can use SwifDoo PDF, a professional PDF converter. Click the button below to get the software.
Below, we'll show you how to batch-convert DWG to PDF using these tools. If you're unsure which method is best for you, try each to find out.
Way 1. Batch Convert DWG to PDF via AutoCAD
You can use AutoCAD to view and edit a DWG file. The good news is that its Batch Plot feature allows you to convert multiple DWG to PDF. The steps are as follows.
1. Open the AutoCAD program and go to Print.
2. Choose the Batch Plot option.
3. Select PDF under Publish to.
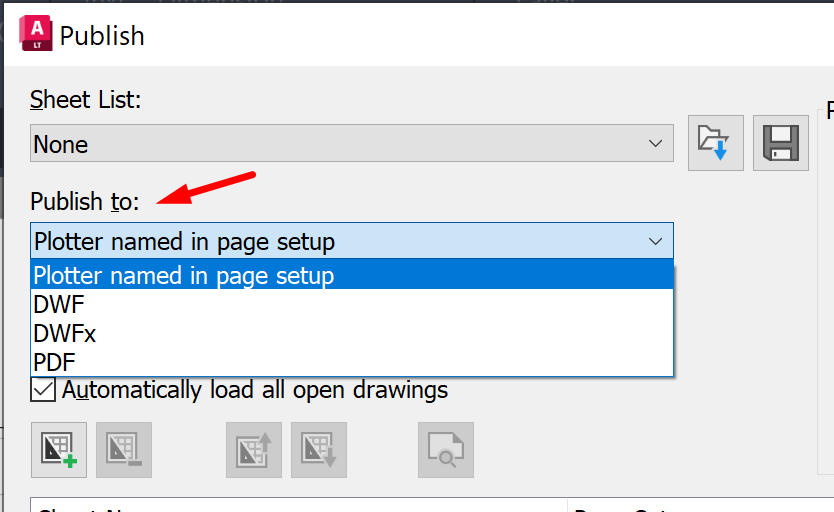
4. Click Add Sheets and select the DWG files you want to convert.
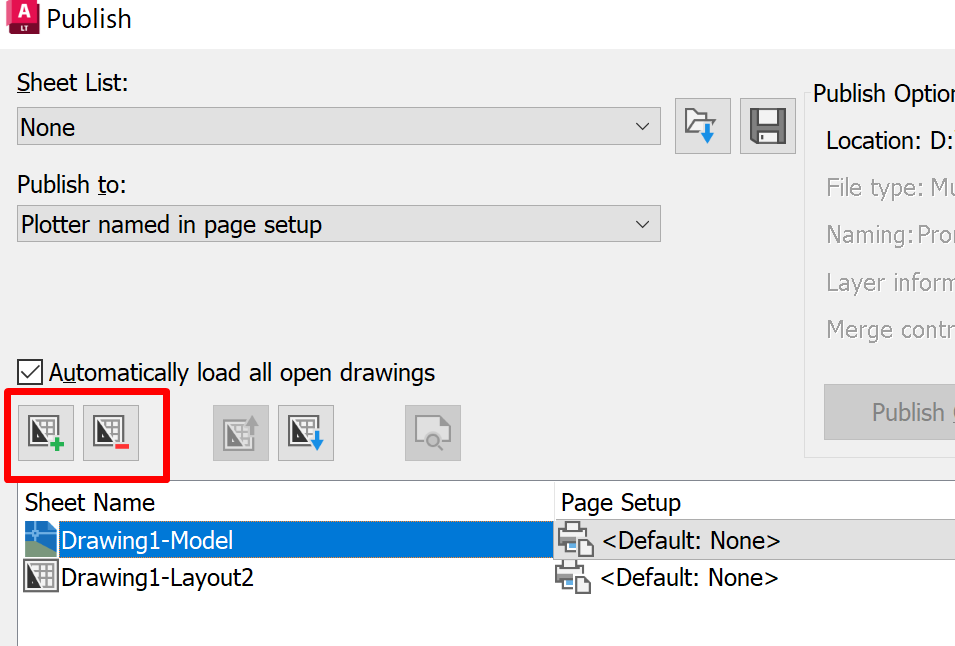
5. Adjust the settings as needed.
6. Finally, click Publish.
Way 2. Batch Convert DWG to PDF via SwifDoo PDF
SwifDoo PDF is a comprehensive PDF tool that supports PDF conversion, editing, merging, splitting, password protection, and more. The tool can not only help you convert drawings to PDF but also optimize PDF.
✅ Thanks to its advanced technology, SwifDoo PDF can quickly convert multiple drawings to PDFs. The details will be preserved, and you will get clear, high-quality PDF documents.
✅ After conversion, you can highlight key sections, add comments and notes, merge or split PDF files, and add a password to protect the PDF. You can edit the PDF file without difficulty before sending it to others.
Next, I’ll show you how to use SwifDoo PDF to convert DWG to PDF. Click the download button to get SwifDoo PDF and follow us.
1. Open SwifDoo PDF. Choose Convert from the menu bar. Click More to PDF and choose the CAD to PDF option.
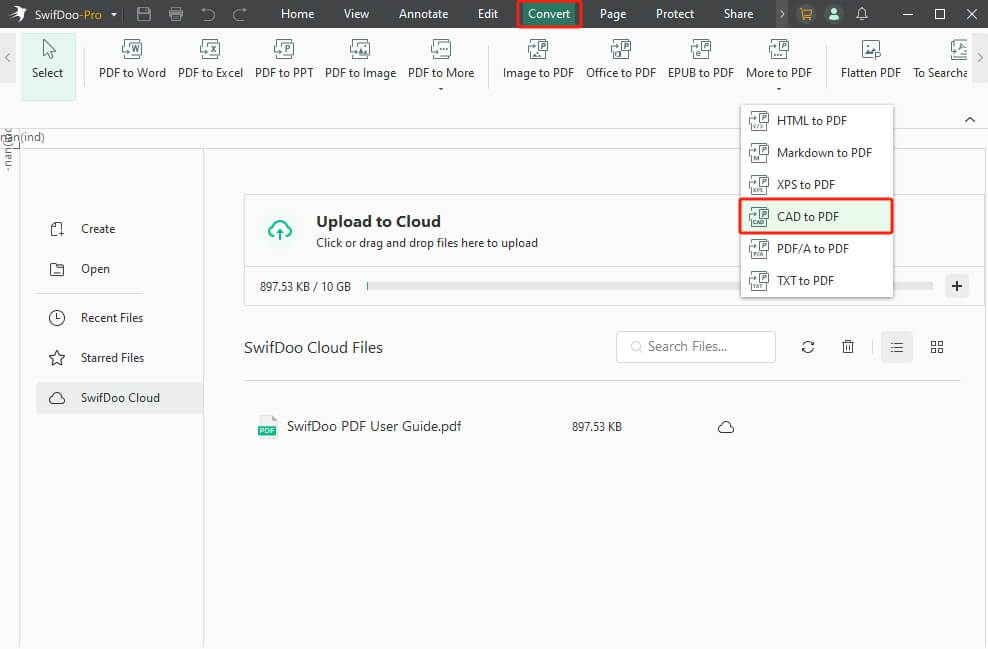
2. Drag and drop the drawings you need to convert into the box. You can also click Add Files and select the files.
3. Select the output path and click Start.
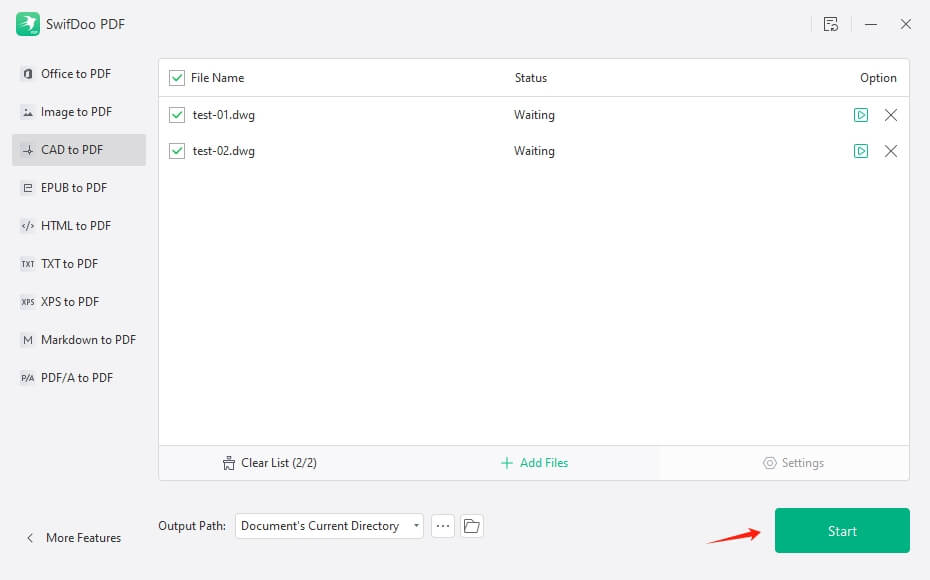
After conversion, you can edit the file as needed. Click Edit, and you will see all the editing tools. If you want to password-protect the PDF to prevent its contents from being modified, please go to Protect and choose Encryption.
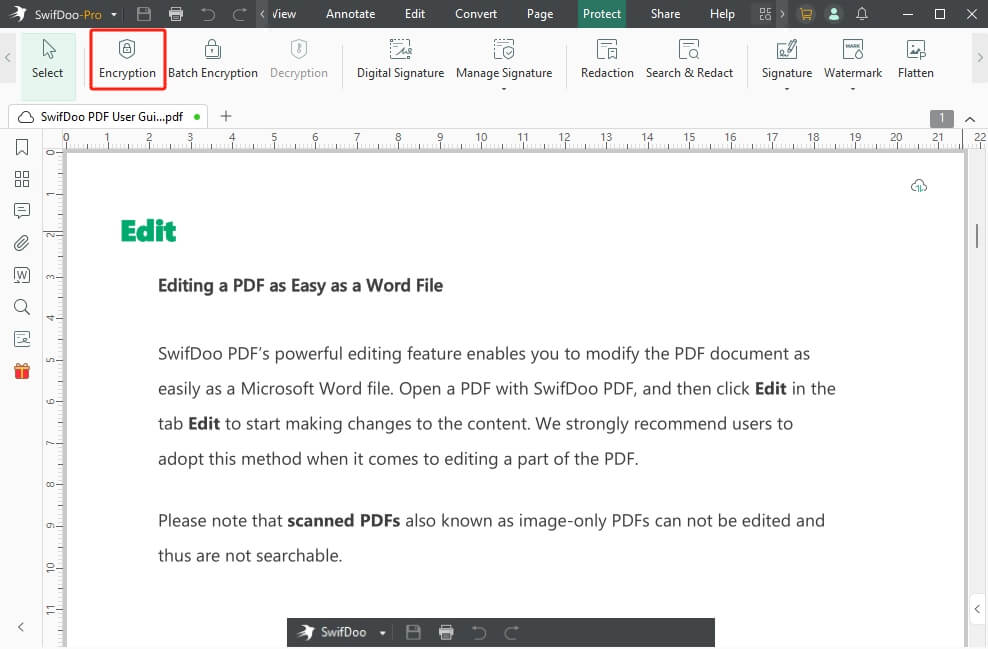
As you can see, SwifDoo PDF is powerful and has a very simple workflow. You can quickly get the PDF documents you need. Why not give it a try?
Check this guide if you want to merge multiple PDFs into one:
![How to Combine PDFs into One Easily on Windows/Mac/Online [2024]](https://img.swifdoo.com/image/how-to-combine-pdfs-into-one.png)
How to Combine PDFs into One Easily on Windows/Mac/Online [2024]
Combining multiple PDFs into one is convenient for file sharing and management. Check out how to do that without efforts on Windows, Mac, and online.
READ MORE >Way 3. Batch Convert DWG to PDF Online Free
Another quick solution for converting multiple DWG to PDF is to use an online tool. Search in your browser, and you will find many tools that can help you convert DWG to PDF. These tools are very simple to use and do not require complicated skills.
However, not all tools support batch conversion. When you need to convert multiple files at once, you can use Zamzar and CloudCovert. Below, let’s use Zamzar as an example to show you how to do the conversion.
1. Open a browser and go to https://www.zamzar.com/.
2. Click Choose Files to select all the drawings.
3. Click the down-arrow icon next to Convert to and choose PDF.
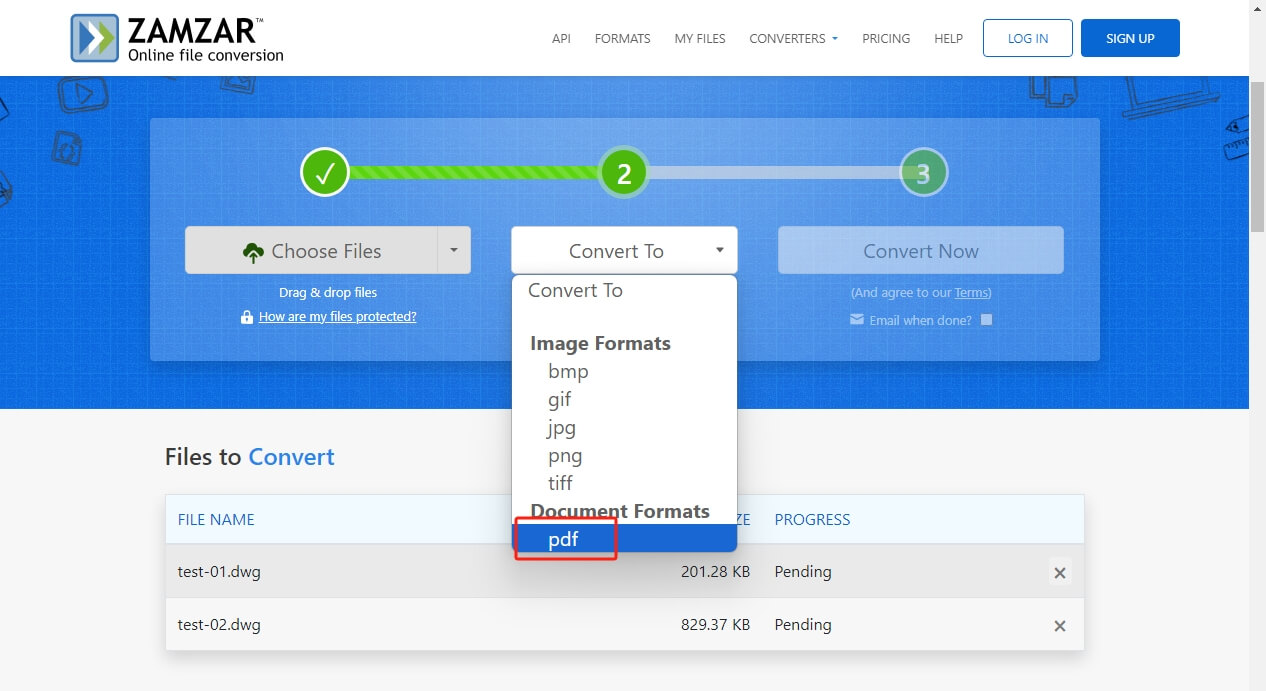
4. Click Convert Now to start.
5. When it’s completed, click the Download button to save the PDF file.
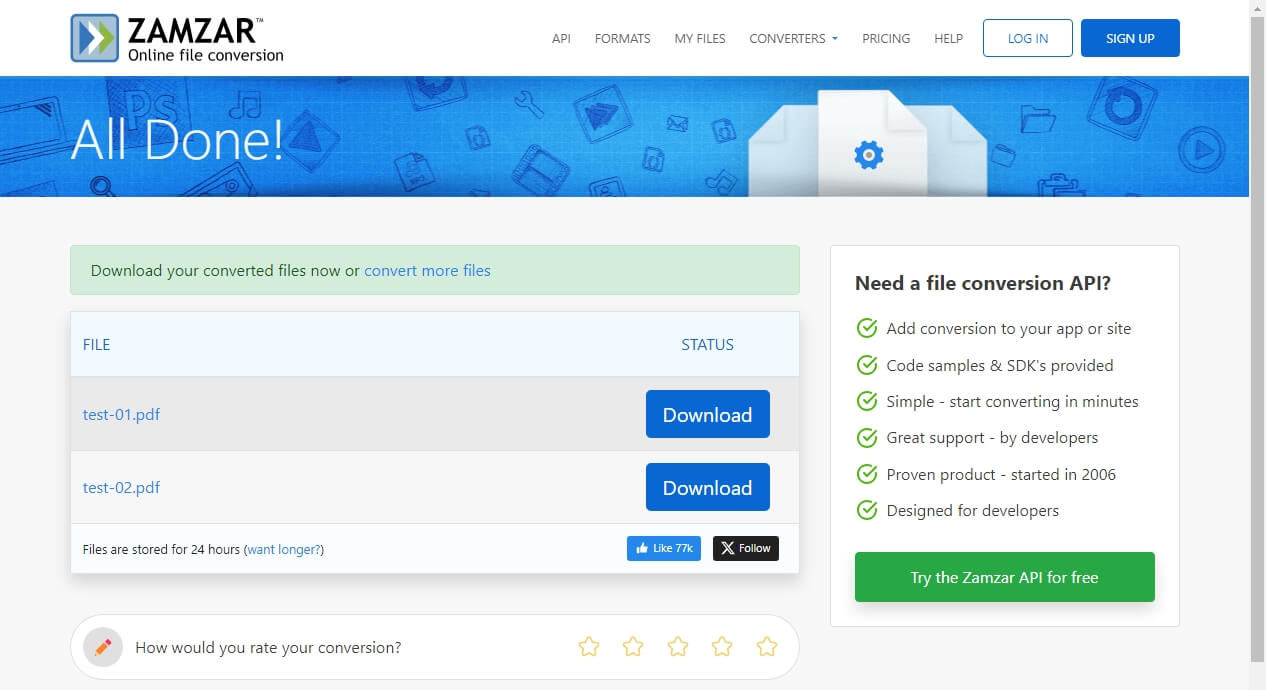
Final Words
That’s all about how to batch convert DWG to PDF. Hopefully, with the help of this article, you will be able to complete the conversion successfully. Although almost any device can open a PDF, if you want to edit it, you need to use specific software, and SwifDoo PDF is a good choice.
Batch Convert DWG to PDF FAQs
Q: How do I batch convert DWG to PDF in AutoCAD?
- Go to Print and choose Batch Plot.
- Choose PDF as the output format.
- Click Add Sheets to add DWG files.
- Adjust settings as needed.
- Click Publish.
Q: Can you convert DWG to PDF without AutoCAD?
Yes. You can use SwifDoo PDF and Zamzar to convert DWG to PDF. The former is a desktop program, and the latter is an online tool.
Q: Can I batch convert DWG to PDF for free?
Yes. A quick way to convert DWG to PDF for free is to use an online tool. Most tools can only convert one file at a time. For batch conversion, you can use Zamzar.








