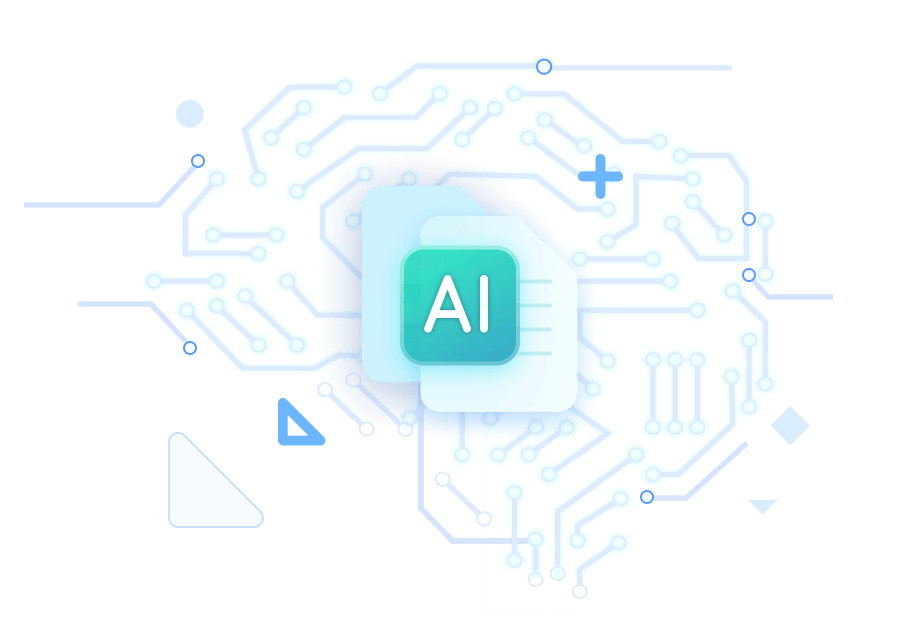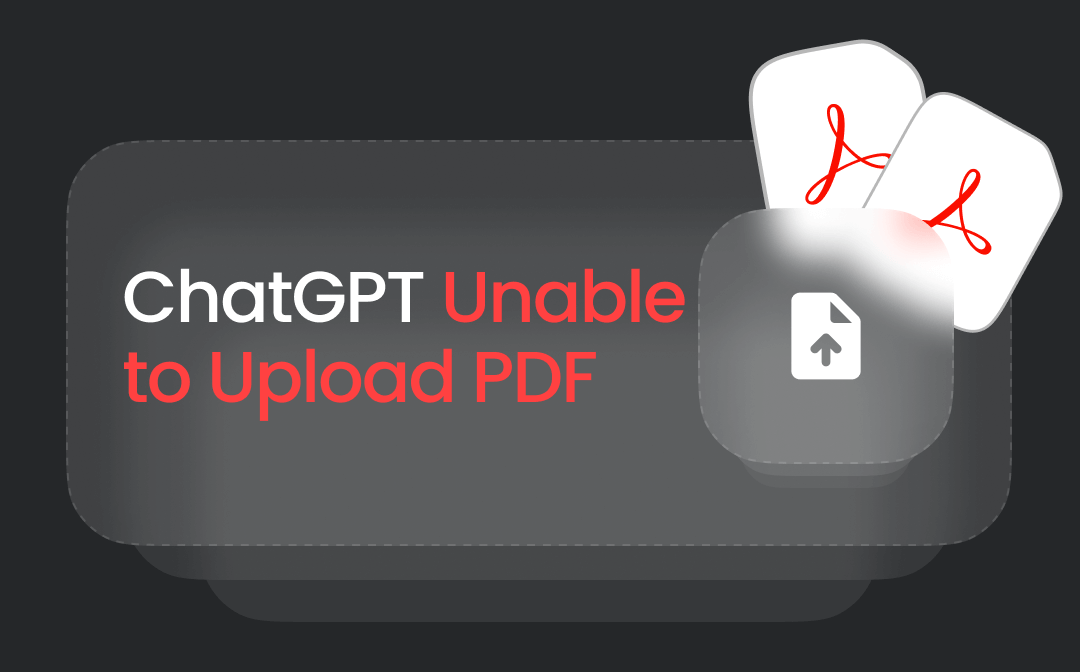
Why Can't I Upload a PDF to ChatGPT?

Several reasons can contribute to why ChatGPT won't accept your file. Some of the main reasons include file corruption, password-protected documents, and file size issues. These issues raise the question of why a user can't upload a PDF to ChatGPT. Here are some additional reasons why ChatGPT may fail to upload files.
- Incompatible Browser: Outdated browser versions, cache data, and problematic plugins may interfere with ChatGPT's working.
- Complex PDF Files: Files with complex formatting and high-quality images, charts, or graphics can cause inconvenience for ChatGPT to support.
- Server Issues: Temporary ChatGPT server issues can cause disruptions to file processing.
- Corrupted or Damaged Files: ChatGPT won't upload your PDF if it is corrupted. Damage may occur due to improper file downloading.
- Encrypted PDF Files: Password-encrypted and secured PDF files cannot be uploaded to ChatGPT.
- Large File Size: You may be unable to upload a PDF to ChatGPT-4 due to an oversized PDF. ChatGPT allows uploading files only with a size of up to 10 MB. Upon exceeding the limit, the arrow automatically pops up.
- Network Issues: A Poor network connection causes data packets to be lost or delayed during transmission.
9 Quick Fixes for Unable to Upload PDF to ChatGPT
Now, you have seen the plausible reasons why ChatGPT is unable to upload files. After knowing the exact cause, it is easy to apply the correct fix and resolve the issue in seconds. Here's a list of 9 fruitful solutions with simple steps to help you upload a PDF to ChatGPT again without any trouble.
1. Remove Protection from PDF
ChatGPT does not allow uploading protected PDFs, and if uploaded, you can encounter the 'ChatGPT PDF upload unknown error.' So, the users must remove the password protection from the PDF to unlock it. Here, you can use the SwifDoo PDF to remove permissions and open passwords for reading, editing, printing, or copying the PDF content. Besides password removal, it integrates nearly all features of PDF management software to handle all the PDF queries hassle-free.
Let's see how you can instantly use SwifDoo PDF to remove Owner/User password protection from a PDF and resolve the "ChatGPT unable to upload PDF" issue.
Step 1: Download and run the SwifDoo PDF on your computer. Click Open on the main interface or drag your password-protected PDF into the app;
Step 2: Enter the password to open the file, and tap Protect > Decryption or hit the Enable Editing tab in the yellow notification bar;

Step 3: Type the password into the password input box and continue to remove the password;
Step 4: Uncheck the Open Password and Permission Password boxes in the pop-up window and click Apply;
Step 5: Your PDF is now unsecured and will automatically save to the source PDF's default location.
2. Update Chrome Browser
An outdated Chrome browser can also be the reason why ChatGPT won't let you upload a PDF, just like why you are unable to upload an image in ChatGPT. To update the Chrome browser, simply open Chrome and click the kebab menu at the top-right corner. Choose Help > About Chrome and check for recent updates. If you find any available updates, just download them instantly to resolve the issue.

3. Clear ChatGPT History
ChatGPT's history may also explain why your PDF file won't upload to ChatGPT. Before uploading your PDF document, check the size and clear your browser's history. To do so, open ChatGPT and move to Settings. Click Clear Conversations > Confirm Deletion. Now, re-upload the PDF to see if the issue is resolved.

4. Disable Browser Extensions
Problematic ad blockers and browser extensions often interfere with ChatGPT's working, which is why you cannot upload a PDF to ChatGPT. For a quick fix, you can temporarily turn off browser extensions or add-ons to resolve bugs or unwanted glitches. Just open Chrome and click the kebab menu at the top-right corner > Extensions. Toggle off all the add-ons from the list and re-upload the PDF on ChatGPT.
5. Delete Browser Caches and Cookies and Refresh
"ChatGPT unable to index files in PDF" is due to browser cache and cookie data. You can remove the cache files to improve the browser's performance and address compatibility issues. Open the Chrome browser and click the kebab menu in the upper-right corner. Choose Delete Browsing Data. Select a time range and tick the options Cookies and other site data, then Cached images and files. Then, click the Delete Data button.
6. Update or Reinstall ChatGPT
A faulty update patch or technical glitch may also cause "ChatGPT 4 unable to upload PDF error". The best way here is to update or reinstall ChatGPT. To update ChatGPT, open Windows Store > Library section. Look for ChatGPT and update the app if available. Or reinstall ChatGPT by going to Programs & Features and right-clicking the ChatGPT app. Uninstall ChatGPT and restart the system. Then, navigate to the Windows Store or the ChatGPT download page and download the app's latest version.
7. Use a PDF Uploading Plugin
If you are still unable to upload a PDF in ChatGPT despite trying the above-listed methods, you can use ChatGPT plugins to upload and analyze your documents. Simply launch OpenAI and click the three-dot icon located at the bottom left corner. Click Settings > Beta Features. Turn on Web browsing and Plugins, and then close the pop-up. Click the GPT-4 tab from the top menu bar and choose Plugins Beta. Open the Plugin Store using the dropdown menu.
Then, search for, install, and enable the AskYourPDF plugin in the All section. Type Upload PDF in the ChatGPT chat box and hit the Upload Document hyperlink. In the new tab, instantly upload your PDF documents to ChatGPT and chat with your file.

8. Compress or Split PDF
All PDF files uploaded to a ChatGPT conversation or a GPT have a hard limit of 512 MB per file. Additionally, there are usage caps: the end-user is capped at 10 GB, and each organization is capped at 100 GB. An error will be displayed if a user's or organization's cap has been reached, and they will be unable to upload a PDF on ChatGPT.
In such a case, one can use a reliable PDF compressor, such as SwifDoo PDF, to reduce the file size or its splitter to separate pages into smaller files for easier upload. Select the Compress PDF option after opening the program to reduce the PDF file size using the PDF compression software. Then, add your PDFs and click Start. Alternatively, open a PDF with the app and navigate to Edit > Compress tool.

9. Log in with a New Account
If your old account has reached the ChatGPT PDF upload limit, try logging in with a new account and uploading your PDF. This time, you will be able to upload the document and analyze its content.
A Top Alternative to ChatGPT for Windows

The above content must have helped you learn why ChatGPT is unable to upload a file in PDF and how to fix Can't Upload PDF to ChatGPT. These errors are common with ChatGPT. Instead, you may turn to an alternative with PDF editing functionalities, such as SwifDoo PDF. Besides managing everyday PDF tasks, it has AI capabilities powered by GPT-4. SwifDoo AI enables uploading PDF files and documents to speed up workflow and increase productivity.
You can summarize key information from lengthy PDFs or translate documents into multiple languages. It also helps to analyze and explain complex concepts in plain language to facilitate understanding of research materials, educational materials, or reports.
Final Wrap
"ChatGPT unable to upload and read a PDF" can be a problematic issue. Thankfully, this article has guided you through the possible causes of why ChatGPT is not letting you upload PDFs and the best solutions with simple steps to help resolve the issue. You can also use a reliable ChatGPT alternative, SwifDoo PDF, to analyze, summarize, translate, proofread, and manage all PDF-related tasks without a fuss.