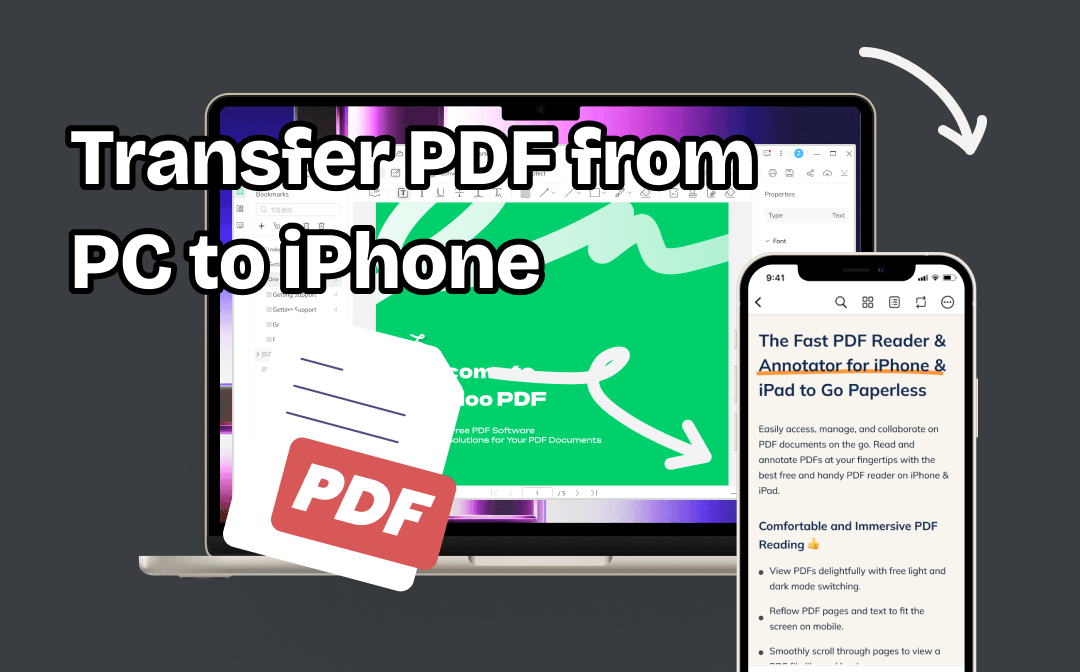
What’s the Best Way to Transfer PDF from PC to iPhone?
In this article, I will introduce 4 methods that can help you get PDF from PC to iPhone. To save time, let’s first see which method is best for you.
- If you have a USB cable at hand, then you may consider using iTunes to transfer PDFs to specific apps, such as Apple Book.
- If not, then can take advantage of email, a transfer tool, or cloud storage services to complete the transfer wirelessly.
You can choose according to the actual situation. Next, let’s look at the specific steps.
How to Transfer PDF from PC to iPhone with iTunes
As an iPhone user, you surely know about iTunes, a multimedia manager that helps users organize and play videos and music, as well as sync files to their iPhone. When you want to import a PDF file to your iPhone using iTunes, there are two options for you to choose from.
Option 1. Sync PDF to Books App
Apple Books is one e-book reading app. You can first add your PDF files to iTunes library and then sync them to the app. However, please note that the existing books on the device will be erased.
1. Launch iTunes and connect your iPhone to computer via the USB cable.
2. Click File from the menu bar > Choose Add File to Library... to add the PDF files you want to transfer to iPhone.
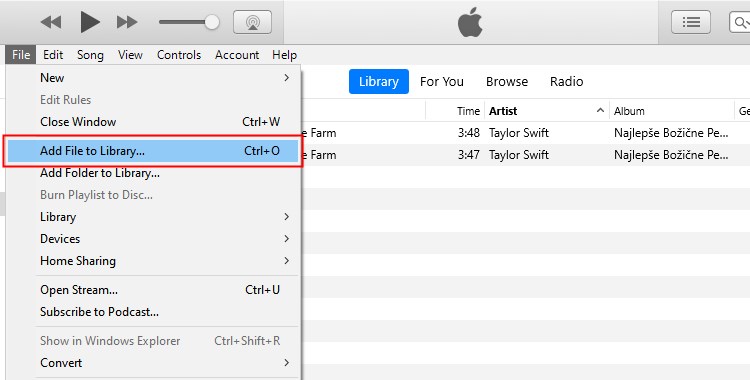
3. Then click the Device icon > Choose Books from the sidebar > Check Sync Books > Select the files you want to sync > Finally, click the Apply button.
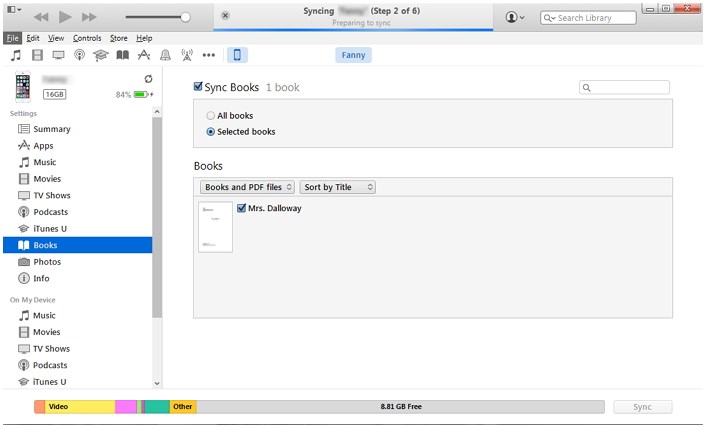
Option 2. Sync PDF via File Sharing
Next, let’s see how to transfer PDF from PC to iPhone with iTunes File Sharing feature. The File Sharing feature can help users transfer some app data between PC and iPhone. If you have an app installed on your iPhone and File Sharing supports that app, then you can follow the steps below to import PDF to iPhone.
1. Open iTunes and plug in your iPhone.
2. Click the Device tab.
3. In the left sidebar, choose File Sharing > Click the app.
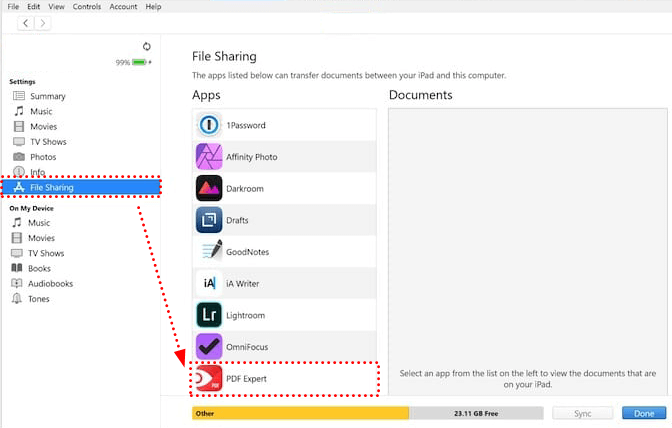
4. Choose Add File and add your PDF files to your iPhone.
How to Transfer PDF from PC to iPhone without iTunes
When you want to transfer PDF from PC to iPhone without iTunes, then the following 3 methods can help you. However, not all methods support transferring large files.
Transfer PDF from iPhone to PC via Email
Sending PDFs to your iPhone via email is a quick solution. However, most email services have file size limitations. As for Gmail, you can only send an attachment up to 25 MB. If you want to send a small PDF file, then follow these steps.
1. On your computer, sign in to your email account via client or web.
2. Create a new email and add the PDF file as an attachment > Send the email to yourself.
3. On your iPhone, go to Mail app to check the email.
4. Tap the PDF file to open it > Tap the Share button > Move the PDF file to Books app or any other app according to your needs.
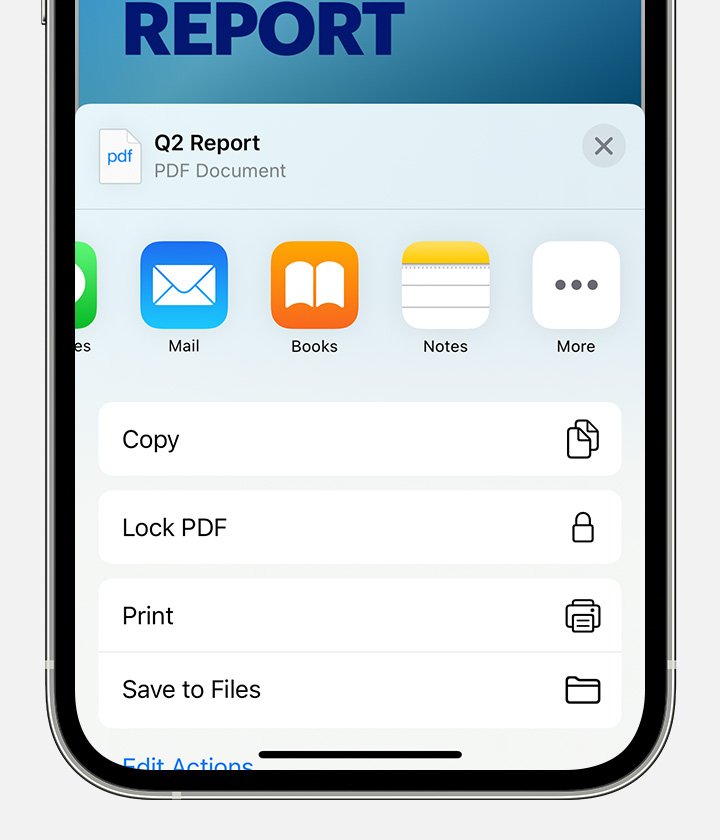
Transfer PDF from iPhone to PC via Snapdrop
As we all know, Windows computers do not support AirDrop. But in fact, you can use other tools like Snapdop to transfer files between PC and iPhone wirelessly. There is no need to download any application, just open a web page and transfer, of course, a WiFi network is required.
Read on to see how to transfer PDF from iPhone to PC without iTunes but via Snapdrop.
1. Connect your PC and iPhone to the same WiFi network.
2. Open the browser on both devices and go to https://snapdrop.net/.
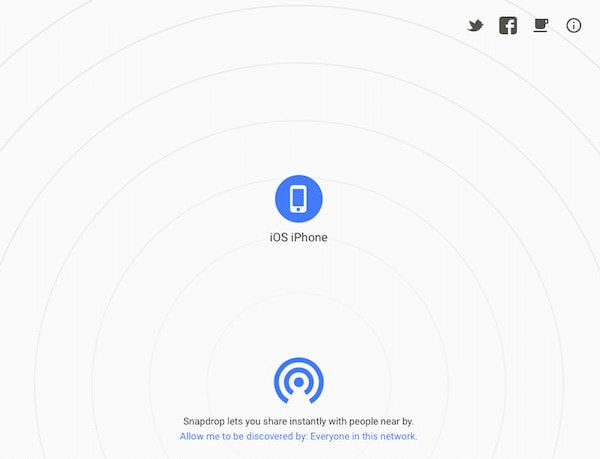
3. On your computer, click the phone icon and select the PDF file.
4. On your iPhone, tap Save to accept the transfer.
Transfer PDF from iPhone to PC via iCloud Drive
The last way that can help you transfer PDF from iPhone to PC without iTunes is to use a cloud storage service. You can use iCloud Drive, Google Drive, or Dropbox as you like. First upload the PDF file to the cloud on computer and then download the PDF from the cloud on iPhone. Below is an example of using iCloud Drive.
1. On your computer, open the browser and go to iCloud.com > Enter your Apple ID and password to sign in to your iCloud account.
2. Choose iCloud Drive > Click the Upload button to upload your PDF files.
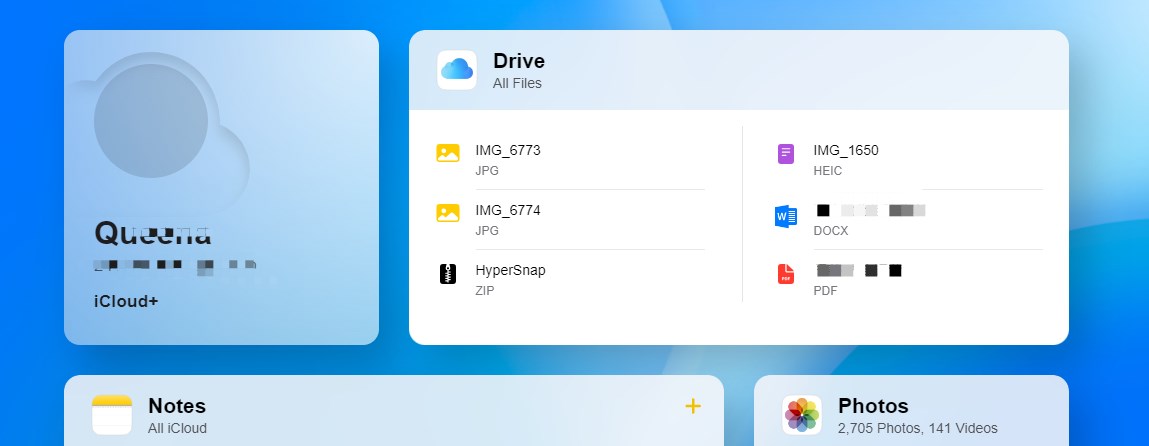
3. On your iPhone, go to Files app > tap iCloud Drive to find the PDF files. You can tap to read the PDF file or tap the Share button to move it to another place.
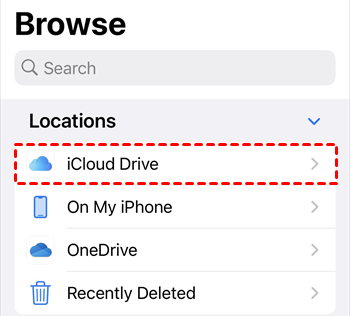
Bonus Tip: An Easy Way to View, Edit, and Manage PDF on PC
PDF files are everywhere. On a computer, you can easily open and view PDF in Chrome. However, if you want more reading modes or do some editing, then a professional PDF editor would be a better choice.
If you often read e-books or need to deal with PDF documents, then SwifDoo PDF will be your good helper! This tool has various reading modes and you can even listen to a PDF. As for editing, the tool will make you feel that editing a PDF document is as simple as editing a Word document.
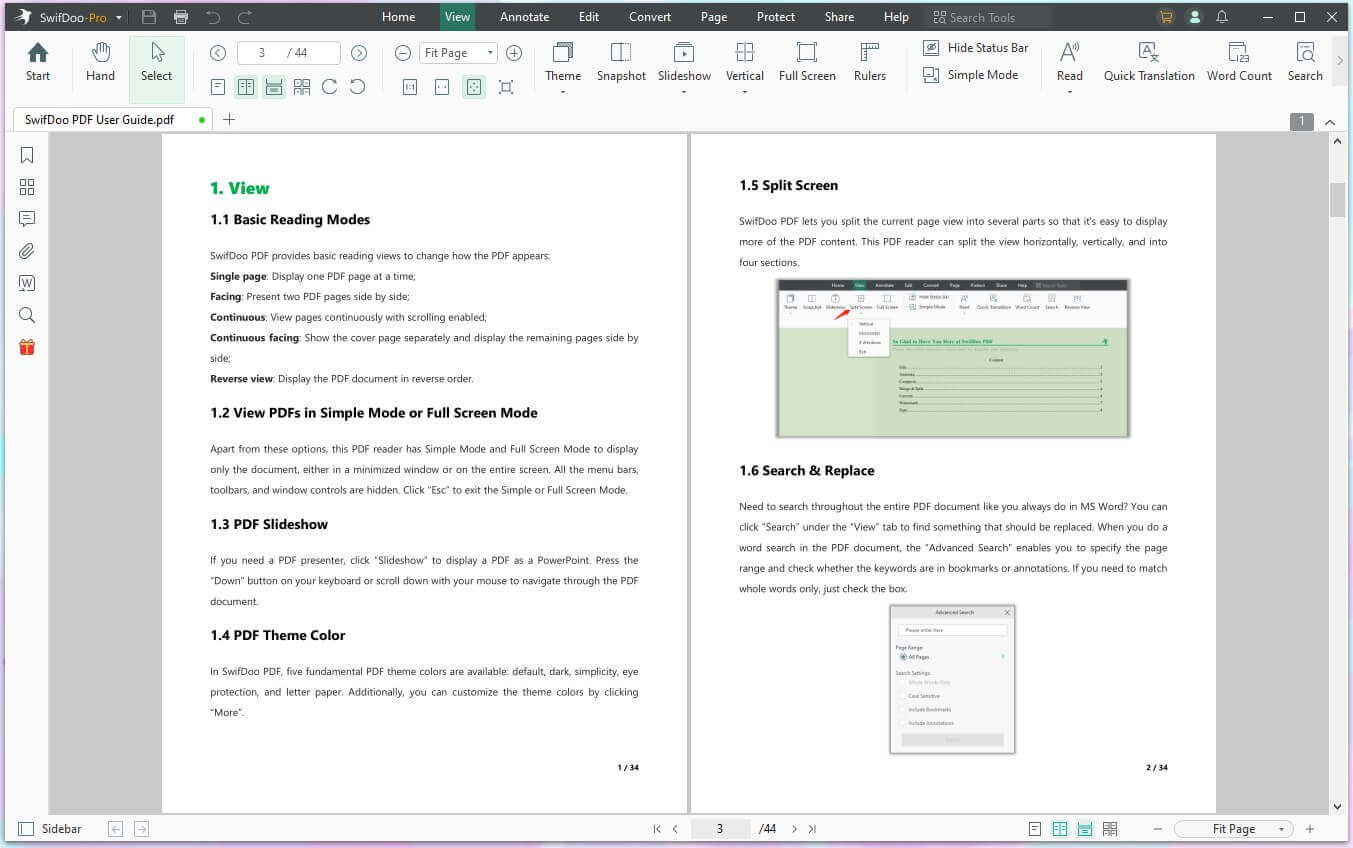
Enjoy all the features NOW!

- View PDFs in various modes - Even read PDFs out loud
- Edit, add, delete, or replace text/image with a single click
- Convert PDF to Word, Excel, PowerPoint, etc. and vice versa
Windows 11/10/8.1/8/7/XP
Final Words
That’s all about how to transfer PDF from PC to iPhone with or without iTunes. Hope you can successfully import PDF to your iPhone. If you only want to transfer a small PDF file, then sending it via e-mail is probably the fastest way. If you want to transfer multiple PDF files at a time, then you can choose to use iTunes or cloud storage services.








