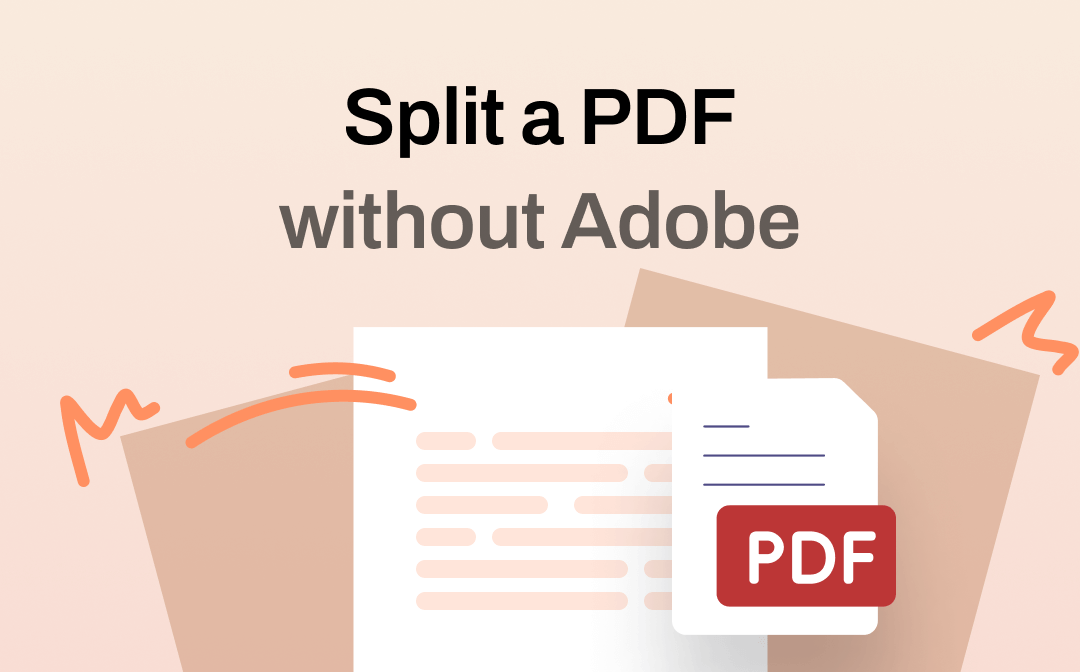
What’s the Best Way to Split A PDF Without Adobe?
We need to split PDF pages for document distribution and management. If you do not want to use Adobe, you can use other tools to help you accomplish this task. So, which tool is best? Well, it depends on your needs. You can use Adobe alternatives or online tools.
If you want to split PDF files in a way you like, a professional PDF tool will be a good choice. Offline splitting is also an important safeguard against content leakage for sensitive files. If you want to start immediately, you can utilize your browser without downloading any tools.
Below, we will discuss the details. Hope you can find the PDF splitter that works best for you.
Way 1. Split A PDF Without Adobe but via SwifDoo PDF
First, let’s see how to split a PDF without Adobe but via SwifDoo PDF. It is one comprehensive PDF tool for Windows users. With this tool, you will be able to:
⭐ Split PDF based on different criteria
⭐ Batch split multiple PDF files at once
⭐ Split PDF files of any size without losing quality
Many users love its simple interface and intuitive workflow. By the way, it works works on Windows 11/10/8/8.1/7. You can click the button below to get the tool and try it yourself.
1. Launch SwifDoo PDF and choose the Split PDF option.
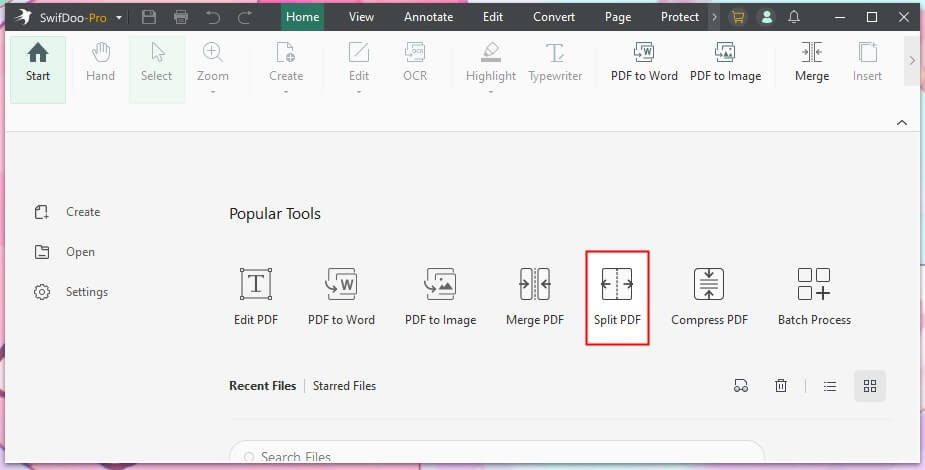
2. On the pop-up window, click Add Files to add all PDF files and adjust the splitting option.
3. Select a destination and click Start to split a PDF into multiple files.
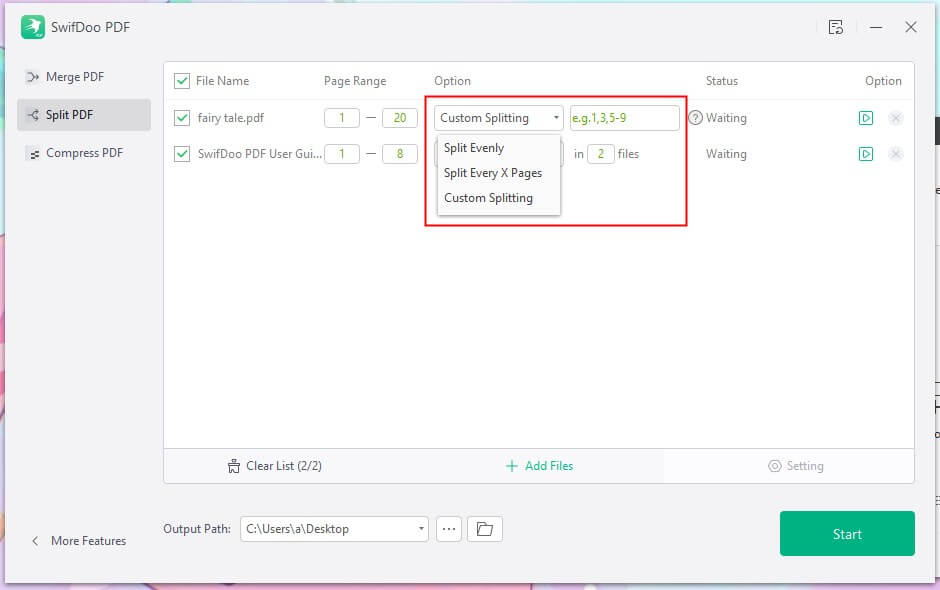
If you want to split a page into multiple ones, SwifDoo PDF helps you with that, too. Simply open the PDF file > Click Edit > Choose Split Page, and then you can make adjustments and split the page.
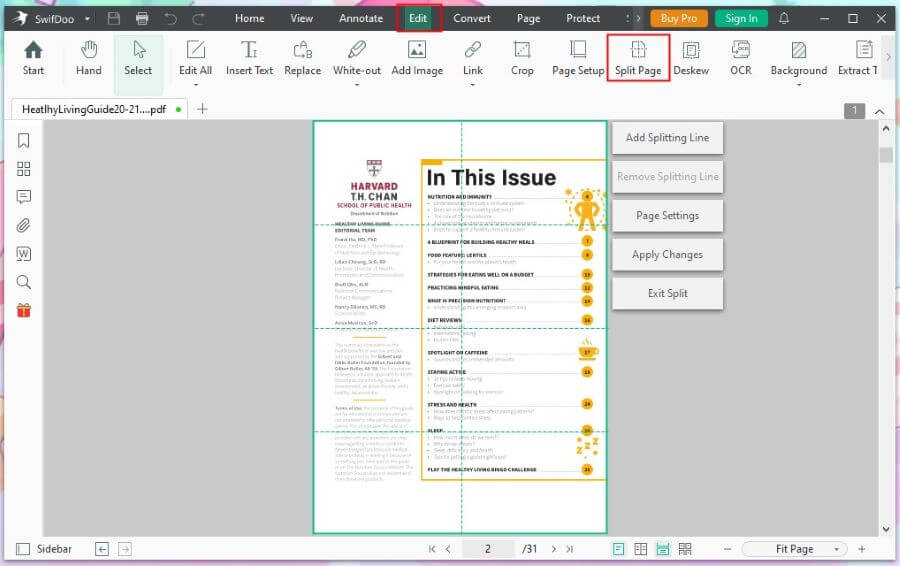
SwifDoo PDF does much more than that. If you need to work with PDF files often, don't miss this tool!
- 7-day free trial
- Split/merge PDFs
- Modify, add, delete, or replace text/images easily
- More than a dozen annotation tools to make PDF attractive
- Convert PDF to Word, Excel, PowerPoint, and other formats
Way 2. Split A PDF Without Adobe but via Preview
For Mac users, an App called Preview can split PDF files. Preview is the default PDF viewer on Mac computers, allowing users to edit, convert, split PDFs, and so on. Read on to see how to split PDF without Adobe but using Preview.
1. Right-click the PDF file > Select Open With > Choose Preview.
2. Click View from the menu bar > Choose Thumbnails.
3. Press the Command key and select all the pages you want to split separately.
4. Drag the selected pages to the desktop or any folder.
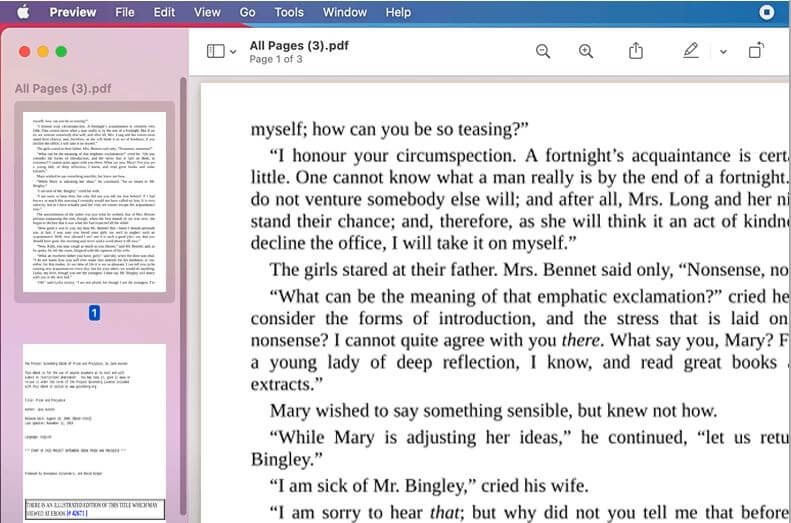
Way 3. Split A PDF Without Adobe but via Google Chrome
Almost all major browsers on the market have a built-in PDF viewer that allows users to open PDFs online or view local PDF files. The good news is that you can utilize its print function to split PDF pages. Let me take Google Chrome as an example.
1. Right-click the PDF file > Choose Open with and select Google Chrome.
2. In Google Chrome, click the Print button.
3. Choose Save as PDF next to Destination.
4. Select Odd pages only, Even pages only, or Custom next to Pages as per your needs.
5. Finally, click Save and choose an output path.
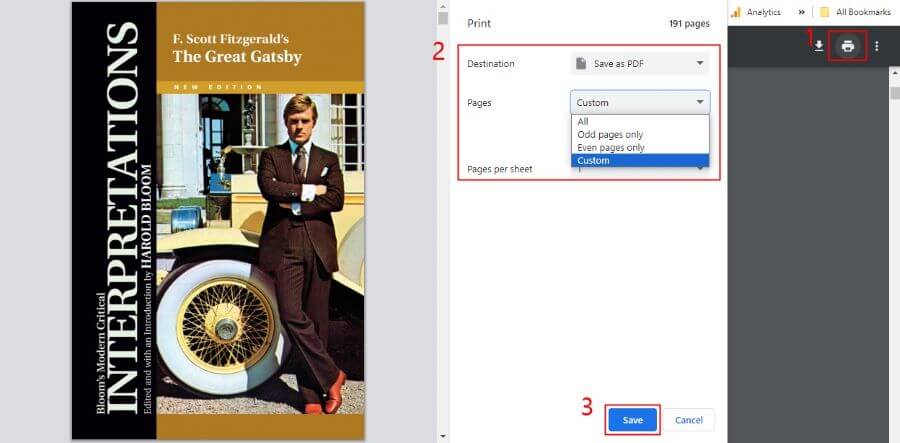
Way 4. Split A PDF Without Adobe but via Web Tool
If you don't work with PDF files often, consider using web tools to help you split PDF online. This way, you don't have to spend time downloading tools to access advanced PDF editing features. iLovePDF, SodaPDF, and SmallPDF are all good choices.
Check to learn how to split a PDF into multiple files without Adobe but via iLovePDF.
1. Open your browser and go to https://www.ilovepdf.com/split_pdf > Click Select PDF File.
2. Choose Split by range or Extract pages.
3. Adjust the range mode or extract mode.
4. Click Split PDF to save the files.
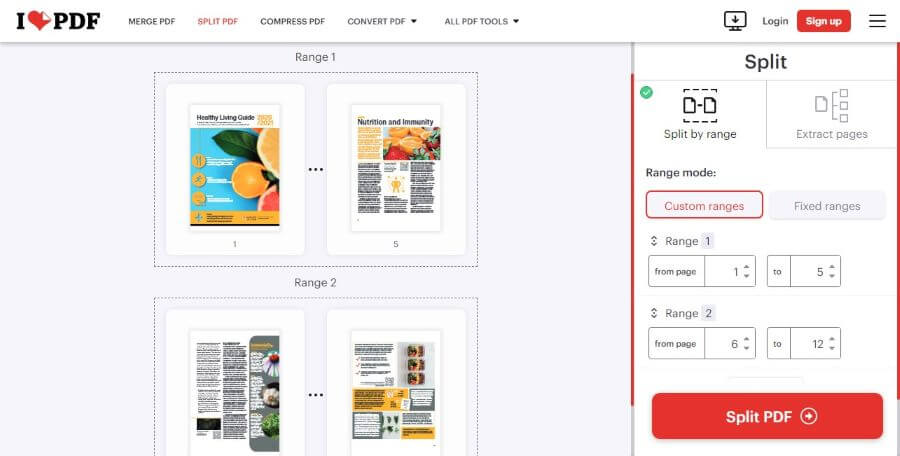
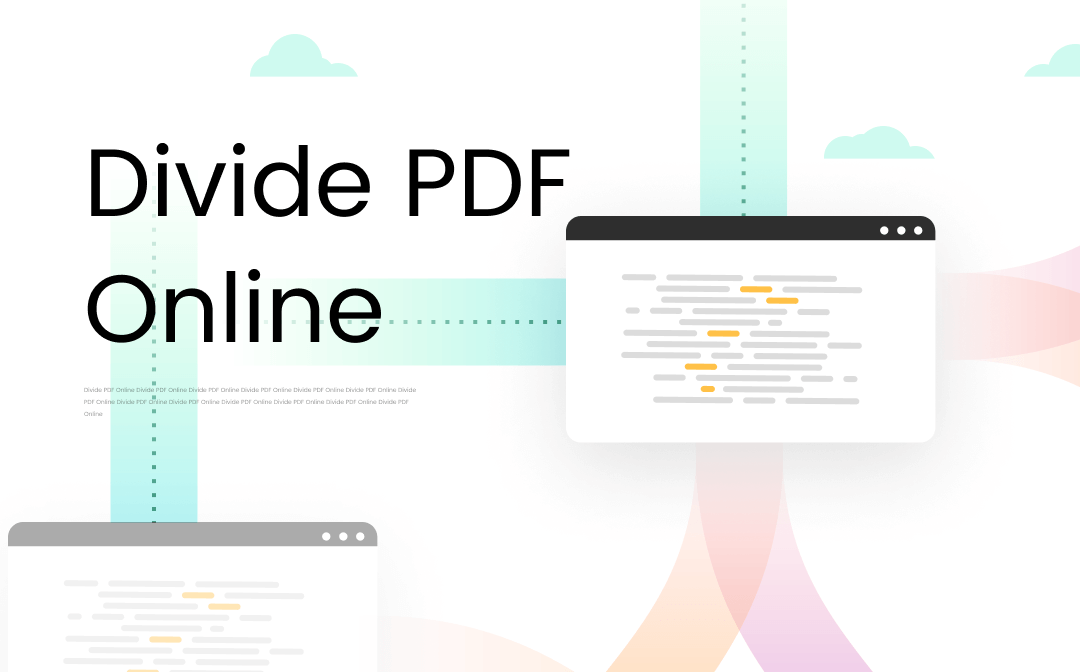
The 3 Best Online PDF Dividers: How to Divide PDF Online
Having questions about how to divide a PDF file? Find the answer in this article. You can learn 3 ways to divide PDFs online with free web-based PDF dividers.
READ MORE >Final Words
That’s all about how to split a PDF without Adobe. Not every tool is the best choice in every situation. You can choose according to your needs. Professional tools like SwifDoo PDF are more efficient when splitting many documents. If you only want to quickly separate the first few pages of a document, the browser and online tools will suffice.








