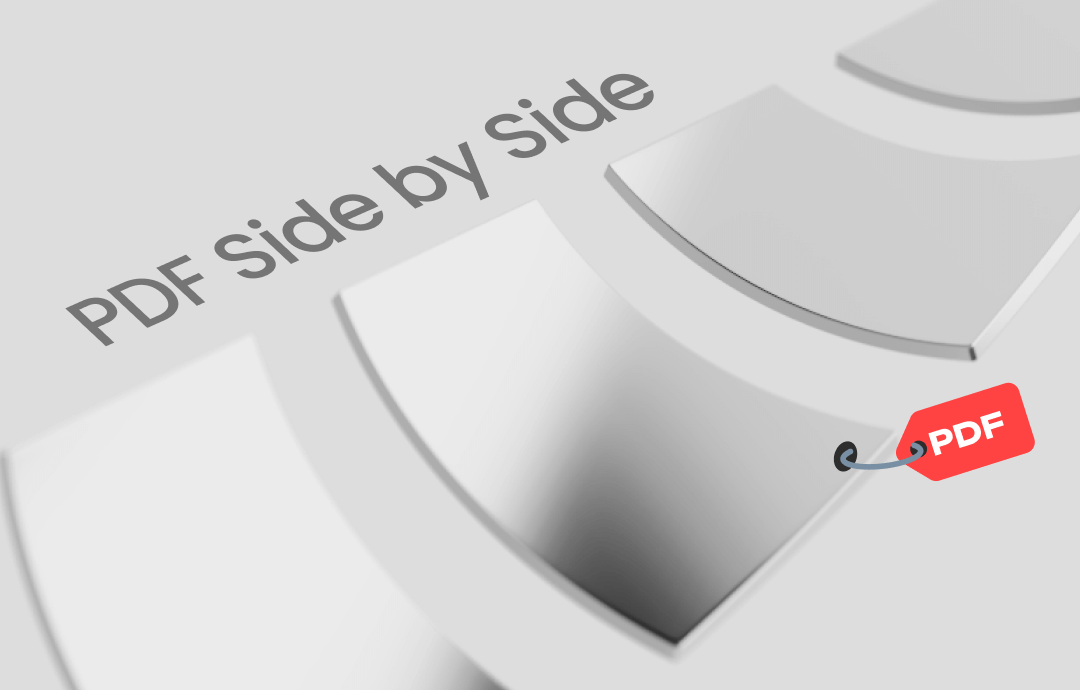
Viewing PDFs side by side speeds up the review process and provides a broader view to help you understand the flow of your PDF files. It reduces the need for constant page scrolling and makes your reading experience smoother. Get an overview of this article and learn how it can help you to realize setting the two-page view mode for PDFs.
Put PDF Pages Side by Side in SwifDoo PDF
SwifDoo PDF has a collection of basic and advanced PDF reading tools to provide efficient reading. The software can change the way it displays PDF pages, allowing its users to view two or four pages at a time. You can customize the page scale based on the screen to ensure the PDF content fits the window and minimize the need to zoom in and out.
Additionally, SwifDoo PDF boasts a powerful tool that accurately reads a PDF aloud and identifies multiple languages. This feature aids in enhanced efficiency while multitasking, such as listening to the content and inserting annotations.
Here is the guide to putting two pages side by side for a PDF on Windows:
Step 1: Import your PDF to the PDF viewer
Launch SwifDoo PDF. On the home screen, make sure you are in the Recent Files section. Hit the Document icon and upload your file to the application.
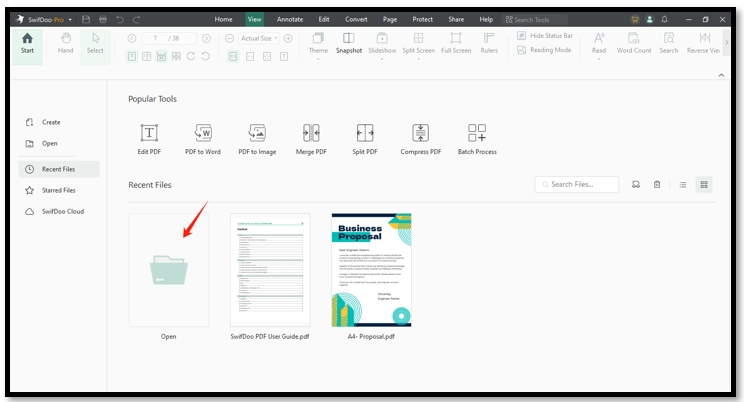
Step 2: View the PDF side by side
Click the View tab from the top toolbar. Next to “Select”, tap the book-like icon to compare your PDF side by side.
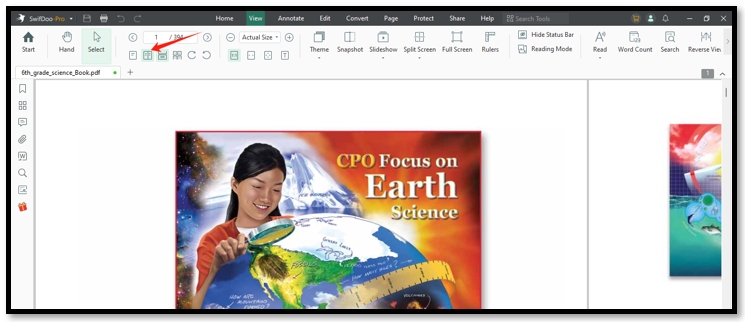
Step 3: Adjust the page scale
In the lower right corner, tap on the minus or plus icon to change the page scale on your screen. Alternatively, you can click the button among the two icons to directly choose an option you like.
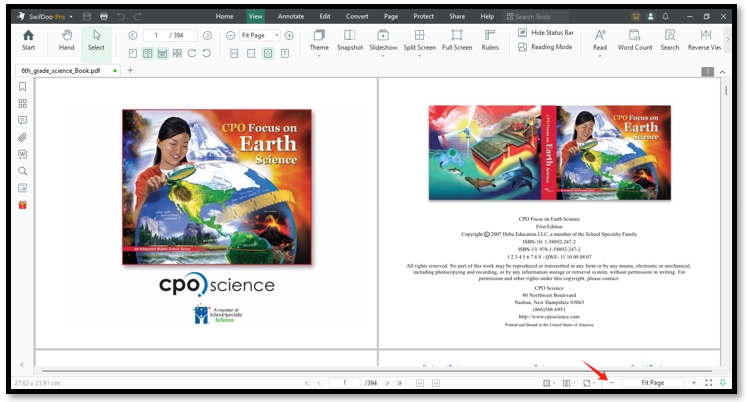
Use Adobe Acrobat to Enable Two Page View
Adobe Acrobat has the two-page view mode to put two PDF pages next to each other to view more content at once. The feature retains the PDF layout and offers a clear page display to make sure you read the text smoothly. When you have multiple PDF files for reading, this PDF program lets you compare two PDFs to find out the differences.
Take a look at opening two pages side by side in PDF documents in Adobe Acrobat:
Step 1: Open the PDF
Make sure your Adobe Acrobat is upgraded to the latest version. Click “Open File” to import the document.
Step 2: Put two PDF pages side by side
Go to “Menu” and tap the View button. Choose the Page display option from the list and set it as “Two-page view”.
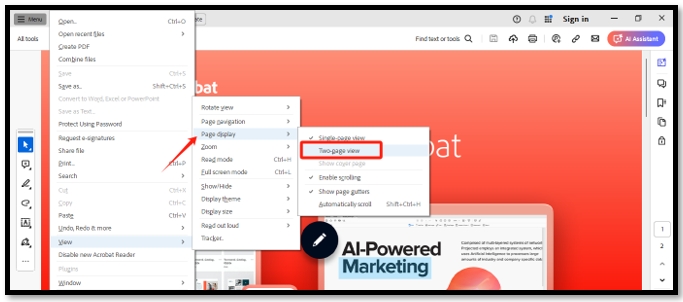
View PDF Pages Side by Side in Chrome
The Google Chrome browser allows you to put a PDF side by side for free. This web browser has a built-in Chrome PDF viewer to read PDF files without downloading any additional software or extensions. It provides basic tools for viewing, zooming, and printing to enhance your reading experience. The user-friendly UI promises easy navigation, making it one of the best options to view PDF files.
See how to view PDF pages side by side utilizing this web browser:
Step 1: Use Google Chrome to view your PDF
Right-click on the PDF document and hit “Open with”. Select “Google Chrome” to open the PDF in this web browser.
Step 2: Open two PDF pages side by side
Tap on the three-dot icon in the top right and hit the Two page view button to put two PDF pages next to each other. Click the zoom-out tab to make the page size fit the screen.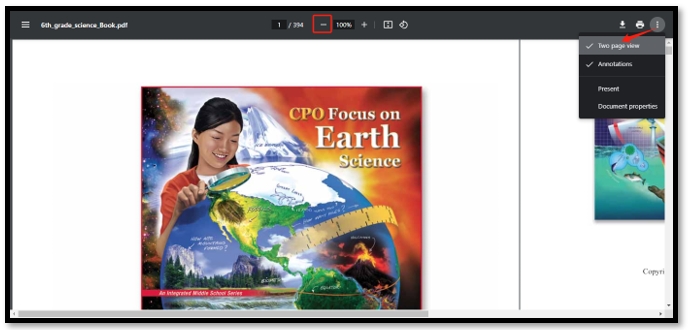
Conclusion
Viewing two pages side by side in PDF documents can significantly improve your reading efficiency. The broader view and decreased need to scroll pages improve the efficiency. Whether using SwfiDoo PDF, Adobe Acrobat, or Google Chrome, easy steps are offered to set up the two-page view mode and make your work more productive.








