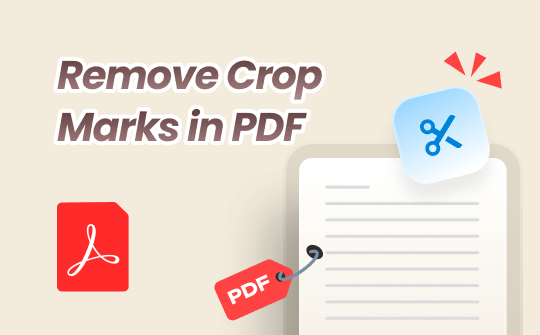
Crop marks are a useful mark when printing documents. They help printers identify where to trim the paper and are commonly used for creating bleeds. However, you don't always need to use crop marks, especially when you don’t need to print files. On this occasion, knowing how to remove crop marks is an essential skill when the documents contain these unnecessary marks. Therefore, in this blog post, we will show you how to remove crop marks from PDF documents, helping you efficiently manage PDF files. Let’s dive in.
#1. Remove Crop Marks from PDF in Adobe Acrobat Pro
Acrobat enables you to manage PDF files across various operating systems effortlessly. Its Print Production can help you manage all printing-related marks in a PDF file, including trim marks (crop marks), bleed marks, registration marks, color bars, and page information. You can easily add crop marks to PDF and remove them with a few clicks using Acrobat Pro. So, if you have a license for this software, removing printing marks could be easy and time-saving.
How to remove bleed and crop marks from PDFs using Acrobat Pro:
Step 1. Launch Adobe Acrobat and open the PDF file that contains crop marks.
Step 2. Click Tools on the dashboard and choose Print Production.
Step 3. Select Edit Object from the right pane. Then, drag a rectangular box to include crop marks in your PDF file.
Step 4. Right-click the crop mark and choose Delete to remove it.
Step 5. Save the edited PDF file after you remove all the crop marks.
Check the following YouTube video to get a clear view of this process:
Adobe Acrobat provides a straightforward way to manage PDF marks. You can quickly delete trim marks from PDF documents following these four steps. However, if you don't install Acrobat, this method may not be proper.
#2. Remove Crop Marks from PDF in SwifDoo PDF
It's challenging to find a tool that supports removing crop marks from PDFs directly, except Adobe Acrobat. However, Acrobat isn’t always the top choice when users need to edit PDF files. Luckily, we have the best alternative to Acrobat!
SwifDoo PDF is considered the best PDF tool that simplifies PDF editing process. It provides numerous functionalities for editing PDF documents, including editing interactive elements in a PDF, creating PDFs from scratch or other file types, cropping PDF pages, converting PDFs to editable formats, printing PDFs with customizable settings, etc., all ready and set.
Another practical method of deleting crop marks from PDFs is cropping PDF pages. The crop tool allows you to cut any unnecessary parts in a PDF according to your requirements. So, a competent PDF editor that provides the crop PDF feature can be your way to go.
Speaking of deleting trim marks in PDF, you can use the Crop tool to cut the printing marks. Here’s how to delete crop marks in PDF using SwifDoo PDF:
Step 1. Click the following button to download SwifDoo PDF. Then, install and launch it.
Step 2. Open a PDF file that contains crop marks and navigate to the Edit tab on the dashboard.
Step 3. Choose Crop and cut the trim marks from your PDF (usually, trim marks are at the corner of PDF documents, which is easy to remove).
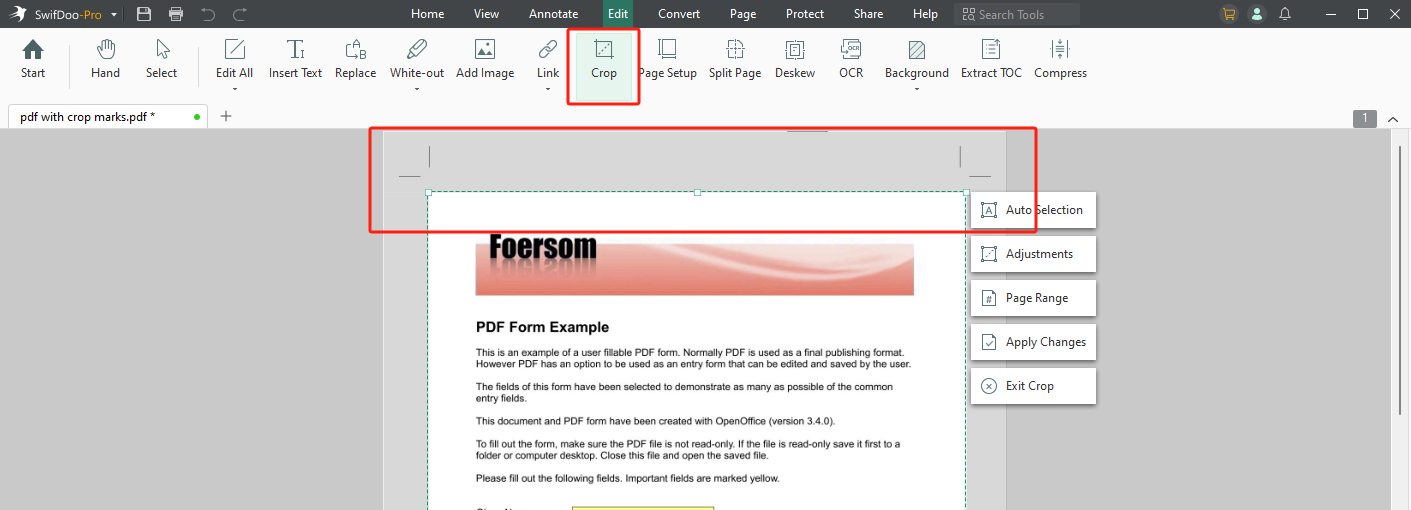
Step 4. Save the edited PDF file to your device.
The Crop function helps quickly and easily cut trim marks from your PDF documents. The only flaw is that the cropped PDF file may be borderless. Nevertheless, SwifDoo PDF can also help add margins to PDF and make your files more visually appealing.
#3. Remove Crop Marks from PDF with Sejda
Sejda PDF editor is a popular PDF tool that supports cropping PDFs online. It’s compatible with both Windows and Mac, and the online tool also provides comprehensive solutions for manipulating PDF documents.
The Crop PDF feature allows you to remove crop marks in a PDF online for free. You don’t need to sign up or pay for any subscription plan. Without much ado, let’s see how to remove bleed marks from PDFs online with Sejda:
1. Open a web browser and navigate to Sejda’s official website.
2. Hover your mouse over All Tools and choose Crop from the drop-down menu.
3. Import a PDF file and select Preview pages & select. Adjust page margins to remove the printer marks from your file.
4. Tap Crop PDF to process and download the PDF manually.
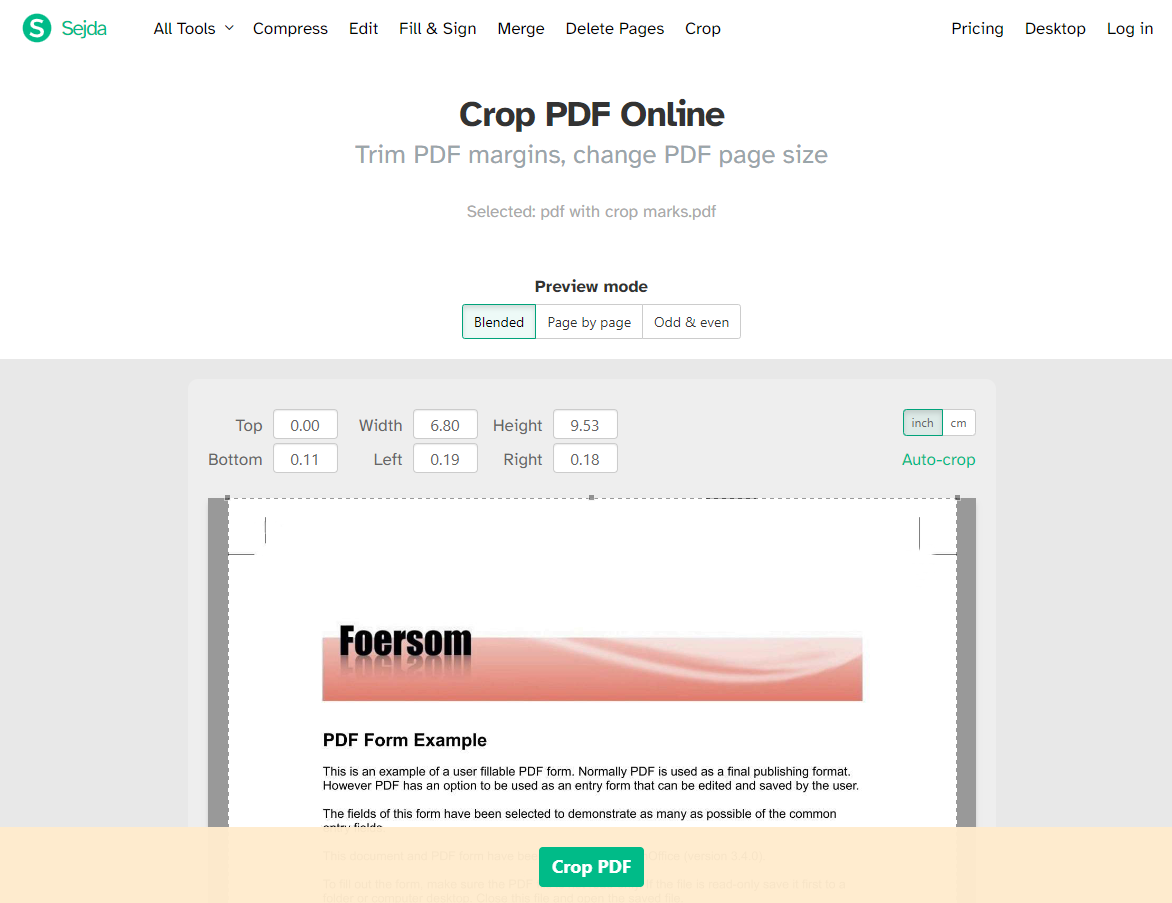
Final Thoughts
Removing crop marks from PDF is a relatively less common editing need in PDF processing, making it difficult to find a direct way to clear bleed and crop marks in PDF. Though we've provided three methods to complete the task, the truth is that only Adobe Acrobat can remove these printer's marks without cropping PDF files. So, if you want to avoid cutting PDFs, Acrobat is definitely the best tool.








