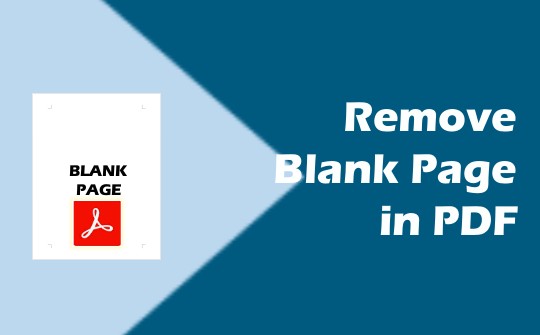
Use a reliable PDF blank page remover to remove blank pages within a document to achieve perfect layout, formatting, and accessibility. Varied techniques can help you remove blank pages easily.
Remove Blank Pages in a PDF with SwifDoo PDF
The easiest way to cut out a part from a lengthy PDF document is through a reliable PDF editor. SwifDoo PDF is advanced software that effortlessly helps delete a blank page in a PDF. The efficient software lets you quickly delete pages using page numbers or a range.
SwifDoo PDF is a PDF organizer that helps organize, extract, replace, and re-order PDF pages and split a PDF. Download the pdf blank page remover to quickly attain a well-accepted layout and formatting of a PDF document. Let’s look at how to remove blank pages in a pdf using the page organizing menu and thumbnail pane.
Option 1: How to Delete Blank Page in PDF via Page Organizing Menu
Step 1: Download and Open SwifDoo PDF;
Step 2: Click Open and add the PDF document;
Step 3: Get to the Page tab in the PDF page organizer;
Step 4: You may select the pages you wish to delete here;
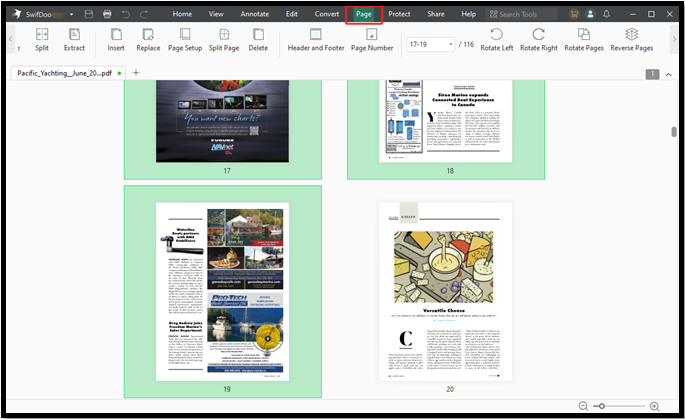
Step 5: Now get to the context menu and click Delete Page;
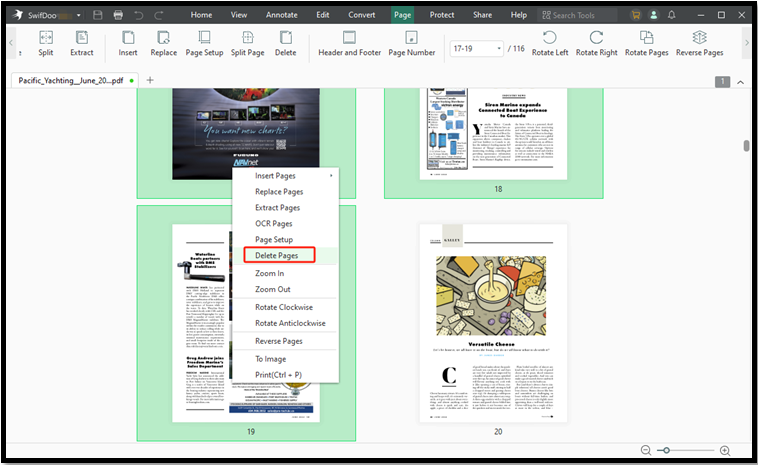
Step 6: Click OK, then go to Save As to save the final PDF.
Alternatively, you can choose Page > Delete, enter the page numbers or page ranges to delete the pages in one click.
Option 2: Remove Blank Page from PDF through the Thumbnail Pane
Step 1: Install and open SwifDoo PDF;
Step 2: Upload your file with the Open or drag-and-drop option;
Step 3: Click the Thumbnail option, right-click on a page and select the Delete Page option;
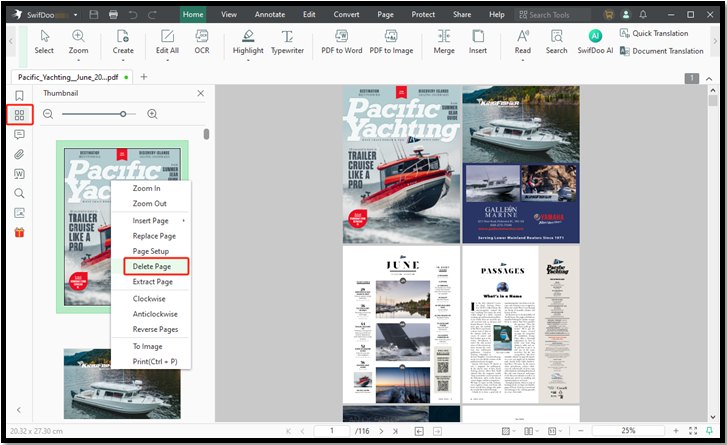
Step 4: Remove a blank page in the PDF or specify multiple blank white or black pages in the PDF for deletion by entering page numbers and commas;
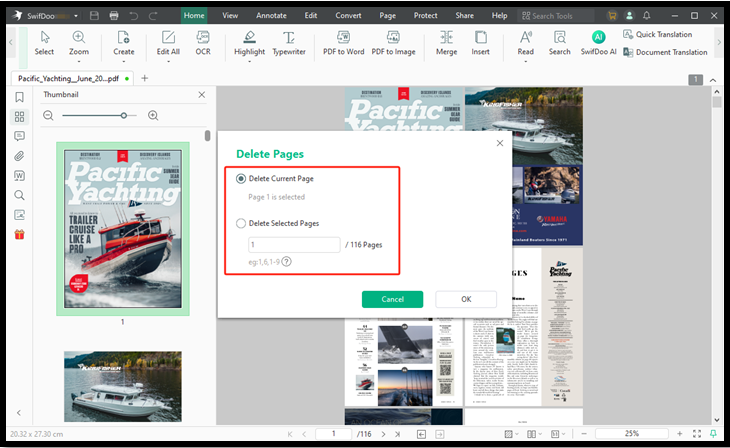
Step 5: Click OK to delete the selected pages;
Step 6: Save the final PDF with the Save as option.
Choose the above steps to work with SwifDoo PDF for Windows. But you may also wonder how to remove blank pages in a PDF in mobile. SwifDoo PDF provides specialized Android and iOS apps for this. Download the Swifdoo PDF Android or iOS application, import your PDF into it, open the file, tap the page organizing icon on the top (four squares), click Select, tick pages, and hit Delete.
Remove Blank Pages from PDF with Foxit PDF Editor
It is obvious to receive a heavy PDF with large pages daily. Such PDFs are hard to organize and share. Use a reliable PDF editor to remove a blank page in a pdf. Use Foxit PDF editor for this task. The efficient blank pdf page remover also offers multiple features to insert, delete, reverse, replace, split, and extract PDF pages to make them look clean and professional. Check out an easy guide on how to delete empty pages in a pdf below.
Step 1: Install Foxit PDF software and open the software.
Step 2: Open and upload the PDF document for efficient PDF blank page deletion.
Step 3: Select Organize and then click the Delete option.
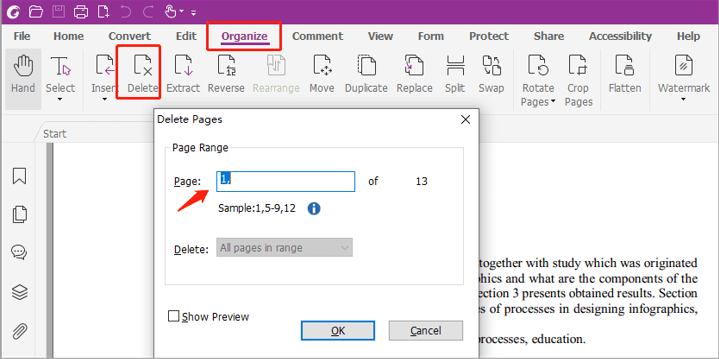
Step 4: Select the page range of the blank pages, hit OK and then click Save to save the final document.
Delete Blank Page in PDF with Adobe Acrobat Pro
Adobe Acrobat Pro is a widely accepted PDF editor for managing and organizing PDF files. The efficient software also offers a reliable blank page remover for PDFs. Choose Acrobat to edit, organize, manage, and rearrange PDF pages effortlessly.
The guide below shows how to remove an extra blank page in a PDF file using Adobe Pro.
Step 1: Open Adobe Acrobat Pro and choose Open to upload the PDF file;
Step 2: Choose Organize Pages from the tool menu;
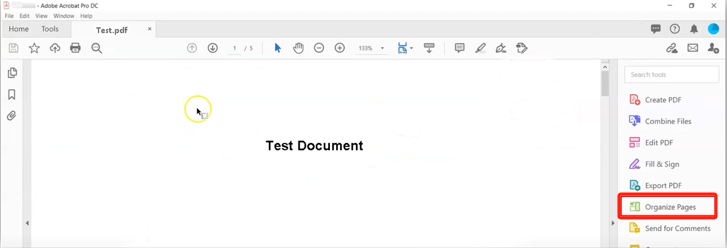
Step 3: Choose the Preview option to view all the pages and select the pages you wish to delete;
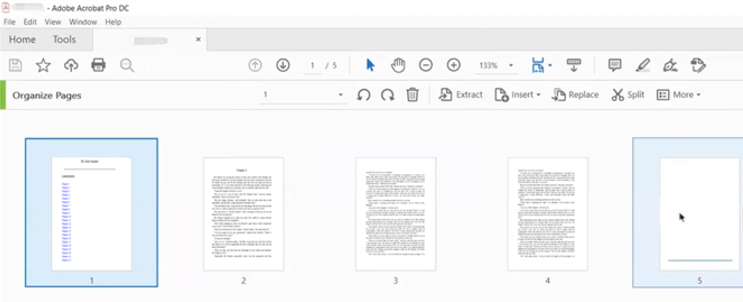
Step 4: Choose Bin for blank page deleting in the pdf;
Step 5: Save the file.
Blank Page Removing in PDF by Adobe Acrobat Online
If you are looking for a reliable solution to remove a blank page in a PDF online for free, try the online Adobe Acrobat tool. The online application lets you edit, convert, organize, manage, and create PDF files. It facilitates easy deleting without downloading a heavy program. Further, users may also use this Adobe Acrobat online tool to add, extract, replace, & combine PDFs.
The efficient tools automatically delete extra blank pages in a PDF file within seconds.
Step 1: Find and open Adobe Acrobat online tool using your browse;
Step 2: Click Select a File and upload the PDF;
Step 3: Select the Edit tab and then choose the Delete PDF pages option;
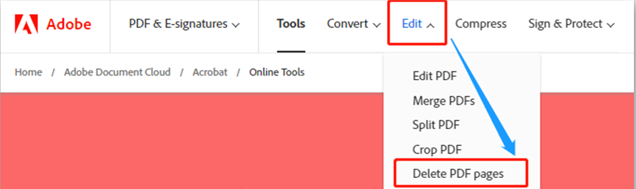
Step 4: Choose white blank pages in a PDF from the Delete drop-down menu;
Step 5: Click Ok to save the final file.
Adobe Acrobat is excellent software to remove a blank page from a pdf file online. Offline software is also widely used to eliminate blank spaces from PDF files quickly. However, both online and offline software offer a free trial with credit card information, which is available for a limited time. If you find Adobe Acrobat costly or slow in loading, you may choose another Adobe Acrobat alternative to remove white pages from PDF files efficiently.
Compare the 4 PDF Blank Page Removers
The article mentions the top four ways to delete a blank page from a pdf. Users may rely on SwifDoo PDF, Foxit PDF editor, or Adobe Acrobat to get the job done in a breeze. The professional SwifDoo PDF software can painlessly delete a blank page out of a text-based PDF or image PDF to a professionally formatted PDF with no white spaces or blank pages. If you are still confused, which one should you choose? Check out a brief comparison of all the techniques here.
|
PDF Software |
Remove Selected Blank Pages in PDF Directly |
Edit PDFs |
Free Trial |
Yearly Plan (USD) |
Easy to Use |
|
SwifDoo PDF |
7 days, No credit card, no limitations |
USD. $69.00 /yr |
Easy |
||
|
Foxit PDF Editor |
14 days |
USD. $129.99 /yr |
Easy |
||
|
Adobe Acrobat Pro |
7 days, Credit Card is Required |
$239.88 annually |
A bit complicated |
||
|
Adobe Acrobat Online |
X (Cannot edit existing text) |
Only one task |
$239.88 annually |
Easy |
Conclusion
Blank pages in a PDF document are irritating. Use any blank page PDF editor mentioned above to remove unwanted pages from a PDF file successfully. Rely on Foxit PDF editor or Adobe Acrobat to cut or delete the first, the middle, the last or any blank page in a PDF document. However, if you are looking for a reliable way to delete PDF blank pages without Acrobat, you may easily do this with an efficient SwifDoo PDF blank page remover.








