
Understanding why the issue occurs and how to fix it can save you time and hassle. The leading causes include font issues, corrupted files, or printer settings errors. This guide will explore five effective ways to troubleshoot and fix garbled PDF printouts, ensuring your documents are always printed correctly.
Part 1. Why is My PDF Printing Gibberish?
If you have a query like, 'Why is my PDF printing out gibberish?', several factors can cause the issue. Sometimes, a jammed printer queue with a trail of printing commands can cause the issue. Alternatively, there may be communication issues between the Windows OS and your printer.
However, you may check out additional issues that may lead to the issue and create a hassle in printing. These are:
❌ Font issues like incompatible or missing fonts.
❌ Printer driver problems may occur due to corrupt or outdated drivers, resulting in the failing of PDF interpretation.
❌ Corrupt PDF files with errors within the File disrupt proper printing.
❌ Software compatibility issues between the printer and the PDF viewer.
Part 2. How to Fix PDF Printing Gibberish
If you're experiencing PDF printing gibberish, there are several effective solutions you can try. The fixes below will help you quickly resolve the issue and ensure your documents print correctly.
#Fix 1. Try a Different PDF Reader
If your Adobe print to PDF is garbled, try printing your PDF with another PDF reader. SwifDoo PDF is a great alternative that offers reliable printing features like customizing margins before printing or bulk printing through batch mode to incorporate printing of multiple PDF files. Moreover, it gives you a choice between going for color print or in black and white and printing PDFs with double sides.
Steps you can use to avoid PDF printing gibberish:
Step 1: Complete downloading and installation of the software.
Step 2: Open your PDF file using the PDF editor, or you can do so by using the drag-and-drop function. You can also click the Open option mentioned on the homepage.
Step 3: Now, you have to print your PDF. To do that, press Ctrl+P or use the print icon to open the dialog box for printing PDF.
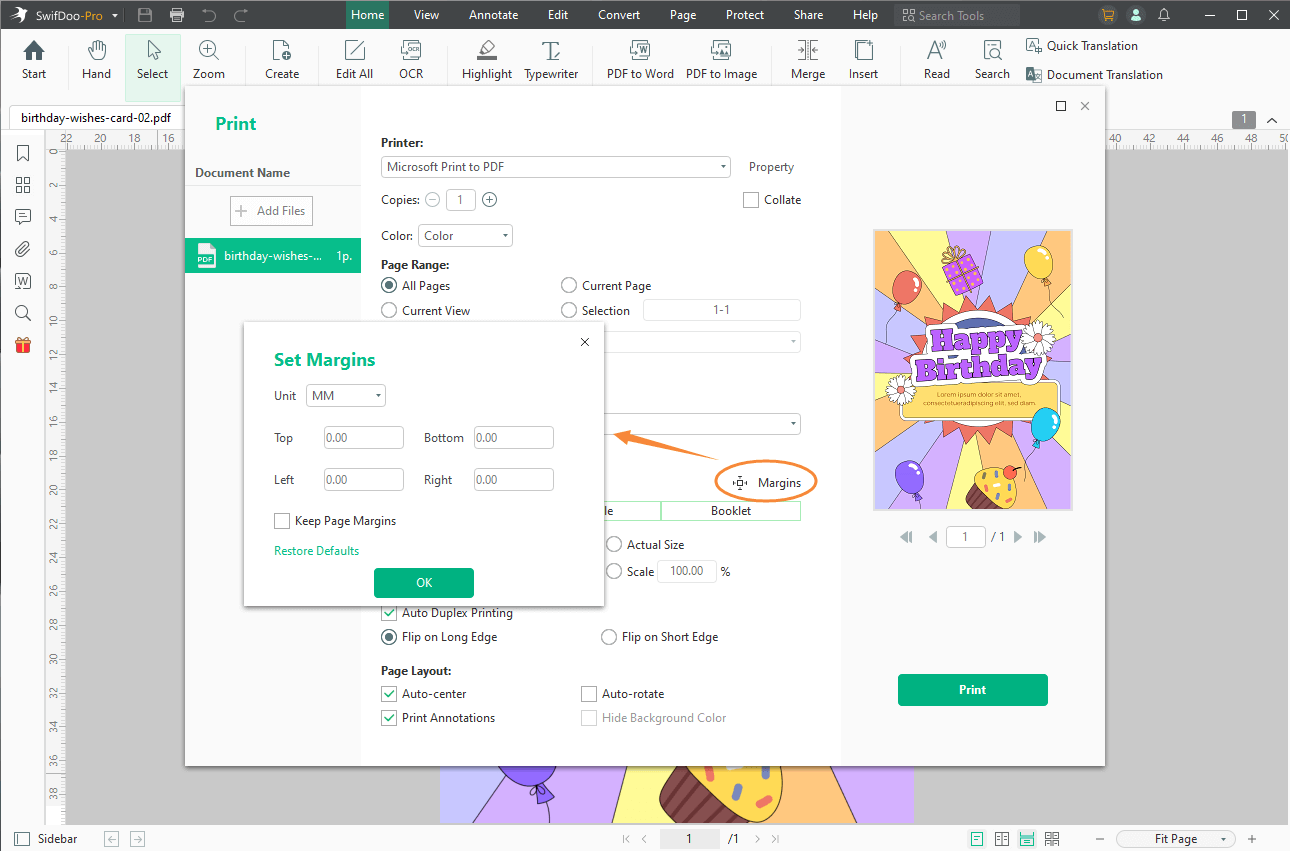
#Fix 2. Check the PDF File
Another fix you can try is checking your PDF file, and you can do this by following the given ways;
Way 1: To prevent paper or ink wastage, try canceling the job at first. You can do this by using the printer directly or the queue on your computer.
Way 2: After turning off your printer and waiting for 30 seconds, turn it on again by simply restarting it to clear out the temporary glitch.
Way 3: Double-check if the printer is connected well by cables at both ends. However, if it's wireless, ensure you keep an eye on your Wi-Fi connection.
Way 4: You can also check whether the File is corrupted, check another less, and try to print them. Make sure about the file being not corrupted by handling the PDF using a different PDF reader to check its integrity. For more detailed guidance, refer to How to Repair a Corrupted PDF File.
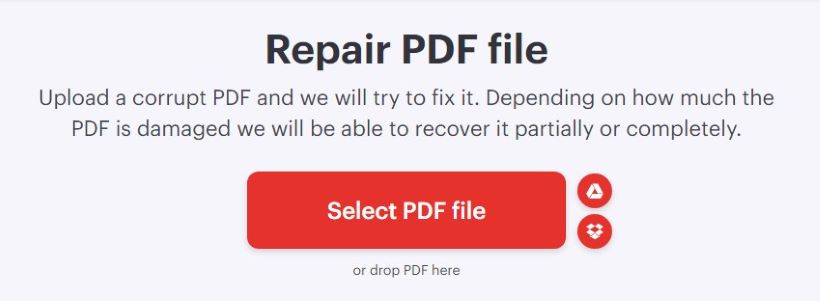
#Fix 3. Update Printer Driver
It is mandatory to keep your drivers updated for smoother operation of your hardware and software. Up-to-date drivers ensure that your devices run efficiently, reduce the risk of conflicts and crashes, and enhance security by patching vulnerabilities. For printers, updated drivers can solve issues like "PDF printing gibberish," improving compatibility and performance with the latest operating systems and software.
Step-by-step guide for updating printer drivers:
Step 1: Visit the manufacturer's website to find the updated drivers suitable for your printer's model and install them.
Step 2: As an alternate option, try uninstalling them and then reinstalling them again.
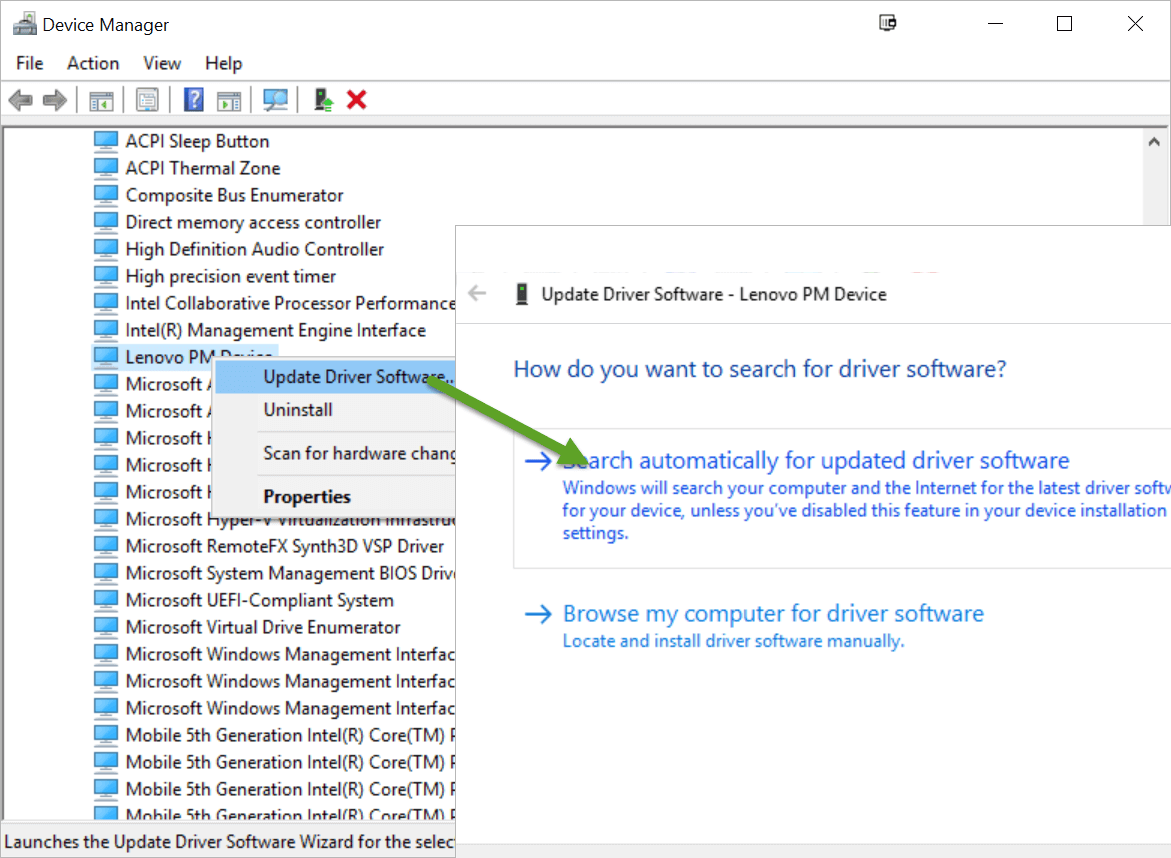
#Fix 4. Check if Fonts are Embedded
Embedding fonts in a PDF is crucial because it ensures that the document appears strictly as intended on any device. By including all necessary font data within the File, you preserve the layout and design. It prevents issues like text shifting, missing characters, or PDF printing appearing gibberish, ensuring a consistent and professional presentation.
Steps you can follow to embed fonts using Adobe Acrobat Reader:
Step 1: Start by using Adobe Acrobat Reader to open your PDF.
Step 2: Now open File, tap on Properties, and fetch Fonts.
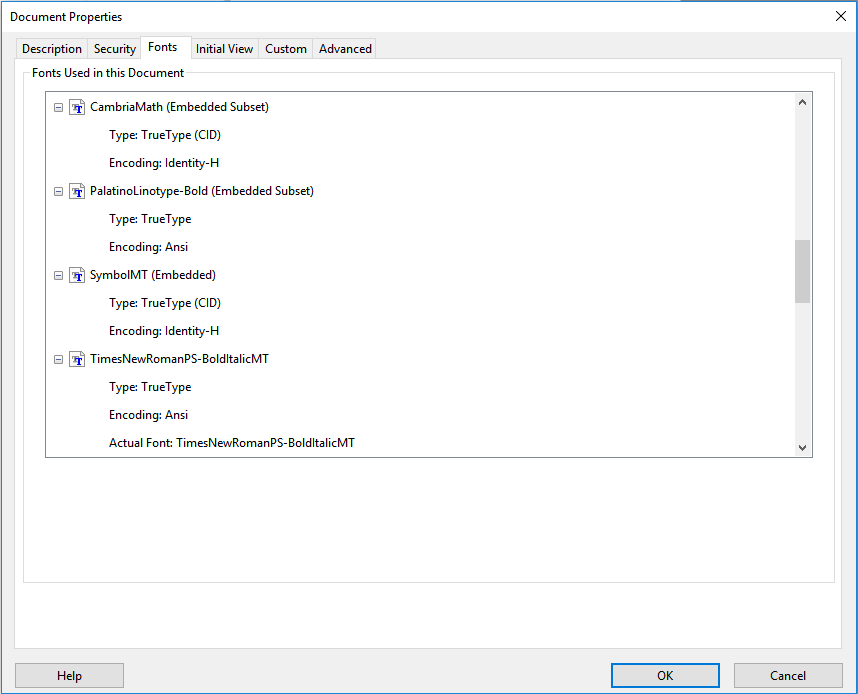
Step 3: You may notice details of fonts used in your doc.
Step 4: Ahead of each font, you may notice 'Embedded' or 'Embedded subset'; if you see none of those, it's a clear indication that the font is not embedded.
#Fix 5. Adjust Printer Settings
Sometimes, the printer does not have optimal settings, and several printer settings can cause issues like PDF printing gibberish. These include:
- Incorrect Paper Size or Type that doesn't match the PDF settings.
- Font Substitution enabling or disabling can impact how text is printed.
- Print Quality Settings, if set to low, might distort text, leading to gibberish prints.
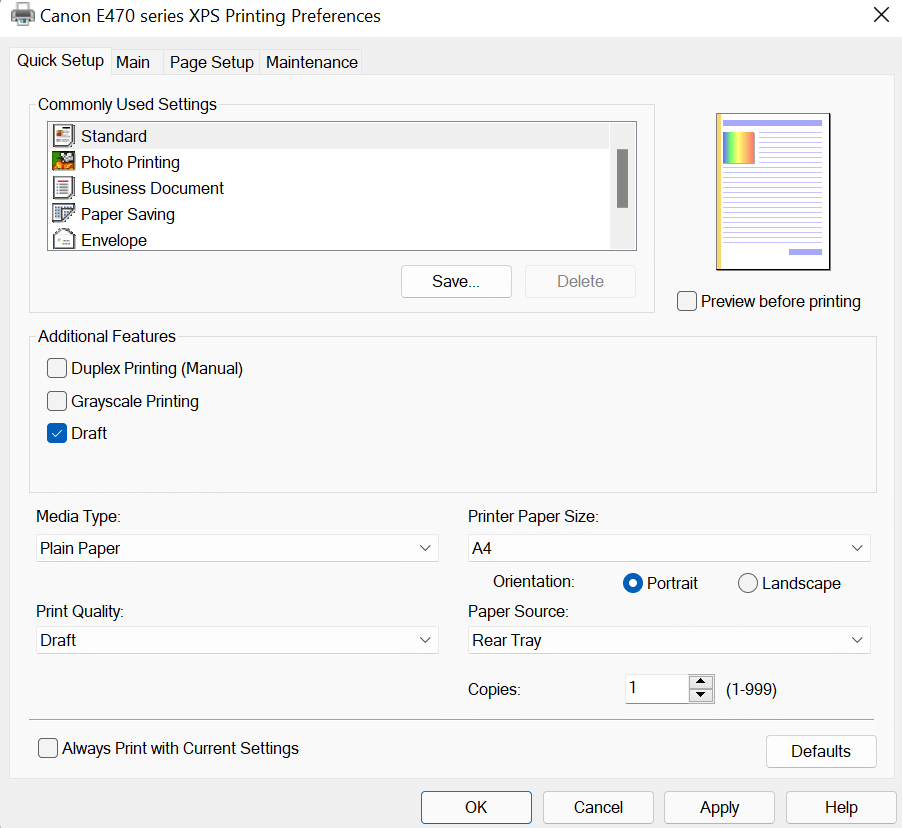
There are ways in which you can access and modify printer settings by following steps:
Open Printer Settings:
- For Windows- Fetch Control Panel -> tap on Devices and Printers -> Right tap on the printer -> Printing Preferences.
- For Mac - Open System Preferences -> Printers and scanners -> Select your printer -> Options and Supplies -> Driver tab.
Adjust Settings:
- Paper Size and type
- Font Substitution
- Print Quality
Bottom Line
Understanding how to fix PDF printing gibberish can save you from frustrating and time-consuming printing issues. You can ensure your PDF documents print clearly and correctly by addressing font problems, printer driver errors, corrupt files, and software compatibility.
If you're still struggling with the issue, try the above fixes. If you want a hassle-free experience, try using SwifDoo PDF. Its efficient capabilities can help you efficiently manage and correct your PDF files, ensuring a smooth and hassle-free printing experience.
FAQs
Q: How to fix gibberish text in PDF?
To fix gibberish text in a PDF, ensure the following steps are taken care of:
- Update Printer Drivers: Make sure your printer drivers are up-to-date.
- Embed Fonts: Ensure fonts are embedded in the PDF.
- Use a Different PDF Reader: Try printing with a different PDF reader like SwifDoo PDF.
- Check for Corruption: Verify the PDF file is not corrupted.
Q: Why is my Adobe print to PDF garbled?
If your Adobe print-to-PDF is garbled, it could be due to font issues, printer driver problems, or corrupt PDF files. To help resolve the issue, you can ensure that fonts are embedded, printer drivers are updated, and PDF files are repaired.








