PDF files are widely accepted and shared all over the world. Open PDFs on iPhone becomes a must-have skill. The ability to view PDF files on an iPhone makes it easy to access your work documents and favorite PDF e-books. Luckily, you have multiple options to get these documents without breaking a sweat. In this comprehensive guide, we’ll walk you through the process of opening PDF files with an iPhone, offering not only built-in solutions but also introducing you to a handy iPhone PDF reader — SwifDoo PDF. Grab your iPhone and let’s dive in!
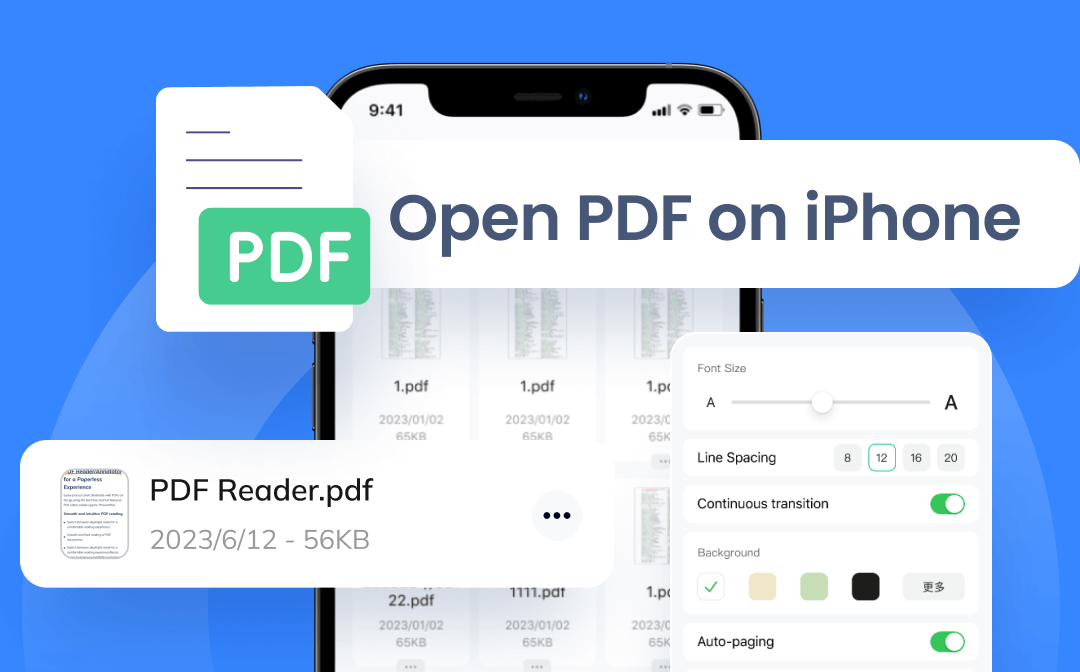
View PDFs on iPhone with Built-in iPhone Apps
For basic reading needs on your iPhone, Apple has got you covered. You can find some built-in apps on your iPhone and open PDF files, including Files, Books, Mail, Safari, etc. All these apps can help you view PDFs efficiently and effortlessly. In this part, we’ll show you how you can open a PDF on iPhone with Books and Safari. Just check the step-by-step guide below:
Method 1: Use Apple Books
Open the Apple Books app on your iPhone.
Once in the app, you can access your PDF files in several ways:
Import from Mail: If you have a PDF file in your email as an attachment, tap on the PDF attachment, and select Copy to Books.
Import from Safari: If you find a PDF in Safari, tap the PDF link. It will open in a new tab, and you'll see an Open in Books option. Click on it to save the PDF to your Apple Books library.
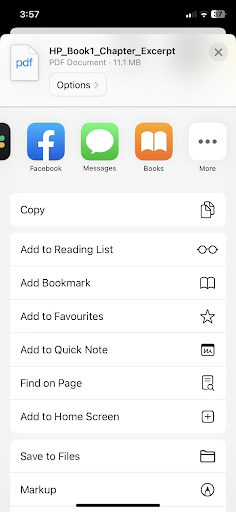
Direct Upload: You can also directly import PDFs from your computer using the File Sharing feature in iTunes if your iPhone is connected. Ensure that your iPhone is selected in iTunes, go to the File Sharing section, and click on Books. Drag and drop your PDF files into the Documents area.
Method 2: Use Safari or Mail to Open PDF Attachments
Mail: If you receive a PDF attachment in your email, simply tap the attachment to open and view it using the built-in Mail app. You can then interact with the PDF as needed.
Safari: If you find a PDF on a website while using Safari, tap the PDF link, and it will open in Safari's built-in PDF viewer. You can navigate through the PDF and use basic tools like zoom and scrolling.
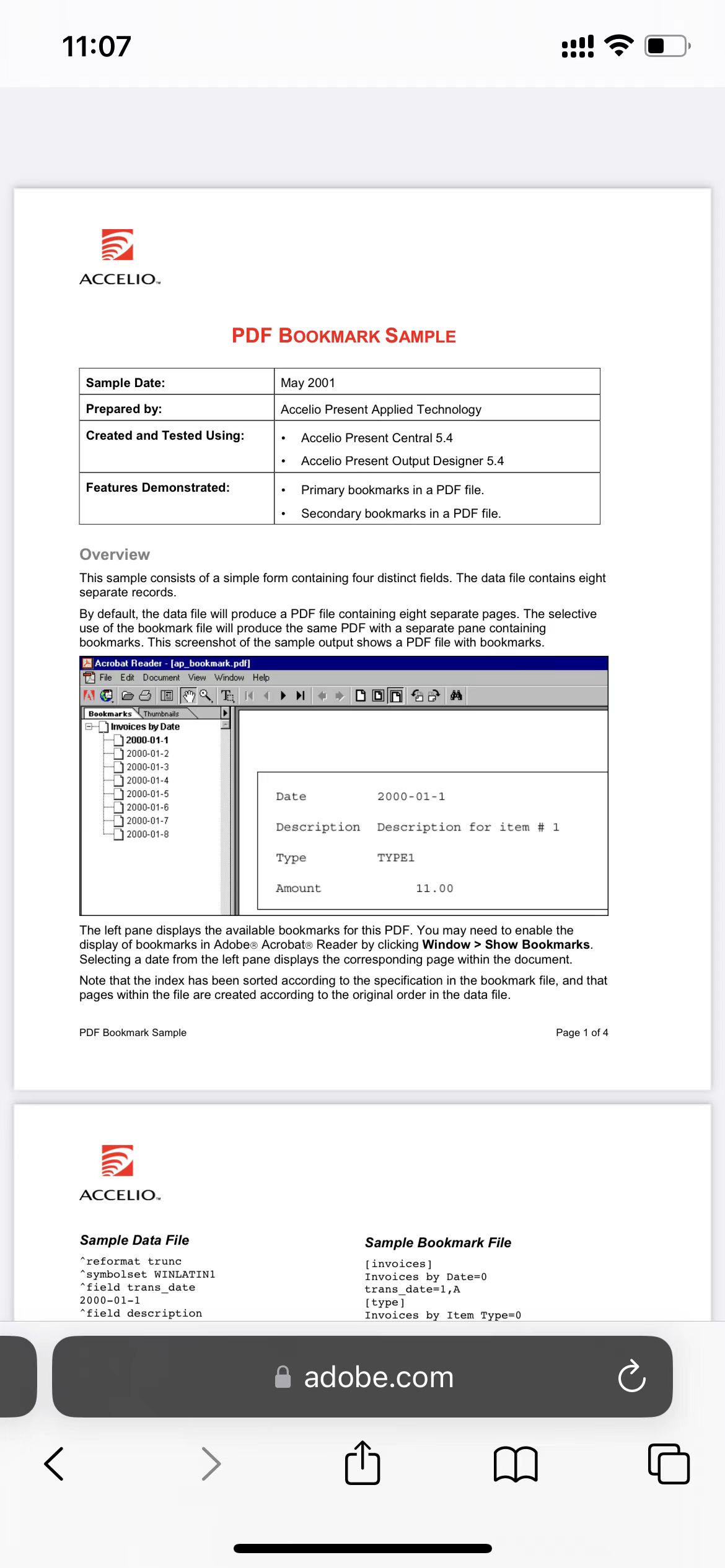
Pros and cons of viewing PDFs on iPhone with built-in apps
- Easy access and integration with Apple's ecosystem.
- Simplicity and familiarity, as these apps are native to your iPhone.
- Seamless handling of basic PDF viewing needs.
- Limited advanced features for annotation and organization.
- May not be as feature-rich as third-party PDF reader apps.
- Less control over organization and file management.
These built-in apps are perfect for casual users and basic PDF reading tasks. However, if you're looking for more advanced features and a better way to manage your PDF files, it's worth exploring third-party alternatives like SwifDoo PDF, which we'll introduce soon.
Acrobat Reader Helps Open & Read PDFs
Acrobat Reader is the free version of the Adobe ecosystem. It enables you to view PDFs on any device with professional experience, such as offering Liquid Mode that fits small screens. In addition, Acrobat Reader also supports sharing, commenting, signing, printing PDFs, etc., all becomes effortless. Steps to open and read PDFs on an iPhone with Acrobat Reader are available below:
Step 1. Download Acrobat Reader app from the App Store and launch this PDF reader.
Step 2. Press Files in the bottom menu bar.
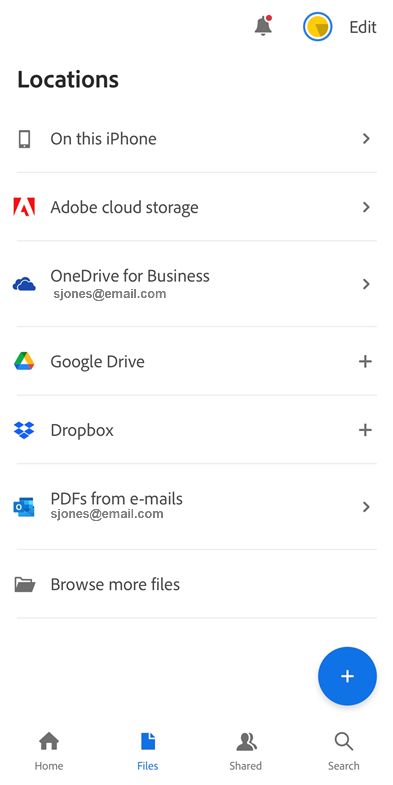
Step 3. Choose the PDF file you want to open.
Step 4. Start viewing and reading this PDF file on your iPhone.
Introduction to SwifDoo PDF
SwifDoo PDF is a versatile and user-friendly PDF reader designed to enhance your PDF viewing and management experience on your iPhone. It released a Windows version four years ago with comprehensive features that help users edit PDFs as easily as Word documents and just published an app for iOS recently. SwifDoo PDF for iOS now serves as a fast PDF reader & annotator. It has an intuitive interface, even a beginner can get familiar with this tool in several minutes.

- Open PDFs on an iPhone seamlessly
- Search specific keyword in seconds
- Customize background color
- Read PDF out aloud
Here are the major reading functions of SwifDoo PDF:
Search: To look for specific content in a PDF file (especially a large one), use the Search tool can help you locate a word in seconds.
TOC: SwifDoo PDF can present you with a table of contents of your PDF file, enabling you to navigate different sections in a breeze.
Reflow & Auto Page: No matter what size your PDF is, SwifDoo PDF can help you adjust it to fit your screen.
Change Background Color: By changing the PDF background color, you can select an eye-friendly color and read the PDF with comfort.
Convert PDF text to speech: This function helps you listen to a PDF file without viewing, easily reducing eye fatigue.
How to Open PDFs on iPhone Using SwifDoo PDF
In this part, let’s explore how you can open and view PDF files on an iPhone by using SwifDoo PDF. Before we start, just go to the App Store, and download SwifDoo PDF for your iPhone. Alternatively, you can click on the following button. It will redirect you to SwifDoo PDF on the App Store, so you can download it directly.
Step-by-step instructions on how to view PDFs on iPhone in SwifDoo PDF:
Open SwifDoo PDF app on your iPhone.
At the bottom, click Files and choose On this iPhone or iCloud Drive.
Select the PDF file you want to open.
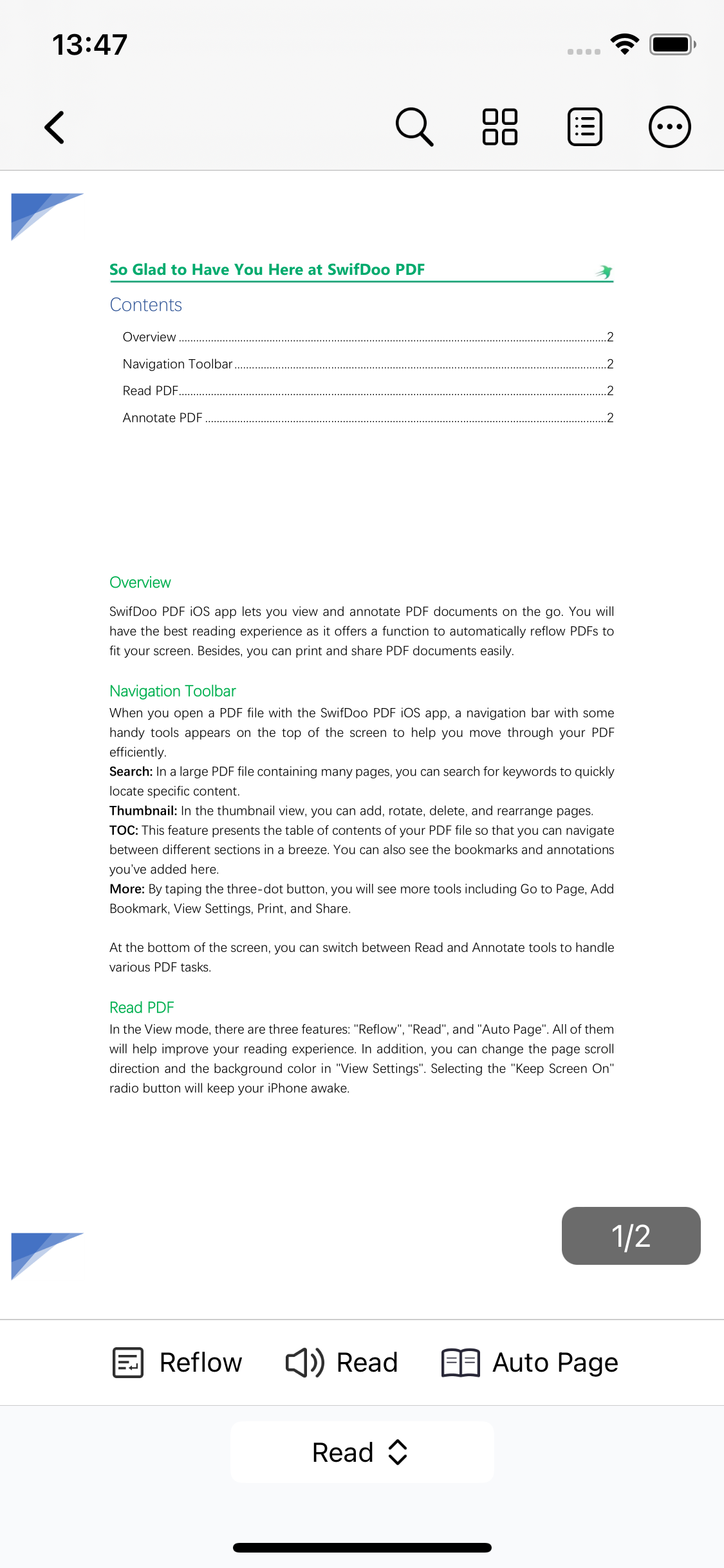
Conclusion
Open PDFs on iPhone enables you to check information wherever you are. With our comprehensive guide, it’s easy to view PDFs on an iPhone. Apple Books, Files, Safari, etc., offer you a free way to check PDFs. However, if you have advanced requirements for reading & editing PDF files, try SwifDoo PDF! It won’t let you down!








