Perhaps you want to know how to open a document in PowerPoint without switching programs when playing a slide show. After all, you may often need to embed or add reference materials or supplementary documents in a PowerPoint file. That help you give an effective and great presentation. So how to do to open a PDF in PowerPoint swiftly? It takes you a bit time to learn about the solutions.
This article shows how to open PDF in PowerPoint in 4 ways with simple steps. You can utilize the feature built into Microsoft PowerPoint or a PDF software. The SwifDoo PDF software even allows you to open and directly view a PDF document in PowerPoint presentation mode.
Open PDF in PowerPoint by Inserting an Object
To open a PDF in PowerPoint, the key is how to insert the PDF file into your presentation file. Microsoft PowerPoint comes with a function that lets you insert and open an entire PDF in a presentation. After inserting, you can preview and read the PDF in PowerPoint without opening it as well. The function is called Object. Object also allows you to insert many other types of files into a presentation, including Excel, Word, images and videos.
Now follow the below steps to open a PDF in PowerPoint in no time.
Step 1: Open your PowerPoint file, go to Insert to choose the Object option;

Step 2: Click From File in the pop-up window, proceed to select the PDF file you want to open and insert it;
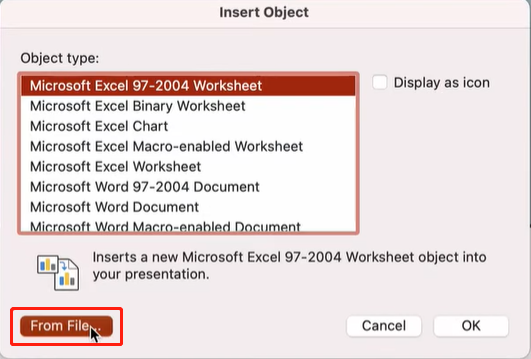
Step 3: When you have inserted the PDF as an object, you can double-click to open it in PowerPoint.
In some versions of PowerPoint, after tapping on “Object”, you need to check “Create from file” and click “Browse” to select the PDF to insert. Also double-click to open the PDF in PowerPoint. To ensure you can insert a PDF as an object successfully, make sure that the PDF file is not open.
Open PDF in PowerPoint via a Hyperlink
The second way to open a PDF in PowerPoint is to insert the PDF into a slide as a hyperlink. You can still do that by using your PowerPoint program. Just like inserting objects, the hyperlink feature allows you to insert and open various file types, such as images, screenshots, and audio. Better yet, this way enables you to open an online PDF or an email with a PDF attached.
Here is a streamlined instruction on how to insert a hyperlink to open your PDF in PowerPoint.
Step 1: Select specific text where you want to put a PDF, tap Insert and choose Link;

Step 2: Click Select in the window that appears to insert a PDF, or copy and paste the PDF file address to add it;
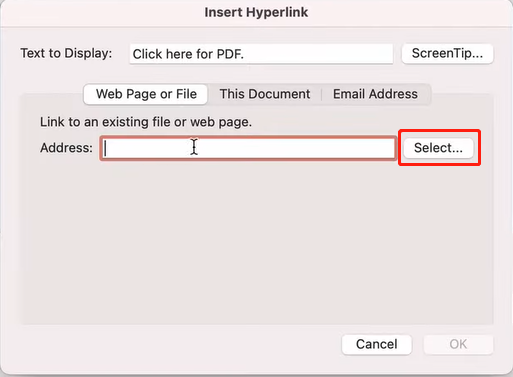
Step 3: When you’re done pressing OK to insert a PDF as a hyperlink, start the slide show from the current slide, and click on the link to open the PDF in PowerPoint.
Only when the link is valid you can open a PDF in PowerPoint by clicking. Otherwise, you need to update the inserted hyperlink. Whether you are running a Mac or Windows, the above method is available.
Open PDF in PowerPoint as Slides
One of the easiest ways to open a PDF in PowerPoint is to convert the PDF pages to slides. So you can add, access and view the PDF content within your presentation as slides. SwifDoo PDF is one of the best PDF to PPT converters to get the job done fast. It can convert a PDF file to a PowerPoint file without losing quality for free. You only need to download, install it and use your free trial with no limit. SwifDoo PDF online free converter is also at your service.
Check how to open a PDF in PowerPoint as slides with the help of a PDF converter.
Step 1: Launch SwifDoo PDF, click Open to open a PDF file or drag and drop the file to open it;
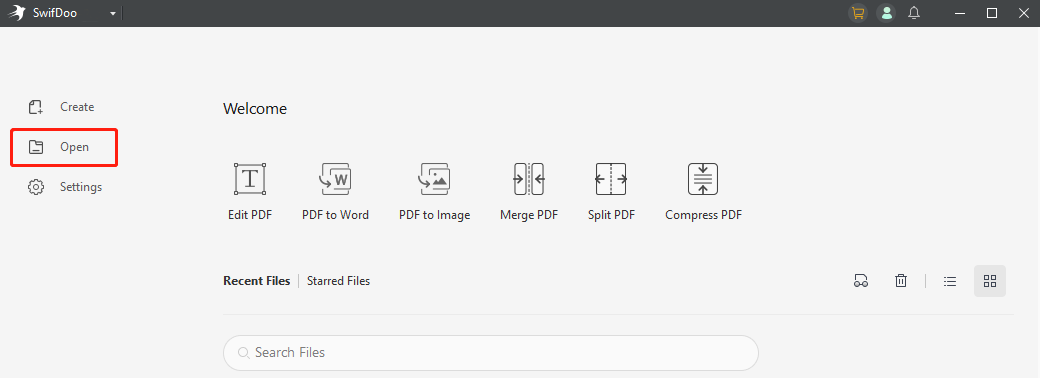
Step 2: Tap Convert on the top menu bar and choose the PDF to PPT tool;
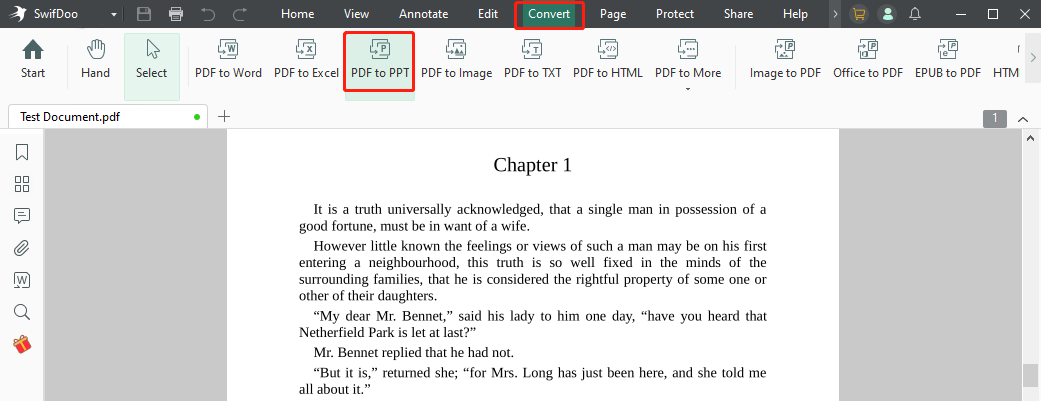
Step 3: Select where to save the converted file from Output Path, and hit Start;
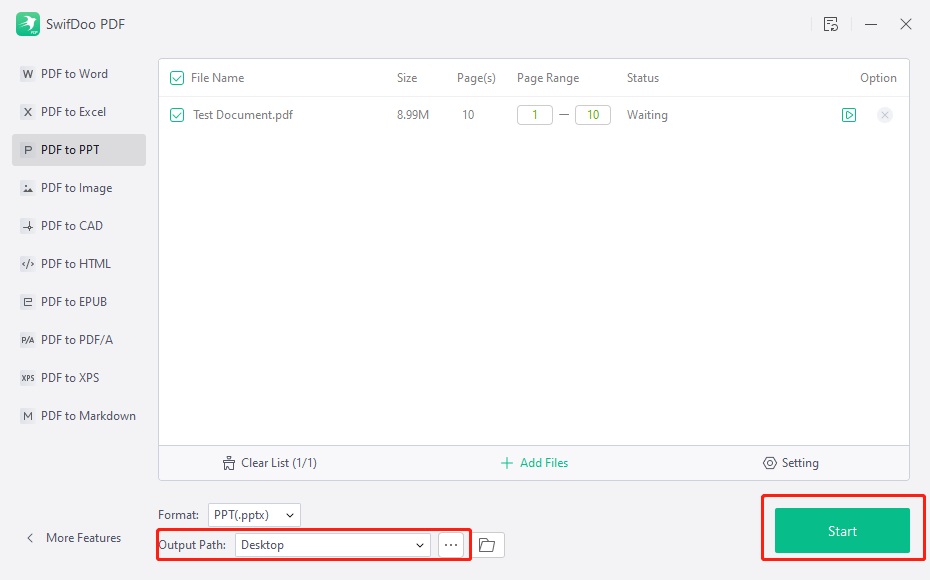
Step 4: Open your PowerPoint file, copy and paste the slides just converted from a PDF into it, and save the combined document.
By doing the above work, you can open the PDF right in PowerPoint as normal slides. The converter can convert large files without a hassle, and compress large PowerPoint, PDF, Word, or image files. The software also allows you to convert PDF to image format. So you are able to insert and open a PDF in PowerPoint as picture(s) as well.
To convert a PDF to a PowerPoint file online, go to SwifDoo PDF website, click “Convert” in the navigation bar, choose the “PDF to PPT” converter, upload the PDF and complete the conversion. Then open the PDF pages in PowerPoint as slides like the given step 4.
Open a PDF in PowerPoint as a Webpage File
Converting PDF to HTML is another good way to open a PDF in PowerPoint. You can make use of the conversion to open a full PDF from PowerPoint as a webpage file. SwifDoo PDF has the ability to accomplish the converting task. Please note that this method allows you to open a PDF only when you are not playing the slide show.
Step 1: Open a PDF file with SwifDoo PDF, go to Convert and choose PDF to HTML;
Step 2: Select a file saving path and click Start to convert the PDF to an HTML webpage file;
Step 3: Copy and paste the HTML file from its file folder to the slide you like, then double-click on the webpage file icon to open the PDF in PowerPoint.
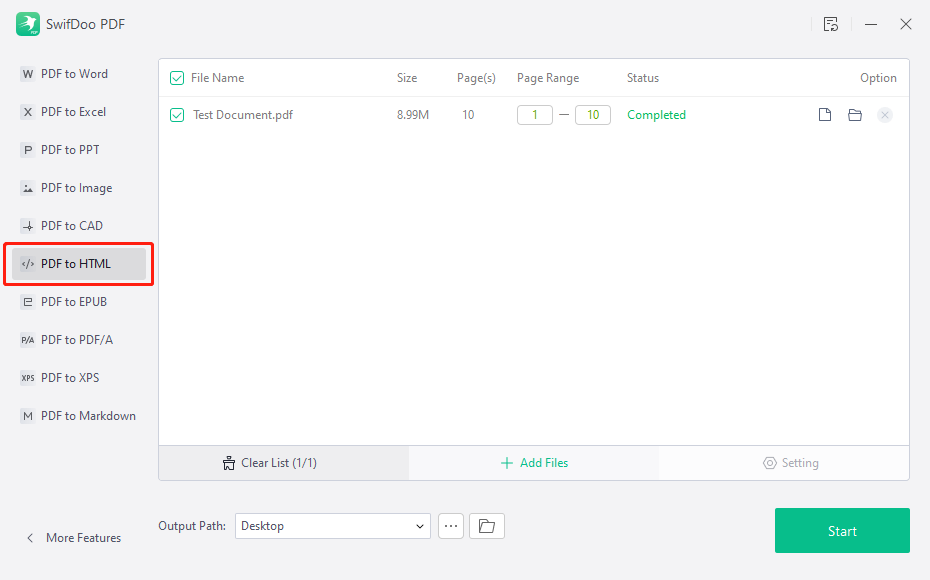

- Convert PDF to PowerPoint, HTML, Word, Excel and other formats
- View PDFs in PowerPoint slide show mode
- Edit, compress, split, and merge PDFs
Conclusion
All the four ways can help you open a PDF file in a PowerPoint presentation file. Among them, inserting a PDF as a hyperlink and converting PDF to PowerPoint allow you to open the PDF content during a slide show. The rest two methods are used to open a PDF in PowerPoint when the slide show is not playing. Depending on your preferences, pick your most liked solution.
FAQs
Q: Can you open a PDF in PowerPoint on an iPad?
A: To open PDFs in PowerPoint on iPad or other mobile devices, you can add the PDF files as URLs into the PowerPoint file. To do that, upload a PDF file to a cloud-storage platform like Google Drive, and create a link to the PDF. Copy and add the URL link to your PowerPoint, then you can open the linked PDF in PowerPoint by placing the URL in your iPad browser.
Or, convert PDF to image or PowerPoint format with SwifDoo PDF, and put the images or slides together with your PowerPoint file.








