Apple Preview is a fast, user-friendly, pre-installed PDF and image viewer on macOS. It excels in viewing, annotating, signing PDFs, and making quick image edits. Unlike more cumbersome options, Preview streamlines these tasks without needing separate applications. Setting it as the default viewer ensures that PDFs and images open automatically in Preview when double-clicked, simplifying your workflow.
In this blog post, we will show you how to make Preview default for PDF viewing and managing on Mac without trouble. Let's get started.
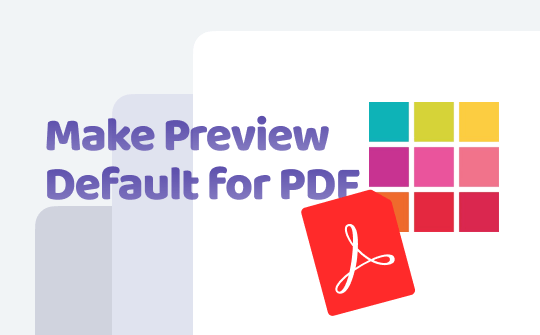
How to Make Preview Default for PDF on macOS
Preview excels at previewing, annotating, and signing PDFs and handles images well. It supports various formats, including JPEG and PNG, making it a versatile tool for viewing PDFs and annotating and editing a wide range of image files.
Let's check the process of setting Apple Preview as the default PDF viewer on Mac for PDF files and images and learn how to use Preview on Mac.
#1. Set Apple Preview as the Default PDF Viewer
Step 1: Tap the Finder icon in the Dock to open a new Finder window.
Step 2: Find and select any PDF file within the Finder window on your Mac.
Step 3: Select the PDF file and press Command-I or Control-click. Then, choose "Get Info" from the context menu.
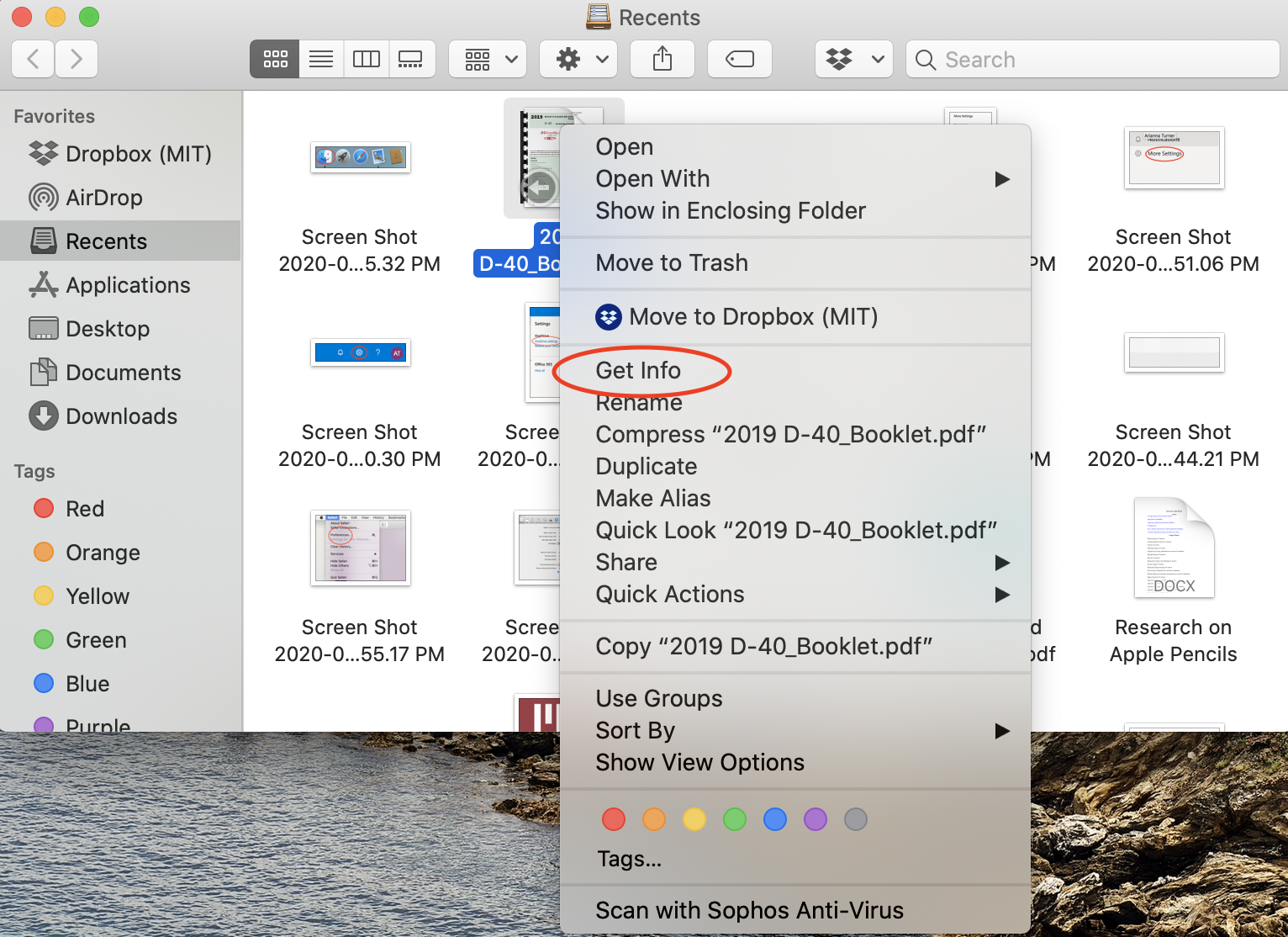
Step 4: In the Get Info window, click the menu under "Open With" and choose "Preview" from the dropdown list.
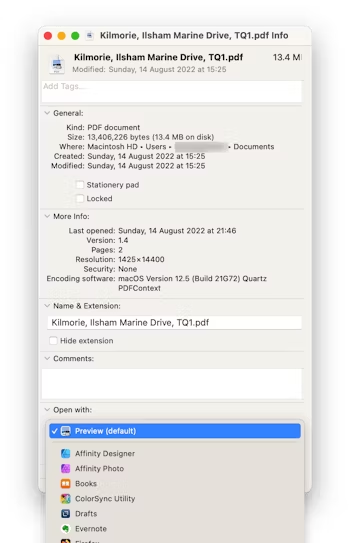
Step 5: Click the "Change All" button to apply Preview as the default for all PDF files.
Step 6: In the confirmation dialog box, tap "Continue" to set Preview as the default PDF viewer.
#2. Set Apple Preview as the Default Image Viewer
Preview handles standard image formats like JPEG, PNG, and TIFF, as well as some proprietary formats like .psd and .ai. Use the same method as PDFs to set Preview as the default for these formats.
Step 1: Find a file in Finder of the type for which you want to set Preview as the default application.
Step 2: Select the file and open the "Get Info" window by pressing Command-I or right-clicking.
Step 3: Select "Preview" from the "Open With" menu to set it as the file's default application.
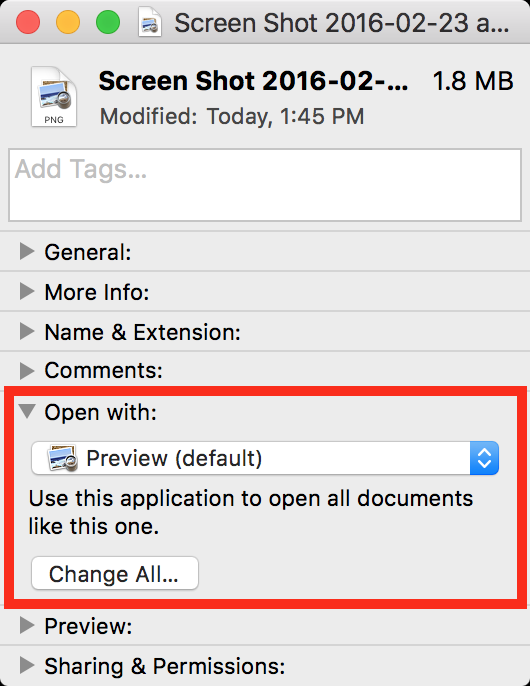
Step 4: Click "Change All" and confirm that Preview should be set as the default for all files of this type.
Why Use Apple Preview for Viewing PDFs?
Apple Preview is a top PDF reader on Mac, offering robust editing features. It's ideal for most users, handling tasks like editing, form-filling, and digital signing directly on your Mac. Pre-installed and user-friendly, it caters to PDF needs without requiring online tools. While it is perfect for both casual and serious users, you cannot edit PDF with Preview.
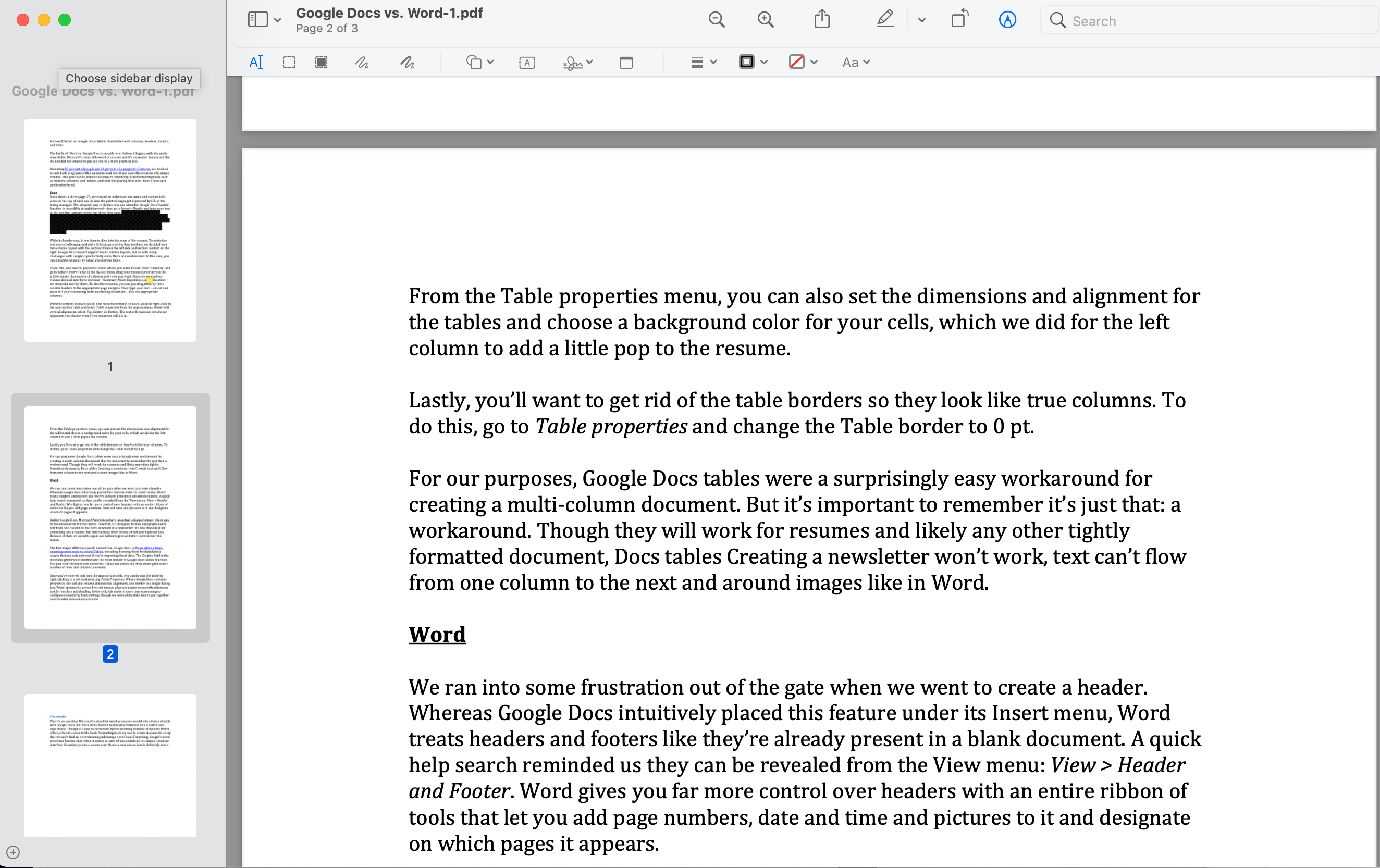
Major Features of Apple Preview:
Apple Preview offers features beyond viewing a document. It has a vast array of tools to keep you covered and up to date with PDFs on Mac.
- Customize and Reorder Documents
You can delete, reorder, customize, and copy pages between documents. With two documents open, simply drag pages from one sidebar to another to duplicate them.
- Annotate Documents
Preview's annotation tools let you add notes, draw, and insert shapes on any document. You can access these via the Menubar (Tools > Annotate) or toolbar icon. You can also add text boxes and signatures, enhancing your document editing.
- Merge PDF Files Into One
Online tools are handy for merging PDFs on a Mac if you're using a borrowed or public computer. However, Preview offers more features and control. It lets you combine PDFs in Preview to merge and manage PDFs on your own Mac, including creating a comprehensive PDF portfolio.
- Create Signatures
Apple Preview offers three signature methods: Trackpad for smooth precision, Camera for extracting from paper, and iPhone for seamless signing on mobile. While the phone mode lacks landscape support, these options provide versatile ways to add signatures.
Benefits of Viewing and Editing PDFs Using Preview:
Apple Preview offers several advantages to its users Apple Preview provides numerous benefits, including fast performance, user-friendly annotation tools, efficient PDF and image handling, and the ability to edit and sign documents without needing additional software. Some of them are listed below.
- Free: Completely free with no additional cost or subscription required.
- Easy to use: User-friendly and clear interface makes it simple to navigate and operate.
- Loads of powerful hidden features: Contains many advanced tools that are not immediately apparent.
- More versatile than it appears: Offers a wide range of functions beyond primary usage.
Bonus: How to Set Default PDF Viewer on Windows
While Preview handles many PDF tasks on Mac, it lacks text editing features and is limited to individual use. It also has issues with iPhone signing orientation and missing controls in form filling. Consider a reputable PDF viewer like the SwifDoo PDF that also works on Windows for broader capabilities, including editing and cross-platform use.
SwifDoo PDF is a top-rated Windows PDF viewer with extensive tools for all PDF needs, including editing, converting, and document protection. It efficiently handles tasks like annotating, merging, splitting, and converting. As a cost-effective solution, it also integrates advanced ChatGPT techniques, offering features to summarize, translate, rewrite, proofread, explain, and analyze PDFs. This combination makes SwifDoo PDF both versatile and user-friendly.
Here's a detailed guide on how to change default PDF viewer on any Windows PC, such as Windows 10, 8, or 7, with just a few clicks.
Step 1: Download and install the comprehensive PDF program SwifDoo PDF on your Windows computer. Then, launch it.
Step 2: Open the Settings window and click General.
Step 3: Under the General Options, choose "Set as the Default PDF Viewer."
Step 4: Click Apply to confirm your changes.
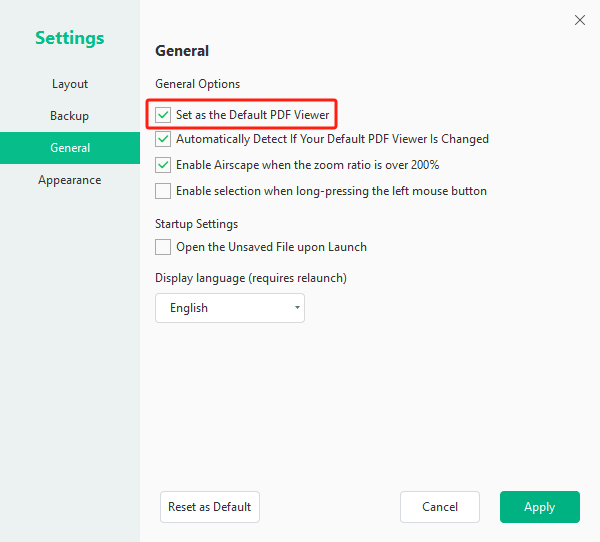
Other Outstanding Features of the SwifDoo PDF
- Enables to open, create, read, and view PDFs for free
- Edit and annotate PDFs to empower your productivity
- Merge and split PDFs and images to work more efficiently
- Compress PDFs to reduce the file size by your desired compression level
- Convert and save PDFs to other file formats
- Allows adding and removing custom text or image watermarks
- Add links, files, or pages; insert and edit images in PDFs
- Print double-sided, as a booklet, in grayscale, or with comments using advanced PDF printing options
- Sign and encrypt PDFs to protect them from being opened, copied, edited, or printed

- Annotate PDFs by adding notes, bookmarks, etc.
- Convert PDFs to Word, Excel, and other editable files
- Edit, compress, organize, and split PDFs
- Sign PDFs digitally & electronically 100% safe
Windows 11/10/8.1/7/XP
Final Wrap
It's easy to make Preview default for PDF viewer on macOS. This free, pre-installed tool offers basic reading and powerful editing and note-taking functions, making it a versatile and practical choice for managing PDFs. However, if you are a Windows user and need a reliable PDF editor, you can try making SwifDoo PDF your default PDF viewer for quick access to your files.








