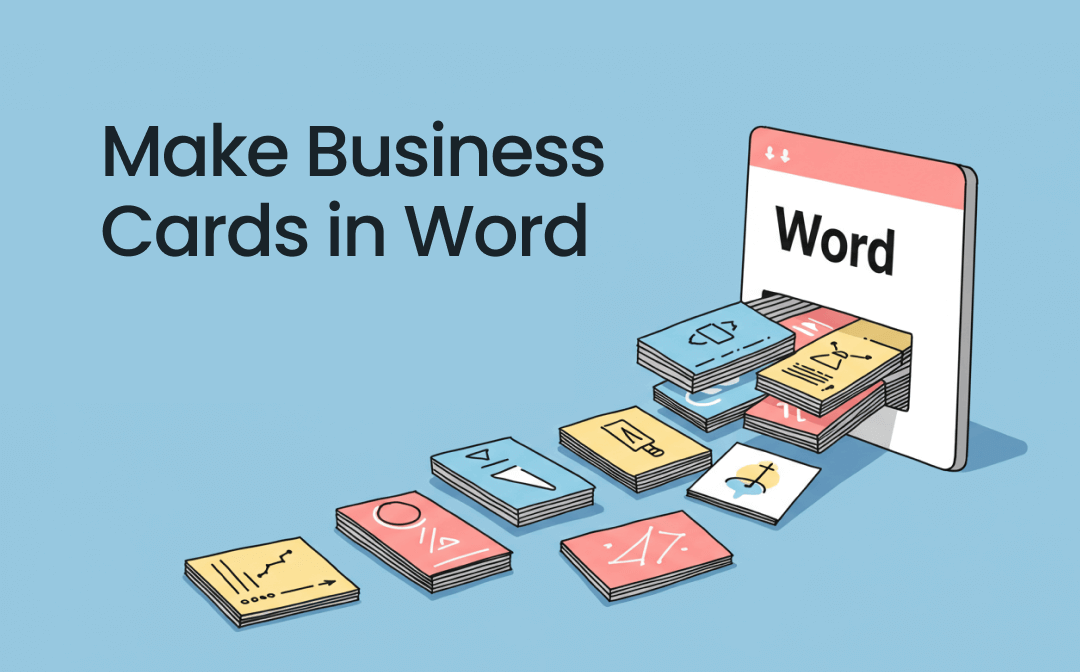
Part 1. How to Make Business Cards in Word with a Template
Creating business cards in Word is a simple and efficient process, especially with the help of pre-designed templates. Word offers various options to design and customize your business card easily, whether you need professional or personalized cards.
Let's see how to create business cards in Word using a template.
Step 1: Open Word and click File > New—type business card templates into the search field. Look and decide which template style represents your brand and core values.
Step 2: Fill in the necessary information, such as Name, Logo, Personal tagline, Phone number, Email, Website, and Social media channels within the template.
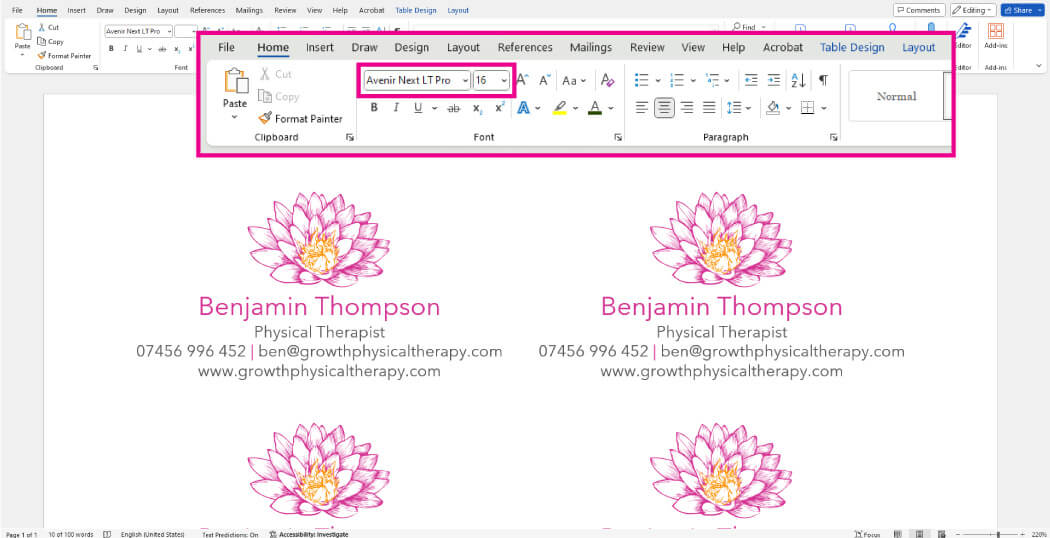
Step 3: Format elements to build your design and switch fonts, colors, images, sizes, and layout to your liking within the template.
Step 4: Insert your logo directly into the template and proofread the copy multiple times to ensure it's free of typos and spelling mistakes.
Step 5: Print your cards using stock paper or card stock for more durable and professional business cards.
Part 2. How to Make Business Cards in Word Without a Template
Creating business cards in Word without a template allows for complete customization. You can design unique cards from scratch by adjusting the layout and adding text, logos, and graphics, giving you full control over the look and feel of your business card.
Let's learn how to create a business card in Word from scratch.
Step 1: Open Word and select New from the File tab to create a blank document. Then, change the page size by going to Layout > Size > More Paper Sizes.
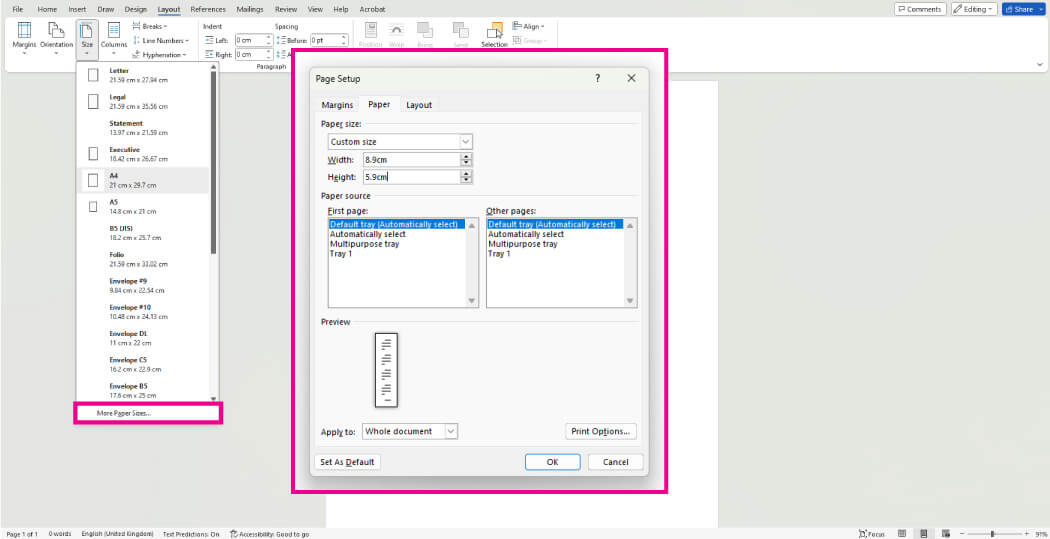
Click Layout > Margins and select Narrow for smaller margins. Then, click Insert > Table to create a 2 x 5 table using the grid. Right-click on the table's selection crosshair in the table's upper-left corner and select Table Properties. Choose Alignment > Center.
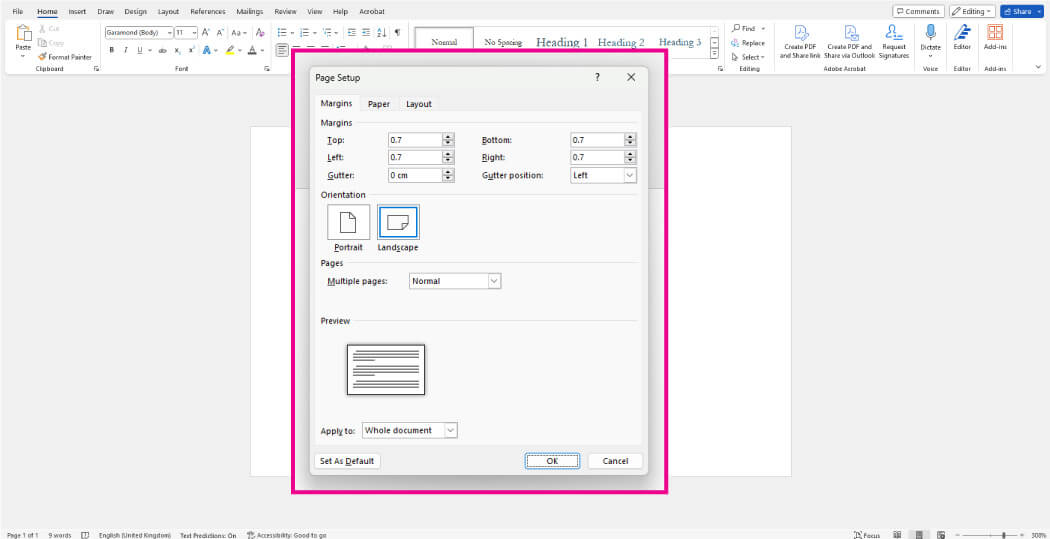
Step 2: Click the Row tab and check the Specify height box. Enter 2 and change the dropdown menu to Exactly. Similarly, click the column tab and check the Specify height box. Enter 3.5 and change the dropdown menu to Inches.
Step 3: Examine your table. Right-click the crosshair again and click Autofit > Fixed column width to prevent the table from changing shape as you add information to the first cell.
Step 4: Add your information to the first cell and choose the format elements. You can insert text boxes and images, change fonts, add color, or perform any other formatting. Proofread the card for any errors or typos before printing. Once satisfied, click the entire first cell and copy its contents to the clipboard.
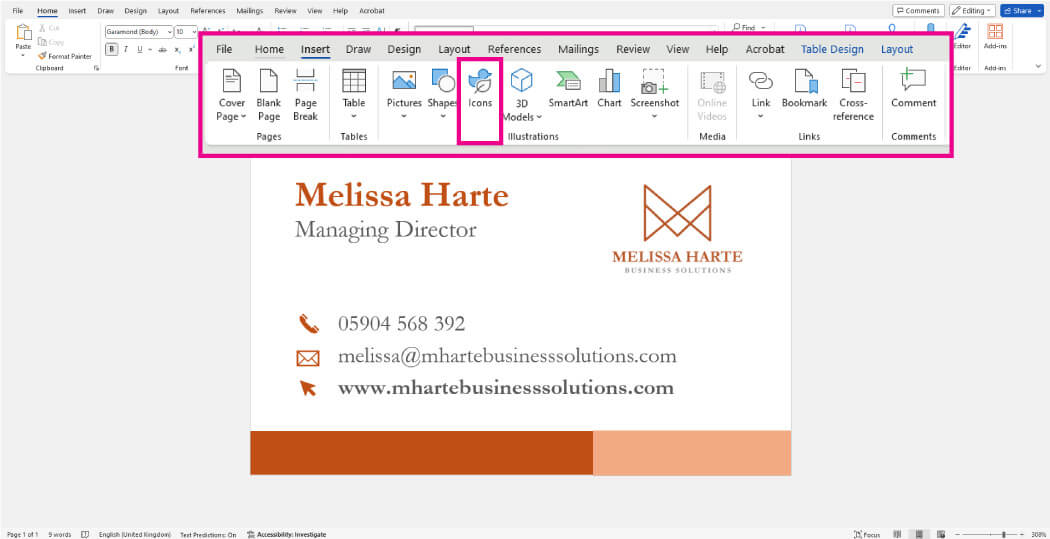
Step 5: Click in the next cell and paste the copied information. Then, right-click the crosshair again and click Table Properties > Borders and Shading > None to ensure parts of the cell borders don't appear when the cards are cut. Save your Word document and print your business card on stock paper.
Part 3. How to Make Double Sided Business Cards in Word
Creating double-sided business cards in Word allows you to design both the front and back of your card. You can add contact information, branding, and other elements using simple layout tools for a professional, polished result.
Let's look at the easiest way to make double sided business cards in Word.
Step 1: Open Word and select Insert > Table. Hover your mouse to create a 2 x 5 table.
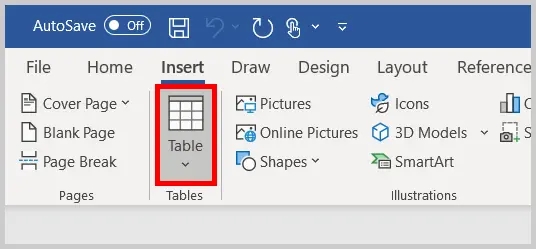
Step 2: Add your information to the first table. Copy and paste your information into the other cells. Eliminate borders and shading.
Step 3: Format elements like font, colors, shapes, etc. Copy and paste the table onto a second page in the Word document (at the back of the business card).
Step 4: Print and cut your business cards.
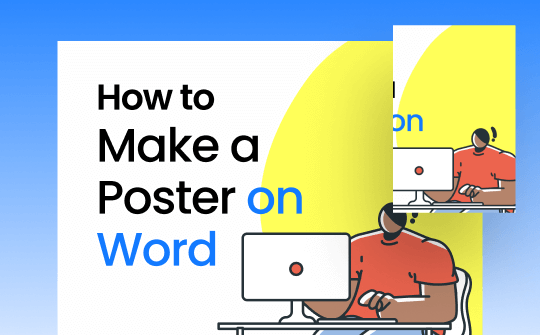
How to Make a Poster on Word: A Step-by-Step Guide
Learn how to make a professional-looking poster on Microsoft Word from scratch or with pre-made Word templates.
READ MORE >Part 4. What Should a Business Card Contain?
Whether starting a new venture or expanding an established business, a business card is an effective marketing tool. It's often the first interaction a customer has with your brand, so beyond positively reflecting your business, it should contain all the business card details necessary to connect with your audience.
Here's all that you must put on a business card:
Front of the Business Card
- Logo
- Company name
- Tagline
Back of the Business Card
- Your name and title
- Contact details
- Your address (online or physical)
- Website info or address
- Social media handles
- QR code
Part 5. Bonus Tip: How to Make PDF Business Cards
You have already learned how to make business cards in Word. However, creating business cards in PDF format ensures high-quality, print-ready results. PDFs maintain the layout and formatting exactly as designed, ensuring consistency across different devices and printers. Additionally, PDFs are easily shareable, universally accessible, and suitable for professional printing, making them an ideal format for your business card design.
You can download a business card template and use SwifDoo PDF to easily edit the card's details, such as your name, contact information, and logo.
With SwifDoo PDF, you can quickly customize the template and print double-sided PDFs directly from your computer. This allows for seamless editing and professional-quality printing, ensuring your business cards make a great first impression.
Here's how to design PDF business cards using SwifDoo PDF.
Step 1: Install and launch SwifDoo PDF and open your business card into the program.
Step 2: Tap Edit to enter the edit mode. Choose either Edit All, Edit Text, or Edit Image.
Step 3: Modify the text and change the font alignment or color if required. You can even add images and hyperlinks to your business card.
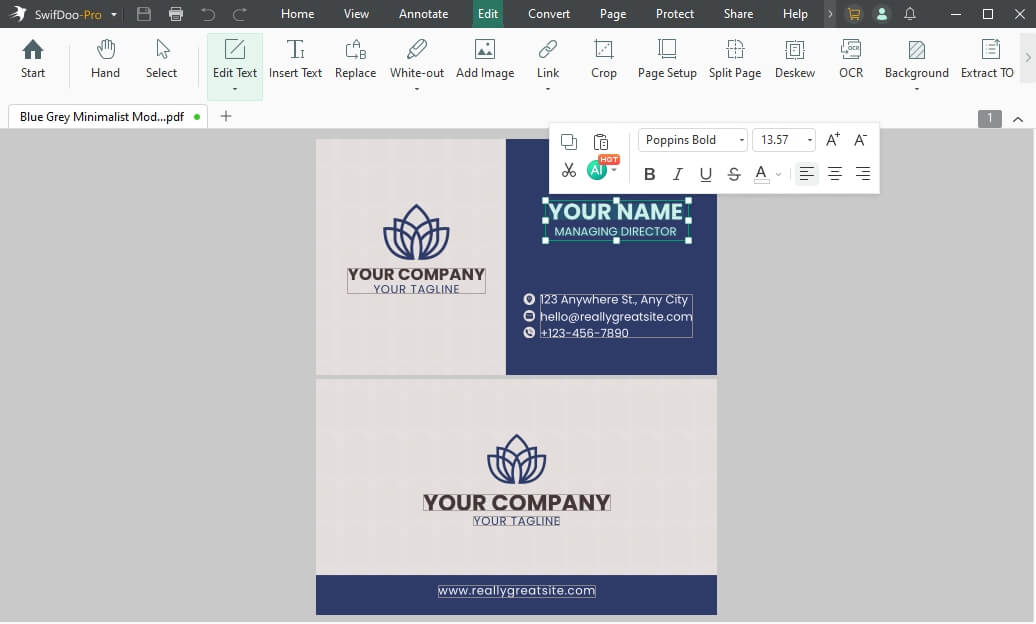
Step 4: Once done, press Ctrl+S or tap Save at the top left to save the necessary changes.
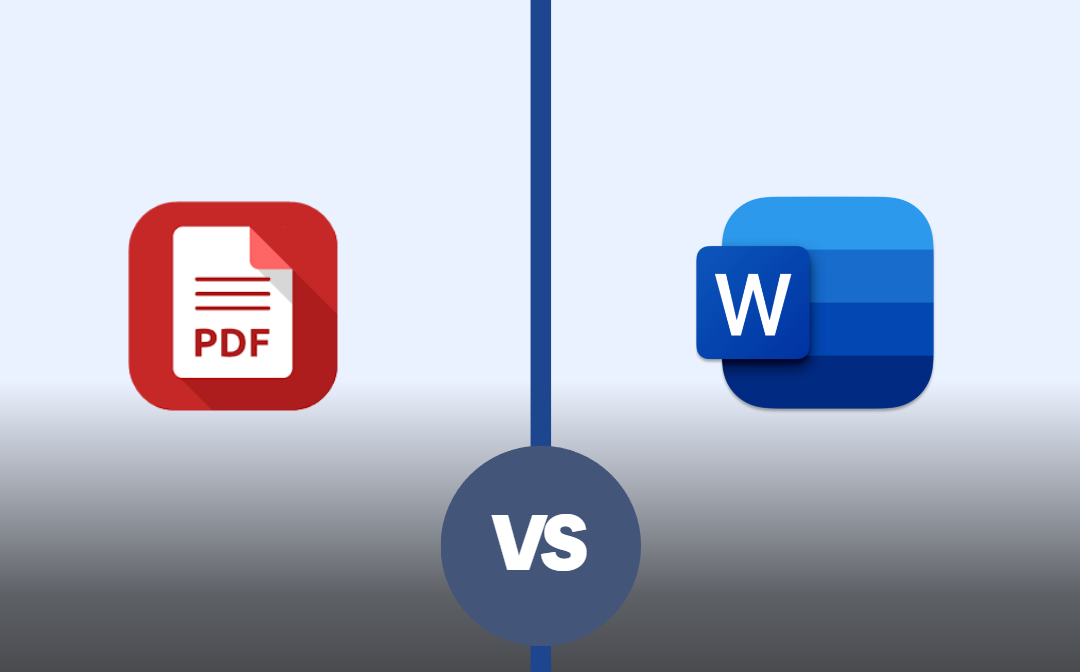
PDF vs Word - Choosing the Best Format for Your CV for Job Applications
Explore the pros and cons of using PDF vs. Word for your CV with examples. Discover tips on using Chrome extensions and personalizing your applications.
READ MORE >Final Thoughts
Learning how to make business cards in Word offers a practical and budget-friendly way to create personalized, professional cards. You can produce quality business cards quickly by following simple design steps. Whether for personal use or business, Word provides an accessible platform to meet your needs. For PDF assistance, use SwifDoo PDF, your one-stop solution for all PDF needs.








