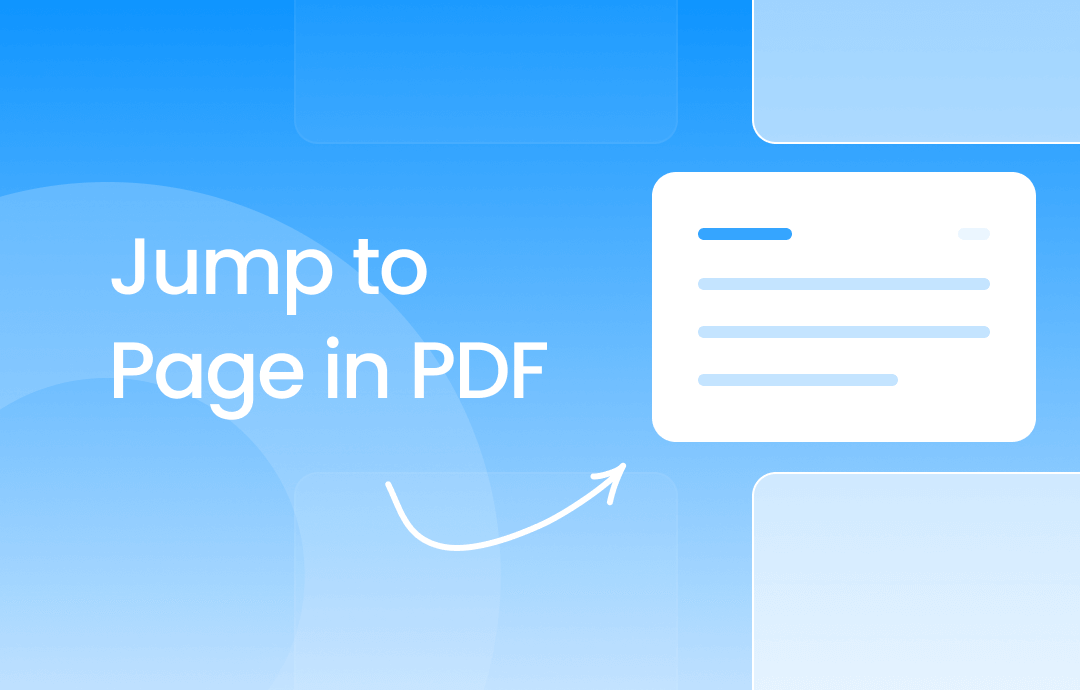
When working with PDF files, especially large ones, it’s time-wasting to scroll pages one by one when you only need to check the selected pages. Luckily, you can jump to a page in PDF straightforwardly by using a professional PDF viewer, saving you much time and effort. In this blog post, we will introduce you to a comprehensive PDF editor and show you how to find a word, a sentence, a paragraph, or a page in a PDF in seconds. Stay tuned with us and explore more details!
Introduction to An All-Around PDF Editor
No matter what changes you need to make to a PDF file, the first step is to find a competent PDF editor. Luckily, there’s a powerful PDF tool named SwifDoo PDF, which provides comprehensive functionalities for you to work with PDF files more efficiently. When viewing a PDF file in SwifDoo PDF, you can enjoy a comfortable experience. Here are some details:
- SwifDoo PDF provides various reading modes for you to choose, including single page, facing, continuous, reverse view, etc.
- If needed, you can present a PDF as a slideshow or view it on the entire screen, easily gaining an immersive reading experience.
- When the environment light is dark, you can also view PDF in dark mode using SwifDoo PDF.
- Other features, such as splitting the current page view into several parts, processing PDF files in the incognito mode, and reading PDF out aloud, are all available in SwifDoo PDF, making it an ideal tool for managing PDF files.
Download SwifDoo PDF on your PC and enjoy a seamless viewing experience now!
How to Jump to Page in a PDF File with SwifDoo PDF
In this section, we will show you how you can jump to a selected page when viewing PDFs using SwifDoo PDF. Four simple methods will be introduced in the following content. Stay tuned with us and explore more details.
Before we go, make sure that you’ve downloaded SwifDoo PDF to your device.
Method 1. Search for Keywords
The first method to jump to a certain page in a PDF is to search for keywords. If you know exactly what keywords are contained in the target page, you can use the Search tool to locate specific words in a PDF file and thus jump to the page in seconds.
Here are the specific steps:
1. Open a PDF file in SwifDoo PDF.
2. Click Home or View on the top menu bar. Then, choose Search.
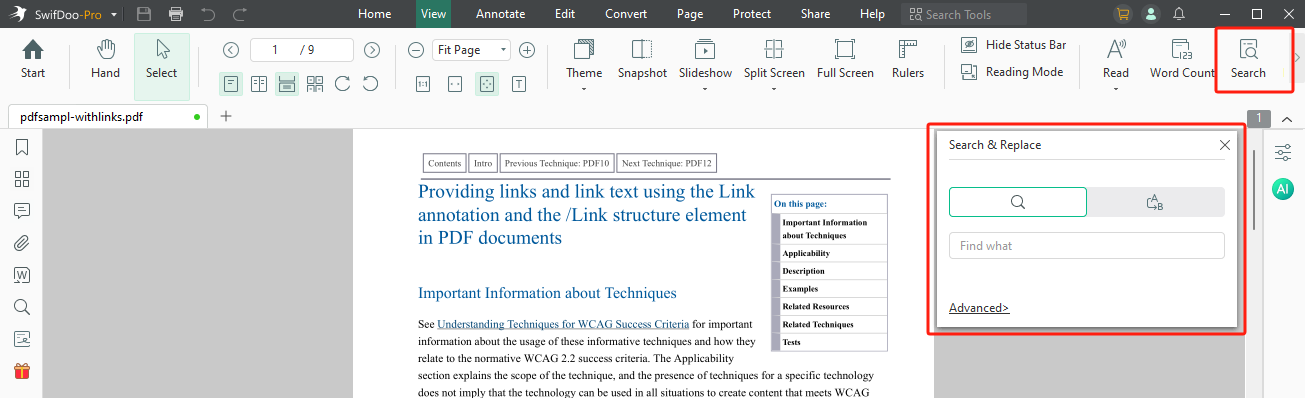
3. Type a word and press the Enter key on your keyboard.
4. Find the result that brings you to the page you need.
Searching for keywords is a straightforward way to jump to a specific page in a PDF file. However, this method also has an obvious drawback: when the PDF file contains multiple identical keywords, there would be more matching results after searching, which makes it hard to locate the page you need.
Method 2. Add Bookmarks to PDF
Adding bookmarks to PDF could be the most efficient and accurate way to help you jump to a page in PDF. A bookmark refers to a manual label embedded into a PDF file, which helps you add external information to a PDF file. After bookmarking PDF files, there will be a bookmark managing section on the side of the file, enabling you to access each bookmark quickly.
SwifDoo PDF has a powerful PDF annotating toolset that allows you to add comments to a PDF file easily. With its aid, inserting bookmarks, stamps, callouts, etc., into PDFs is convenient and easy to follow.
How to jump to a page in a PDF using bookmarks:
Step 1. Launch SwifDoo PDF and open a PDF file.
Step 2. On the left side of the screen, click the bookmark icon.
Step 3. Locate a page and tap on the plus icon to create a bookmark for this page. Rename the bookmark for better management.
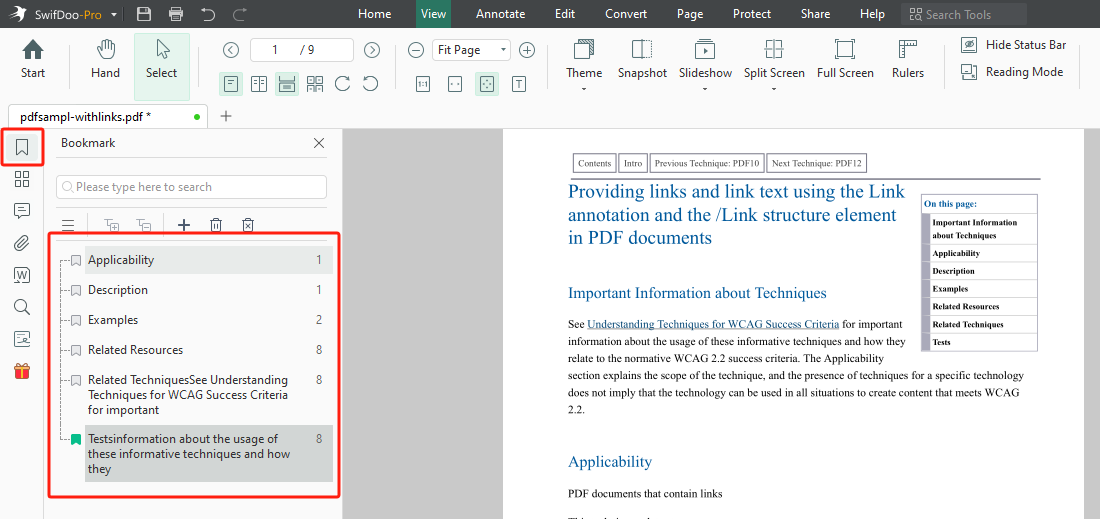
Step 4. Save your changes.
After that, you can jump to the specific page with a single tap by clicking the bookmark wherever you are.
Method 3. Use Table of Contents
If the PDF file contains a clear table of contents, you can effortlessly jump to any page by clicking each directory, which is navigable and intuitive. However, if there’s no table of contents in your PDF file, you may find this method not helpful. Nevertheless, SwifDoo PDF has also got you covered! This PDF editor provides an Extract TOC feature, allowing you to generate a table of contents for a PDF file without breaking a sweat.
To create a table of contents for a PDF file, just launch SwifDoo PDF and click Edit > Extract TOC. It will analyze the PDF file and generate a directory for it immediately.
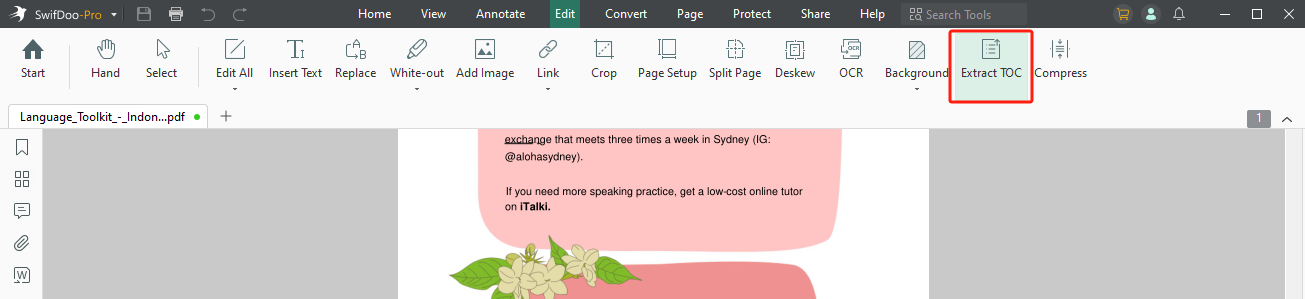
Download SwifDoo PDF and generate a TOC for your PDF file to work with PDF files efficiently.
Method 4. Use Thumbnails
Thumbnails provide an overall view of a PDF file. When your PDF file contains multiple pages, you can check them with a thumbnail preview. In this viewing mode, you can also locate a specific page in a PDF file by clicking the corresponding thumbnail.
To access the thumbnail viewing mode in SwifDoo PDF, you can also use the sidebar, which provides a direct Thumbnail option. In addition, you can go to the Page section, which displays multiple PDF pages on the screen. You can jump to a page by double-clicking it.
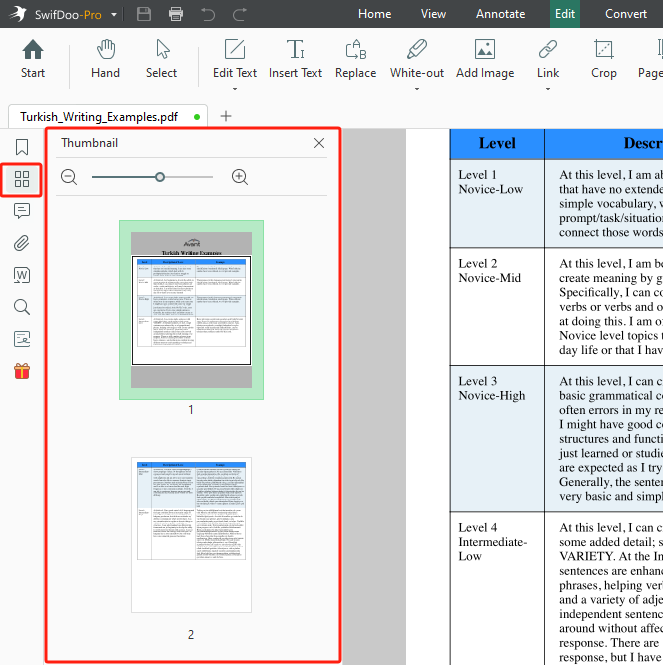
Conclusion
Four methods to jump to a page in PDF are introduced in this article. Admittedly, SwifDoo PDF is a powerful PDF viewer and editor that helps you work with PDF files more efficiently. Explore more features about SwifDoo PDF on your own now! Click the download button below to install SwifDoo PDF on your device and enjoy a free trial!

- Annotate PDFs by adding notes, bookmarks, etc.
- Convert PDFs to Word, Excel, and other editable files
- Edit, compress, organize, and split PDFs
- Sign PDFs digitally & electronically 100% safe
Windows 11/10/8.1/7/XP








