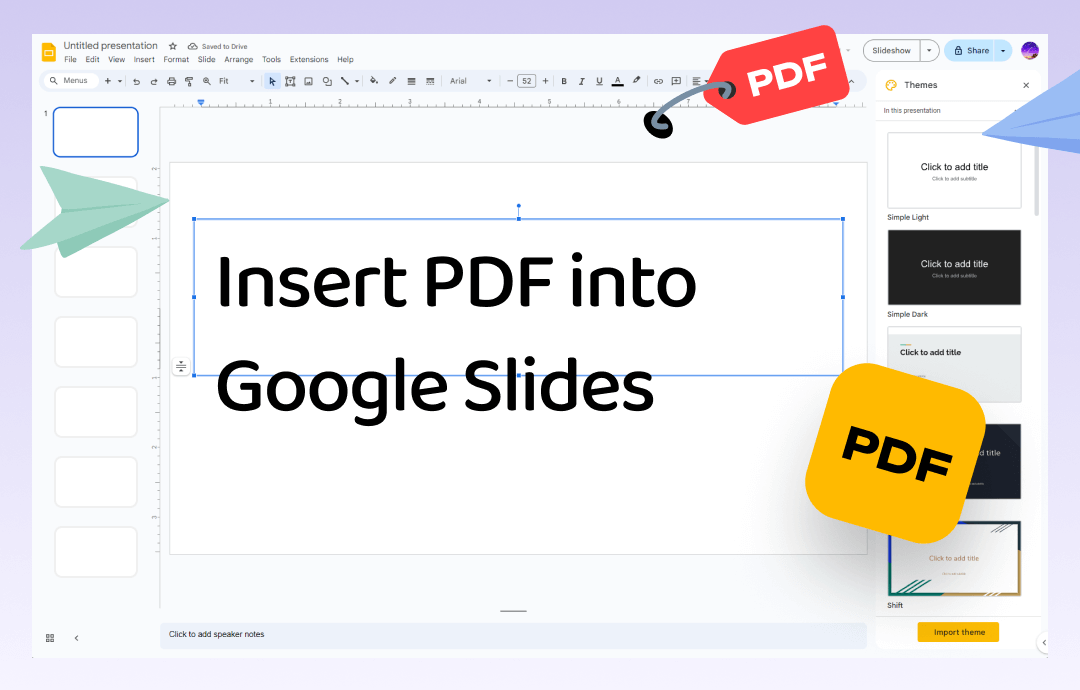
Have you ever wondered how to integrate a PDF file into your Google Slides presentation? If the answer is positive, you're in the right place! In this comprehensive guide, we will show you the process of inserting PDFs into Google Slides, helping you incorporate various types of content. Let's dive in and unlock the potential of your presentations with this handy skill!
Method 1. Insert PDF into Google Slides as Images
The most convenient way to embed a PDF file into Google Slides is to use it as an image. Google Slides allows you to add photos to a presentation directly. So, you can convert PDFs to images in advance and then put these pictures onto Google Slides presentations.
The screenshot tool provides a convenient way to transform PDFs into images: it takes screenshots of your screen and saves them as PNG files in a folder. Here's how you can insert PDFs into Google Slides as images via the screenshot feature:
1. Open a PDF file and a presentation in Google Slides.
2. Access the screenshot tool on your device and take a snapshot of the PDF file you wish to insert into Google Slides.
- Windows users: Press the Windows logo key + Shift + S together.
- Mac users: Press Shift + Command + 4 to capture a portion of your screen.
3. Once screenshotted, the picture will be saved to your clipboard by default, allowing you to paste it into Google Slides directly.
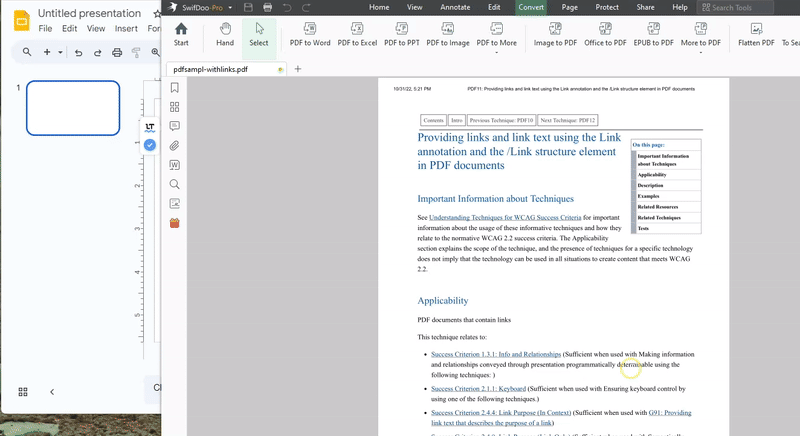
Taking a screenshot on PDF helps efficiently use the specific area that you wish to embed into a presentation. However, when a PDF contains multiple pages, screenshotting on each page would become tedious work. Luckily, with the help of a PDF converter, such as SwifDoo PDF, you can effortlessly turn PDFs into images without hassle.
SwifDoo PDF is a powerful PDF editor that is available on Windows, Android, and iOS. It offers comprehensive PDF converting tools, letting you easily convert PDFs to other file types and vice versa. In addition, SwifDoo PDF also provides an online tool that supports converting PDF to JPG on a web browser.
The content below shows you how to convert PDF to images using SwifDoo PDF:
SwifDoo PDF for PC:
Step 1. Click the download button below to install SwifDoo PDF on your computer.
Step 2. Launch this software and click PDF to Image on its homepage.
Step 3. Open the pop-up window and import a PDF file (or multiple PDFs) you wish to convert.
Step 4. Adjust related output settings and tap Start to process.
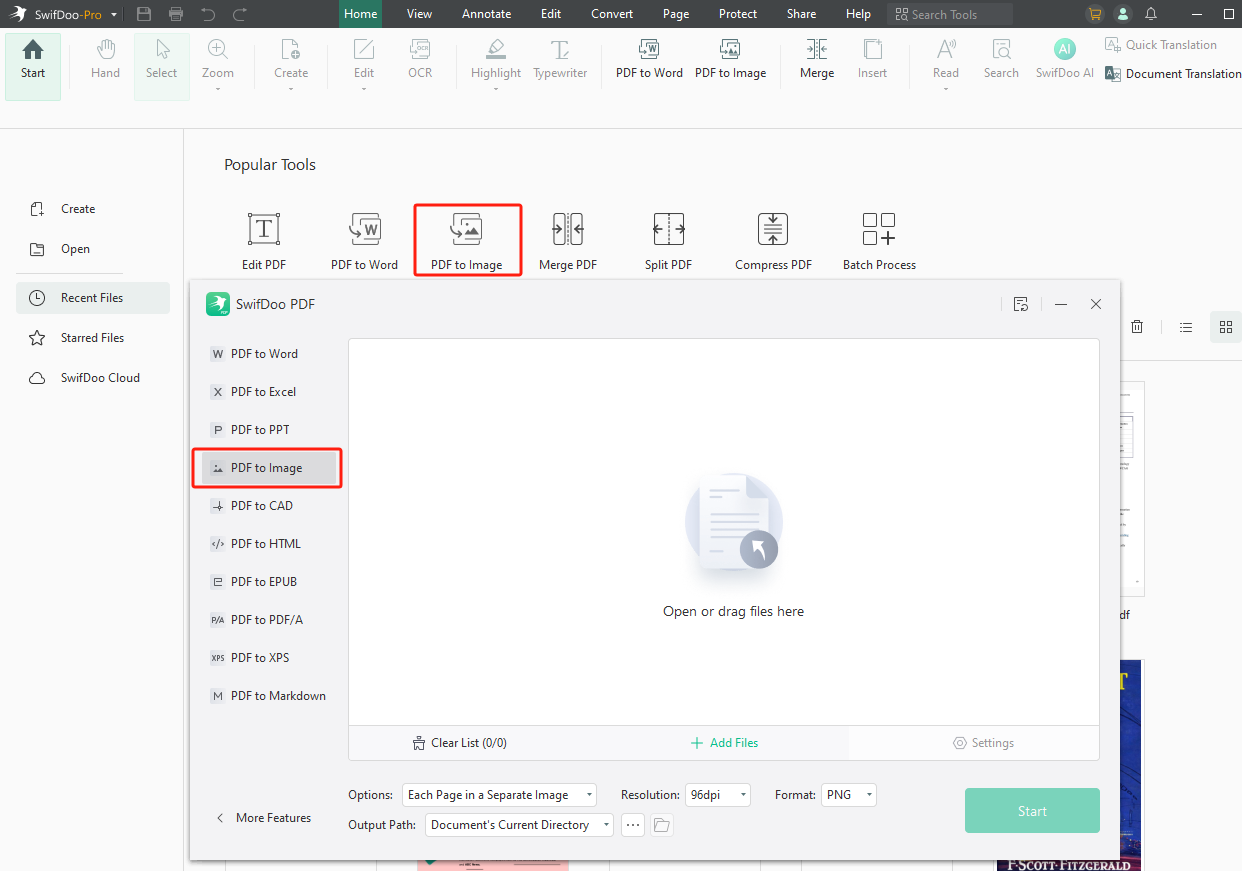
SwifDoo PDF online converter:
Step 1. Navigate to SwifDoo PDF’s official website and select PDF to JPG from the Products drop-down menu.
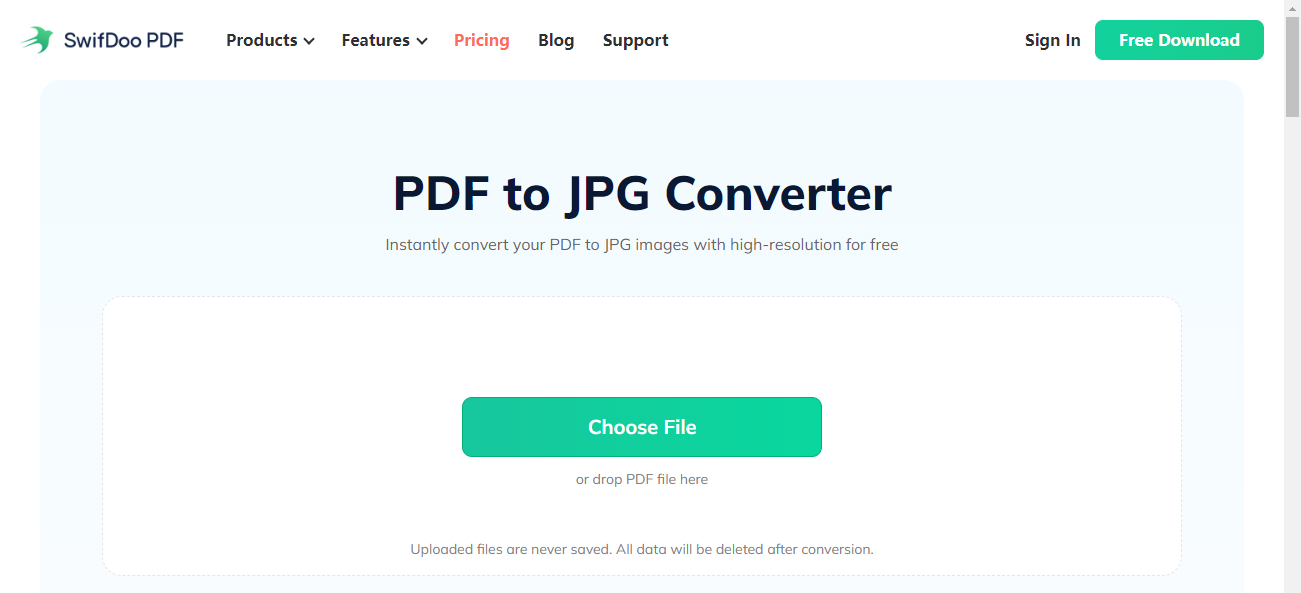
Step 2. Upload the PDF file you need to convert.
Step 3. Wait patiently till SwifDoo PDF is finished uploading and converting.
Step 4. Save the converted JPG file to your device.
After converting PDF to images, you can insert them into Google Slides by following the guide below:
1. Go to Google Slides and open a project.
2. On the top navigation bar, click on Insert and select Image > Upload from the computer.
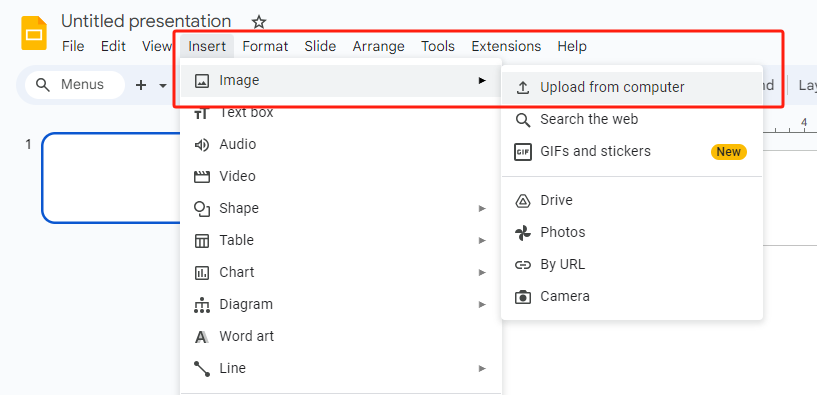
3. Locate the folder that contains converted images. Then, select all the images you wish to add to your slides. Alternatively, the image icon on the toolbar can help you select files directly.
4. Click on Open to import selected pictures into your presentations.
Method 2. Convert PDF to Google Slides
Another practical method to embed a PDF into Google Slides is to convert PDF to this file type. Google Slides supports all the PowerPoint formats, which means you can convert PDF to PPT and edit converted files in Google Slides.
The mentioned PDF editor, SwifDoo PDF, also supports transforming PDFs into PowerPoint files online or using desktop software. Here’s how:
SwifDoo PDF for PC:
Step 1. Launch SwifDoo PDF and click Convert on the top navigation bar.
Step 2. Choose PDF to PPT from the available options.
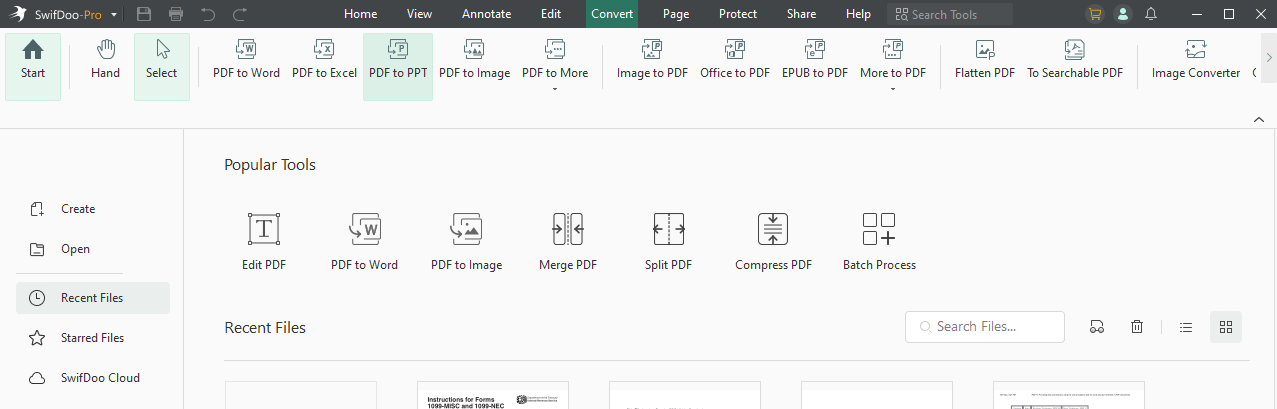
Step 3. Drag a PDF file and drop it into the convert window.
Step 4. Click on the Start button to begin converting.
SwifDoo PDF online converter:
Step 1. Go to SwifDoo PDF’s PDF to PowerPoint page.
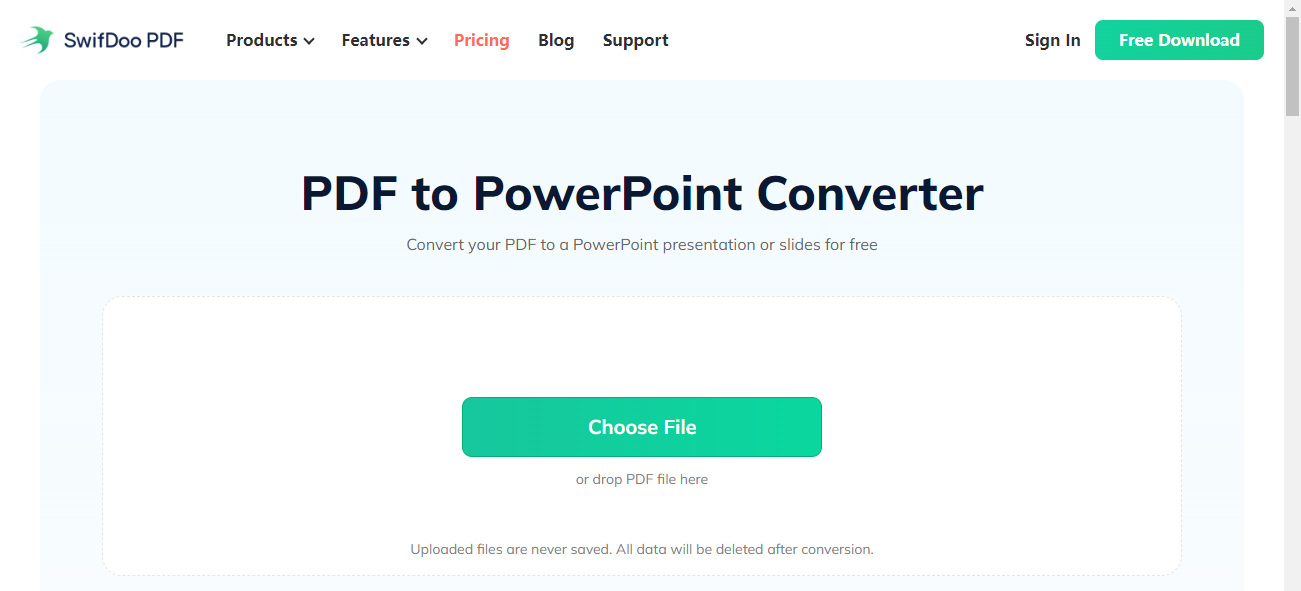
Step 2. Import a PDF file from your computer.
Step 3. Download the converted .PPTX file when the conversion is finished.
Now, you can import the converted PPT file into Google Slides and edit it as needed.
To open a PPT file in Google Slides, just create a new project in this program. Then, click File > Import slides and choose Upload. After clicking Browse, you can select your target PPT file and import it into Google Slides directly.
By using this method, you’ve also successfully inserted a PDF file into Google Slides.
Conclusion
It’s easy to insert PDF into Google Slides when you have found a practical method. In this guide, we’ve offered you two ways to integrate PDFs with Google Slides presentations. Just choose one that best fits your needs and seamlessly work with PDFs in Google Slides!








