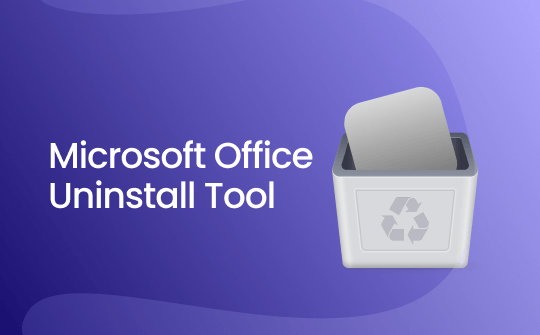
Uninstall Microsoft Office with an Uninstall Tool
The Microsoft Office uninstall tool is a great option for letting go of your Microsoft apps, including the MS Office 365 product key, without a fuss. You can proceed with the Microsoft Office uninstall and removal tool download for Windows 10 or Windows 11. The uninstall troubleshooter helps you uninstall Office automatically, including Microsoft 365, Office 2021, Office 2019, or Office 2016, from your Windows PC or laptop. However, it cannot uninstall Office 2024 currently.
Note: You can find the Uninstall button (uninstall tool, Option 2) on the Uninstall Office from a PC page.
Let's see how to uninstall Microsoft Office on Windows 10 and Windows 11 desktop PCs or laptops with just a few clicks with the Uninstall troubleshooter method.
Step 1: Go to the Microsoft Office uninstall support tool and click Uninstall to start the uninstall troubleshooter.
Step 2: Tap Open if you get a popup window indicating, "This site is trying to open Get Help."
Step 3: Follow the prompts on the remaining screens to uninstall your Microsoft Office 365 from your PC or laptop. Subsequently, restart your computer when prompted.
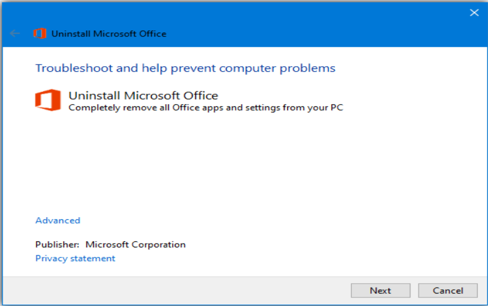
Note: Using this method, your files will not be deleted; you will only uninstall or remove your Microsoft Office suites.
Uninstall Office on Mac with a Built-in Uninstaller
Sadly, unlike Windows, there is no specific Microsoft Office uninstall or removal tool for Mac. However, MacOS users can uninstall their Microsoft Office apps using native tools like Launchpad and the Finder app. In fact, macOS can also convert Word into PDF by opening Word files in Pages and converting Pages to PDF. However, remember that to uninstall Microsoft 365 apps such as Word, Excel, PowerPoint, OneNote, and Outlook, users must sign in as an administrator or provide an admin password.
Here's how to uninstall Microsoft Office on a Mac with a few simple steps.
Step 1: Open Finder and go to Applications.
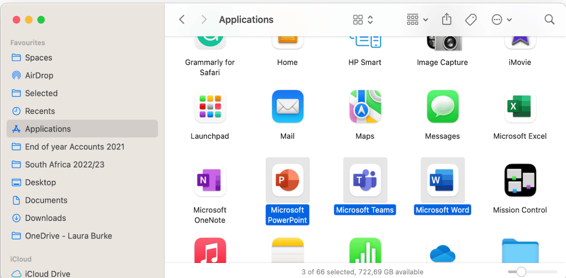
Step 2: Command + click to select all Microsoft 365 for Mac applications.
Step 3: Next, Ctrl + click the selected application and tap Move to Trash to uninstall the Office programs from your Mac.
The above steps work only for newer Microsoft Office uninstall on a Mac. You can move the applications to the Trash to uninstall Office 2011 or other older versions for Mac computers. Once you've removed everything, empty the Trash and restart your Mac to complete the process.
Step 1: Click Go and move to Applications.
Step 2: Drag the Microsoft Office 2011 folder to Trash.
How to Uninstall Old Microsoft Office with Control Panel
If you have Microsoft 365 installed via Click-to-Run or MSI, you can uninstall pre-installed Microsoft Office 365 through the Control Panel. Alternatively, you could have a Microsoft Store installation type if Microsoft 365 isn't listed in the Control Panel. You can also download the uninstall support tool.
Learn how to uninstall Microsoft Office apps with the Control Panel.
Step 1: Tap the Windows logo key and type Control Panel. Select it from the list of results.
Step 2: Navigate to Programs and click on the Programs and Features option. Locate and select your Microsoft 365 product and click Uninstall.
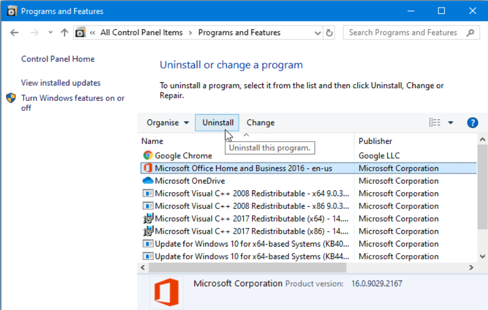
Step 3: Follow the on-screen instructions and prompts to complete the uninstall.
How to Remove or Uninstall Office from Settings
If you purchased the program as a stand-alone app, you can remove it individually with built-in Windows Settings. This is one of the easiest methods on our list, as it requires no prior technical knowledge and is easy to use.
Check out how to uninstall individual Microsoft Office programs from Settings.
Step 1: Open the Windows Settings and find Apps.
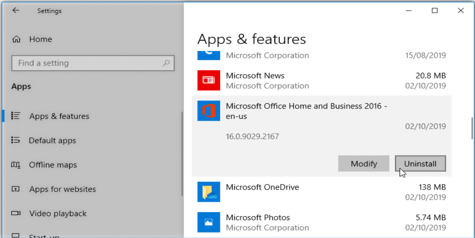
Step 2: Select the version of Microsoft Office from the list.
Step 3: Click the Uninstall button. Confirm your action to proceed with the uninstallation.
Completely Uninstall Microsoft Office with the Easy Fix tool
Besides the MS Office uninstall and removal tool, the Control Panel and Settings are quick solutions to uninstall Microsoft Office. In addition, the Easy Fix Tool is another way to handle situations in which the above methods can't help.
Find out how to force uninstall all Microsoft Office using the Easy Fix tool.
Step 1: Download the Microsoft Office 365 uninstall tool, Easy Fix tool. Open the tool and click Next.

Step 2: Click Yes. Uninstalling all of Office may take a while, so make sure your PC stays on.
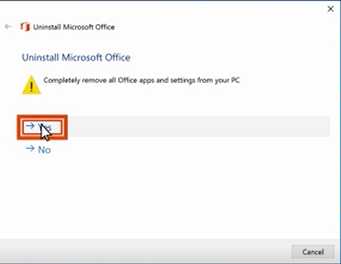
Step 3: Once the tool is done, click Next and then close the tool.
Step 4: Restart your PC to uninstall Office completely.
Bonus: How to Convert Microsoft Office Files to PDFs without Losing Quality
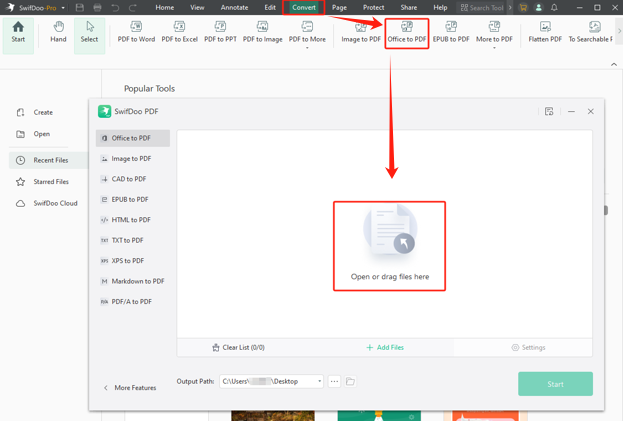
We have seen how to use the Microsoft Office scrubber tool and how to uninstall Microsoft Toolkit. Converting Office documents such as Word, Excel, and PowerPoint into PDF ensures broader compatibility across devices. It helps prevent unwanted changes, keeps the formatting, and fixes the layout, making it easy to share. SwifDoo PDF offers an efficient solution for converting Office files to PDFs with reliable results, ensuring no loss of quality. It supports batch conversion, enabling fast and seamless file handling, making it a versatile tool for personal and business use.
SwifDoo PDF can be used for almost all PDF-related tasks, including converting, editing, compressing, annotating, protecting, and translating PDFs. Its other advanced features and benefits are listed below.
- Change the text's font size, style, and color
- Compress multiple files simultaneously to improve productivity
- Seamlessly convert files to PDFs and PDFs to other formats like Word, Excel, PowerPoint, etc.
- Combine many PDFs into one to save space and archive digital files
- Add e-signatures to PDF files
- Chat with PDFs to summarize, translate, and proofread using SwifDoo AI
Frequently Asked Questions
1. How do I manually uninstall Microsoft Office 365?
You can manually uninstall your Office suite without using the Microsoft Uninstall Office tool. For newer versions, use the streamlined steps below.
Step 1: Determine your Office installation type to choose the correct way to uninstall it.
Step 2: Create or open an existing file and select File > Account. Under Product Information, find the About button and check the installations for Click-to-Run, MSI, or Microsoft Store.
Step 3: Select the installation type to uninstall.
2. What happens if I uninstall Microsoft Office 365?
Uninstalling Microsoft 365 only removes the Microsoft 365 applications from your computer. So, you will not lose your documents if uninstalling Microsoft Office. For instance, it doesn't remove any files, documents, or workbooks you created using the apps.
3. Why Microsoft Office won't uninstall?
You cannot uninstall MS Office due to various reasons. Here are the reasons and fixes to why won't Microsoft Office uninstall.
Reasons:
- Your uninstall tool, Option 2, didn't work
- Under Apps, Office 365 is not listed
- Office installed via Click-to-Run or MSI
- System errors or glitches
- Broken or invalid Office installation files
Fixes:
Method 1: Uninstall from Control Panel (or Settings dialog)
Method 2: Completely uninstall Office with the uninstall support tool (SetupProd_OffScrub.exe)
Method 3: Remove manually (Registry Hack)
4. How do I completely remove Microsoft Office Store Apps?
To get rid of unwanted Microsoft Office Apps, you can use the Microsoft Uninstall Tool or other methods as discussed in this article above.
Final words
Multiple methods are available to remove Microsoft Office 365 from Windows or Mac. You can employ the built-in uninstall options or use dedicated Uninstall tools to get rid of unwanted Microsoft Office apps. You can uninstall and reinstall Microsoft Office on another computer to resolve issues or perform a fresh installation. These methods ensure a clean removal and reinstallation process. Using the SwifDoo PDF, you can even convert Microsoft Office files to PDFs without losing quality.








