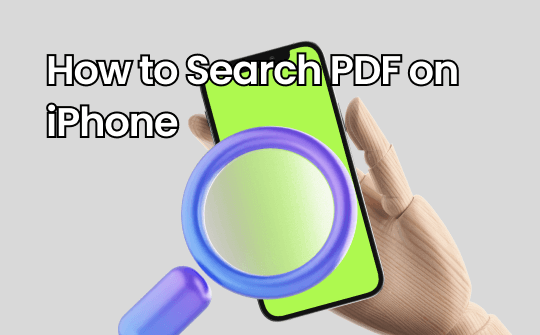
PDF is a well-accepted format that works on multiple platforms, including PCs, tablets, and iPhones. Users can download and access PDFs on their iPhone anywhere and everywhere. It is easy to download and save official PDF files on an iPhone. However, users are often confused about where is my PDF files on my iPhone. No matter where PDF files are saved, you can always search for your PDF easily.
1: How to Find a PDF by Searching Words in SwifDoo PDF for iPhone
Downloading and saving PDFs is easy on iPhones. However, searching for PDFs is a tedious process. It is almost impossible to search for the scanned PDF manually. Use a reliable SwifDoo PDF for iPhone to access, manage, and edit downloaded PDFs on iPhone. SwifDoo PDF is an efficient tool that lets you quickly find PDF files on an iPhone.
SwifDoo PDF offers an influential PDF editor for iPhones that lets you open, edit, and convert PDFs on iPhone devices. The efficient tool also enables an easy way to search words in a PDF. Use SwifDoo PDF to scroll between the pages of PDFs or search for text in a PDF to highlight, add notes, or strikethrough text efficiently. The efficient tool also enables an easy text-to-speech feature to read PDFs aloud. The PDF manager offers multiple viewing modes with different tools to annotate & comment collaboratively. Finding and reading PDFs is easy with the SwifDoo PDF iPhone PDF manager. Let's discuss how to search words in a PDF on mobile.
Steps to search a PDF by Searching Words on iPhones Using SwifDoo PDF
Step 1: Find and Download the SwifDoo PDF app on your iOS device.
Step 2: Open your PDF file using the SwifDoo PDF.
Step 3: Get to the magnifier and type the relevant word or phrase.
Step 4: Click Done.
Step 5: The SwifDoo PDF reader will display all the possible matched results.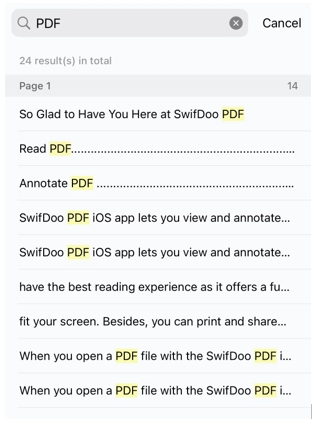
2: How to Find PDFs on iPhone in the Files App
It is incredible to access PDFs right on your IOS device. However, very few users know where downloaded PDFs are stored on the iPhone, making it challenging to search for desirable PDFs. Use the efficient shortcut to search PDFs. Let's discuss how to search PDFs on iPhone.
Every iPhone has a separate space for storing downloaded PDFs. The PDFs get to the downloaded folder. Use the iPhone Files App to find PDFs on the iPhone. Search your PDFs using the Files app to view, manage, and edit them right from the device on the go. Once searched, you can also search for text in a PDF right with your iPhone device to find particular information, quotes, or sentences. Check out the easy steps for searching PDFs using the File app.
Steps to Search PDFs in iPhone Using File App
Step 1: Go to your iPhone device and open the Files app. Search the app using the search bar.
Step 2: Next, choose Browse and click on the On My iPhone option.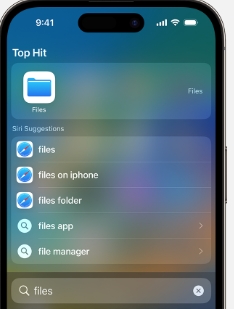
Step 3: Click Downloads folder. The list of all downloaded files will appear.
Step 4: Search for the file and then click it for a few seconds to open a menu to copy, move, delete, duplicate, or rename the selected PDF file.
Search for your PDF file using the existing File app on your iPhone device. Don't worry if the default PDF search feature is not working on your phone. Use the efficient SwifDoo PDF to search PDFs easily. Check out an easy way to search PDFs on iPhone:
![[Solved] PDF Search Not Working Properly in Windows 10/11](https://img.swifdoo.com/image/pdf-search-not-working.png)
[Solved] PDF Search Not Working Properly in Windows 10/11
PDF search not working? No worries! This guide will tell you the cause of the problem and how to fix it!
READ MORE >3: How to Search a PDF on iPhone with Spotlight
By default, most of the downloaded PDFs end up in the downloads folder on my iPhone. Use the File app to search and open PDFs easily. However, manually searching the folder is tiresome. Users may rely on the easy Spotlight feature to search for a PDF on an iPhone. Users may rely on iPhone Spotlight to search a particular PDF or search word in PDF.
Spotlight is a powerful feature of iPhone devices that lets you search files easily. The intelligent feature enables you to search almost anything on your iPhone device. Use this native feature to search PDFs, contents, apps, contacts, messages, and emails. Do you need a solution on how to search PDFs on iPhone using Spotlight? Check out an easy step-by-step process to find files on an iPhone.
Steps to search PDFs Using Spotlight Feature
Step 1: Access the Spotlight search bar from your home screen. Swipe to open the Spotlight search bar.
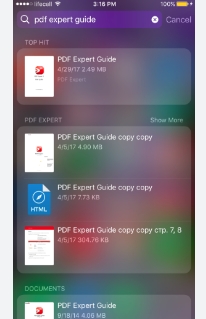
Step 2: Next, type the relevant keyword in the search bar to find PDF files on iPhone.
Step 3: Find your PDF from the relevant search results.
Final Words
Managing PDFs on your iPhone is easy. The efficient, inbuilt tools of the iPhone let you easily search, manage, and edit PDFs right on your device. Use the Files App or Spotlight Feature to search for PDFs on your iPhone. Do you need additional help on how to search PDFs on your iPhone? Try searching files with SwifDoo PDF.
SwifDoo PDF is efficient software that lets you search, open, manage, edit, and share PDFs from an iPhone. The reliable software also offers an easy way to search words in PDF easily.








