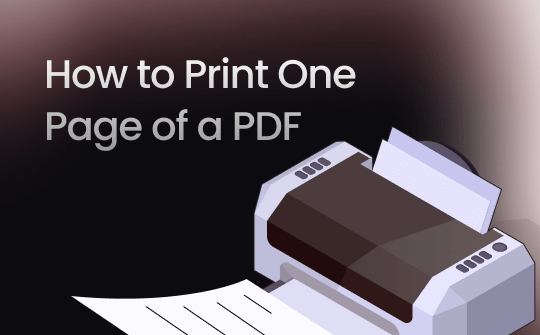
PDF is an ideal format for printing because it’s widely compatible with various operating systems and devices, and it preserves the original formatting well. On some occasions, you may only need to print specific pages instead of the whole PDF document. But how? Can you customize PDF printing to different requirements? Don’t worry. In this article, we will show you how to print one page of a PDF file, helping you easily print the selected page of your document. Stay with us and explore more details.
Way 1. Print One Page of a PDF File in SwifDoo PDF
The first PDF printer we recommend is SwifDoo PDF. It’s a robust PDF editor that provides all-around PDF printing options. Whether you need to print PDFs in color or grayscale, print double-sided PDFs, customize PDF margins, etc., this software efficiently manages PDF printing.
Steps for printing the selected page of a PDF file using SwifDoo PDF:
Step 1. Click the download button below to install SwifDoo PDF on your PC. Then, launch it and sign up with an account.
Step 2. Open a PDF file and locate the page you wish to print.
Step 3. Press Ctrl + P or click the print icon in the top left corner of the homepage.
Step 4. In the Page Range option, click Current Page. Adjust other settings if necessary.
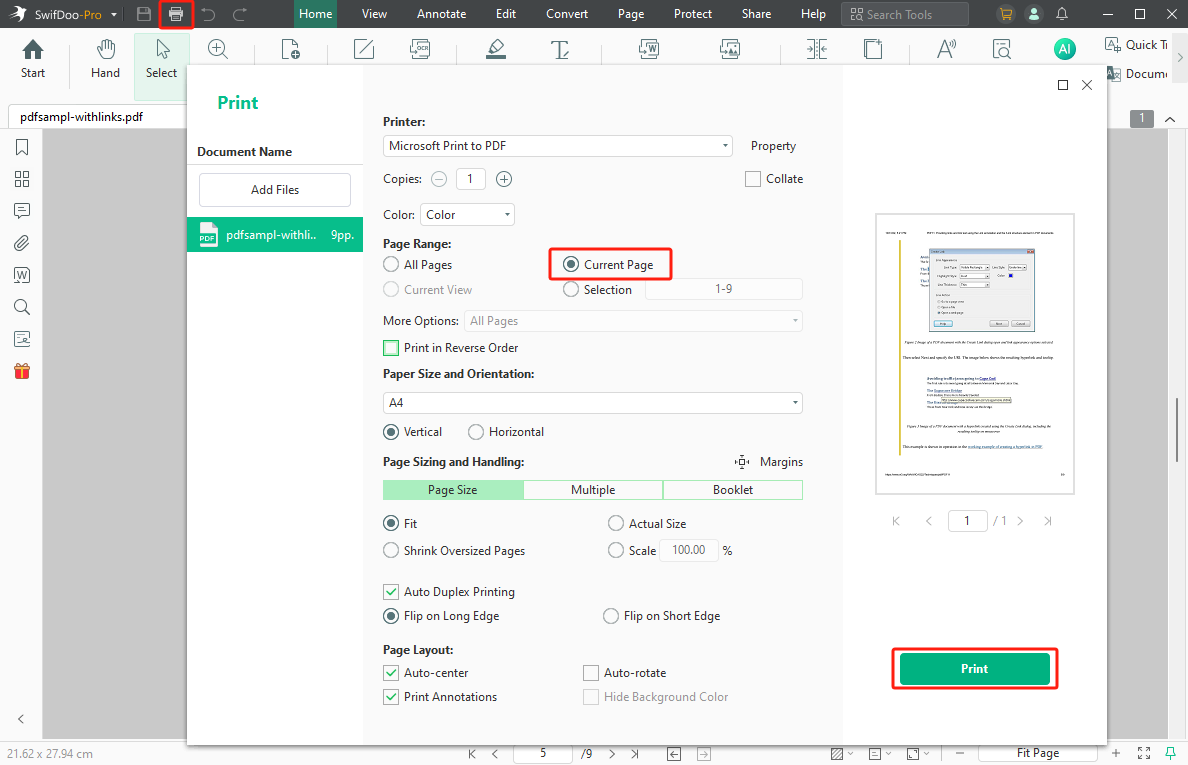
Step 5. Choose a printer and click on Print to begin printing the selected page.
Boasting a navigable interface, SwifDoo PDF makes it easy to print PDFs. It displays all functionalities in order in the Print dialog box, letting users find every tool in seconds. Moreover, SwifDoo PDF also serves as a powerful PDF editor. Check the following content to see what else you can do with SwifDoo PDF:
- Edit PDFs
The most important standard for reviewing a PDF editor is measuring its editing function. Luckily, SwifDoo PDF is a reliable PDF tool that provides powerful PDF editing tools, allowing users to modify text, links, and images effortlessly. Advanced features such as white-out, OCR, crop PDF pages, etc., are all available in this software.
- Convert PDFs
For people who often work with different files, knowing how to convert PDFs can significantly streamline your workflow. With the help of SwifDoo PDF, you can convert PDF to images, Office documents, TXT, Markdown, HTML, etc., and vice versa without losing formatting. Moreover, its online converter enables you to convert PDFs straightforwardly using a web browser.
- Annotate PDFs
The Annotate tool in SwifDoo PDF allows you to add and manage annotations in a PDF file. Popular annotating tools such as highlighting selected text and area, inserting new text boxes, marking-up text, measuring distance in PDF, and adding check marks in PDF, etc., are all offered.
There are more practical features you can find in SwifDoo PDF. Just download and use it now to explore more features.

- Annotate PDFs by adding notes, bookmarks, etc.
- Convert PDFs to Word, Excel, and other editable files
- Edit, compress, organize, and split PDFs
- Sign PDFs digitally & electronically 100% safe
Way 2. Print Specific Pages of a PDF Using Adobe
Steps for printing specific pages of a PDF document using Adobe Acrobat are listed below:
1. Open a PDF file in Acrobat.
2. Click File > Print, which will open a Print window.
3. Select a printer and choose Pages in the Pages to print section. Then, enter page numbers to confirm all the pages you need to print.
4. Click on the Print button to process.
This is a YouTube video from @PDF Editor that shows you how to print selected pages in a PDF file using Adobe Acrobat Pro DC:
Way 3. Print Selected Pages of a PDF with a Browser
In addition to utilizing third-party software, there’s a more easy-to-follow and convenient way to print selected pages of a PDF file: use a web browser. As you may have known, web browsers serve as a reliable way to view PDF files. Luckily, they also provide a direct print feature, allowing you to customize PDF pages, color, paper size, scales, etc.
If you don’t want to download other applications, printing PDFs with web browsers is a good choice. Here’s how you can print selected pages in a PDF using Google Chrome (or any other browser you like):
Step 1. Open a PDF file with Google Chrome.
Step 2. Click on the print icon in the top right corner.
Step 3. Click the box next to Pages and select Custom. Then, enter specific page numbers in the following box.
Step 4. Tap Print to process.
Final Words
That's all about how to print one page of a PDF file. This article offers you three methods to print selected pages effortlessly in a PDF file. With the help of a professional PDF printer, it's simple to get PDFs printed as per your requirements. Just choose a tool that best fits your needs and master PDF printing from now on.
Of course, SwifDoo PDF emerges as a standout solution for manipulating PDF documents. Download this software on your Windows PC free of charge, and you'll get a 7-day trial!








