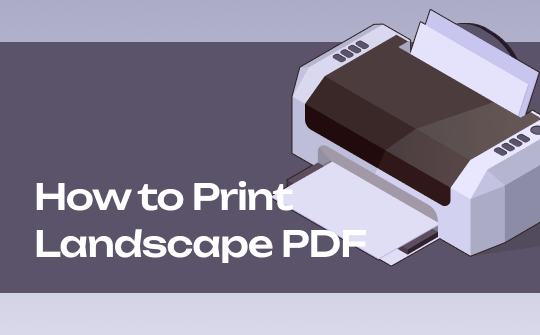
Printing files in a specific orientation can be tricky. If you often work with spreadsheets, a wide chart, or a landscape document, knowing how to print files in landscape mode is an essential skill. This article aims to offer a comprehensive guide on how to print landscape PDF. If you find it’s limited to printing PDFs vertically and want to change PDF to landscape, take advantage of this article. Stay tuned with us and explore how to print a PDF in a horizontal orientation.
Way 1. Print PDF in Landscape via a Web Browser (Win & Mac)
The most convenient way to print PDF files is to use a web browser. Every computer is equipped with a web browser to access websites, and these browsers also serve as PDF readers, providing an easy way to view PDFs. By using web browsers, you can easily print PDF in grayscale or color, print selected pages in a PDF file, and print multiple pages per sheet, etc., all ready and set.
To print PDF in the landscape mode with a browser, you need to open the system printing dialog box, where you can customize the printing orientation of a PDF document. Follow the guide below to see how you can print PDFs horizontally using Google Chrome:
Step 1. Open a PDF file with Chrome (right-click on this document and select Open with Google Chrome).
Step 2. Click on the print icon or press Ctrl + P simultaneously.
Step 3. Click More settings and choose Print using system dialog… (Ctrl + Shift + P). This will open a new window.
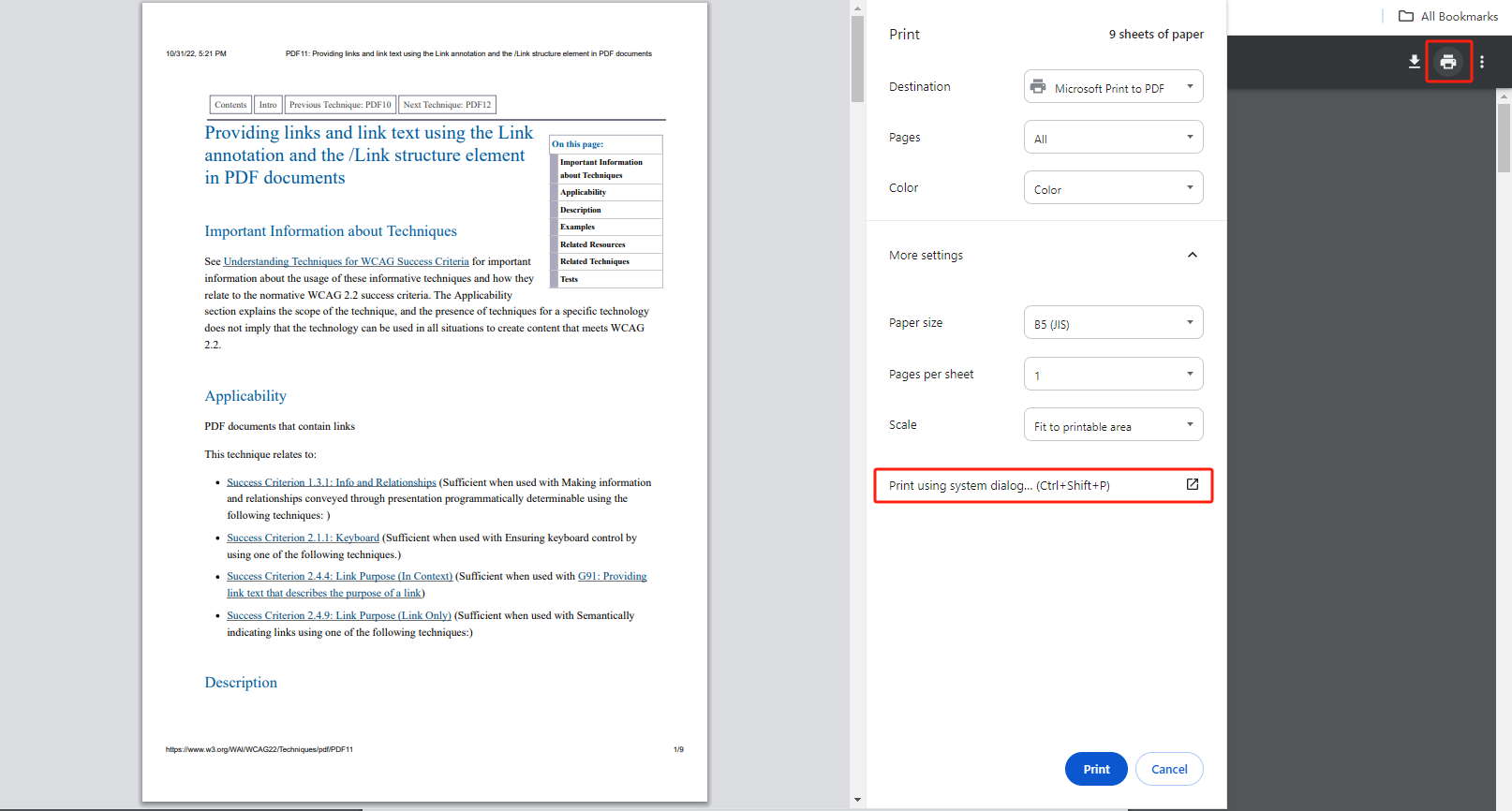
Step 4. Below the Layout section, change it from Portrait to Landscape.
Step 5. Tap on Print to begin printing your PDF file in landscape mode.
Way 2. Print PDF in Landscape with SwifDoo PDF (Windows)
Another recommended method to print landscape PDFs is to use SwifDoo PDF, a popular and comprehensive PDF editor that provides all-around PDF printing tools. Compared to web browsers, a dedicated PDF printer such as SwifDoo PDF offers more powerful tools to meet various PDF printing requirements, not only printing PDFs in landscape but also printing multiple PDF files in bulk.
Let’s see how you can print landscape PDFs using SwifDoo PDF:
Step 1. Free download and install SwifDoo PDF on your PC. It’s perfectly compatible with Windows 11/10/8/7/XP.
Step 2. Open a PDF file in this program. Click the print icon in the top left corner.
Step 3. Choose Horizontal as the print orientation. You can also adjust other print settings in this window.
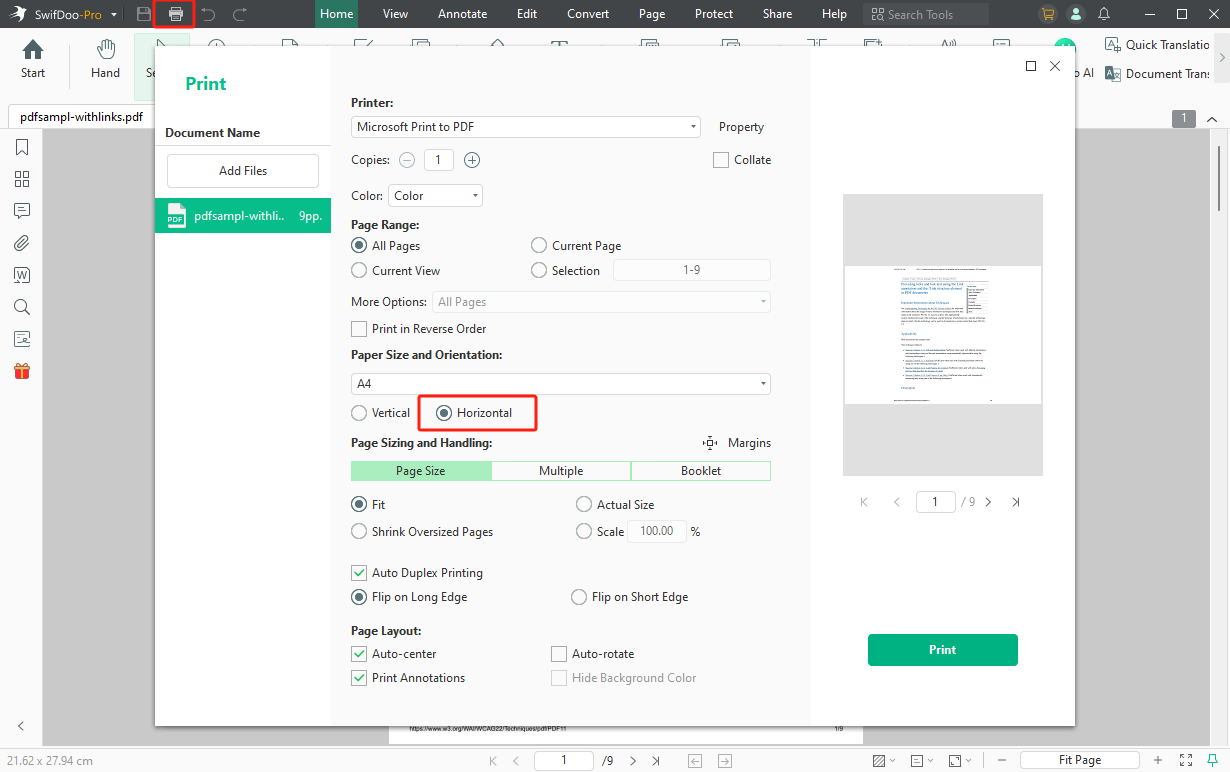
Step 4. Click on the green Print button.
It’s easy to print PDFs in SwifDoo PDF. No matter what requirements you have, SwifDoo PDF can print documents as you wish.

- Annotate PDFs by adding notes, bookmarks, etc.
- Convert PDFs to Word, Excel, and other editable files
- Edit, compress, organize, and split PDFs
- Sign PDFs digitally & electronically 100% safe
Windows 11/10/8.1/7/XP
Way 3. Print PDF in Landscape with Adobe Reader (Win & Mac)
For people who have installed Adobe Reder, we’ve also got you covered! Steps for printing PDFs in landscape with Adobe Reader are available below:
Step 1. Launch Adobe Reader and open the PDF file you need to print.
Step 2. Click on File > Print.
Step 3. There will be a print dialog box. Choose Properties from this window.
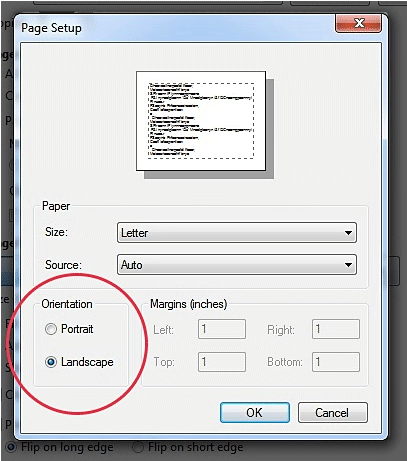
Step 4. Select Landscape under the orientation settings and adjust other settings if needed.
Step 5. Click Print to print this PDF file in landscape mode.
Way 4. Print PDF in Landscape with Preview (Mac)
Mac users who haven’t prepared a PDF editor can effortlessly print landscape PDFs using the Preview app. It’s a built-in PDF viewer & editor that comes with macOS, allowing users to edit PDF files without asking help from other apps.
Check the following guide and find out how to print landscape PDFs using the Preview app:
Step 1. Open a PDF file in Preview.
Step 2. Click File > Print.
Step 3. In the Orientation option, choose the icon on the right side.
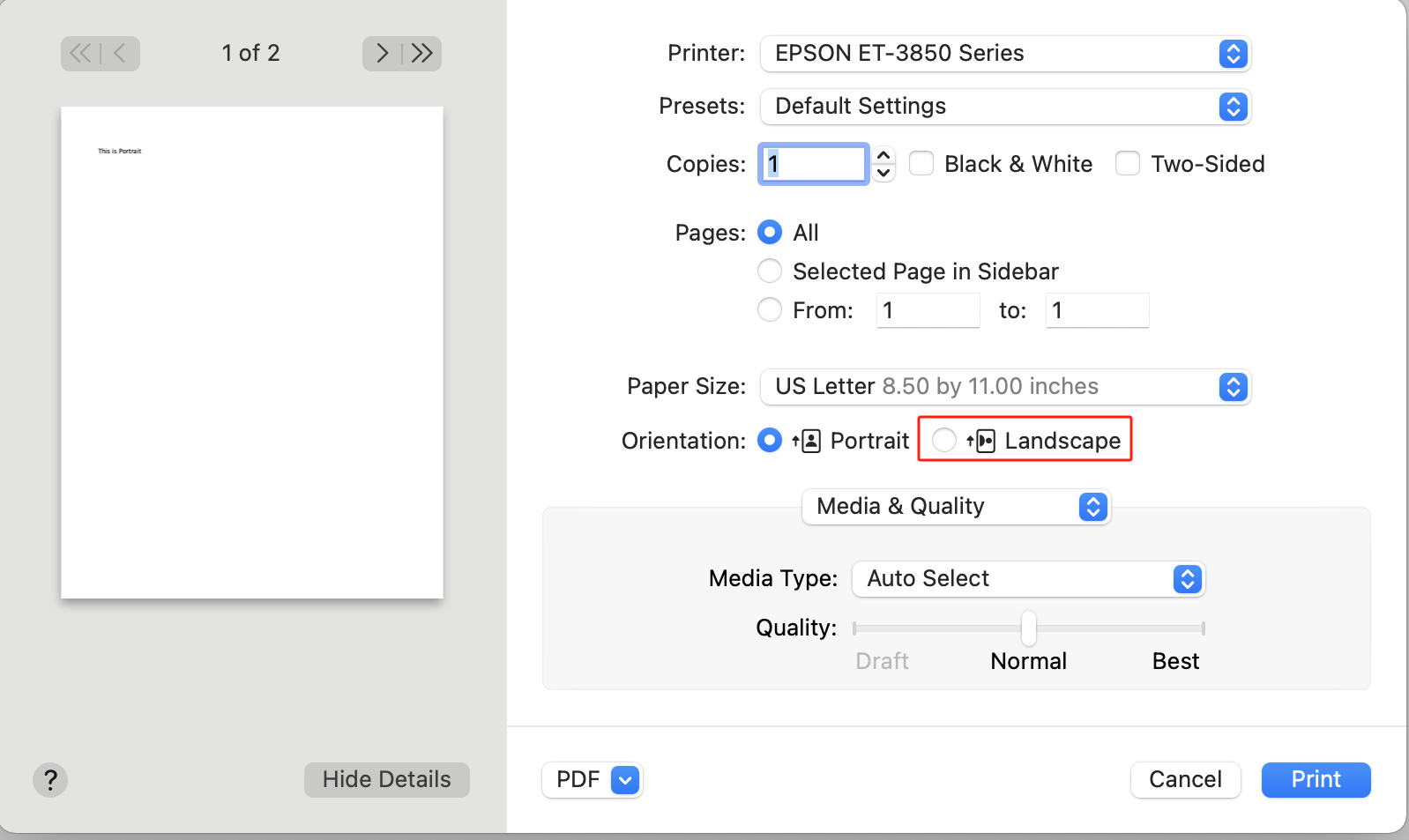
Step 4. Tap on Print to process.
Conclusion
That's all about how to print Landscape PDF. This article provides four tools to print PDF files horizontally, covering all major operating systems. You can find a way out in this article no matter what operating system you're running. Nevertheless, if you're using a Windows PC, make sure to try the SwifDoo PDF. It will surprise you!
FAQ About Printing PDF in Landscape
How to change the orientation of PDF permanently?
To permanently change the orientation of a PDF file, you can use the Page tool in SwifDoo PDF. Here’s how:
1. Open a PDF file in SwifDoo PDF.
2. Click Page and select Rotate Pages.

3. Choose orientation and page range. Then, click on OK to confirm your changes.
How to center PDF when printing?
SwifDoo PDF enables you to center a PDF file when printing with a single tap. It provides an Auto-center feature, which helps centralize your PDF file automatically while you’re printing.
To access this function, open the Print window in SwifDoo PDF. You can locate the Auto-center tool below Page Layout.
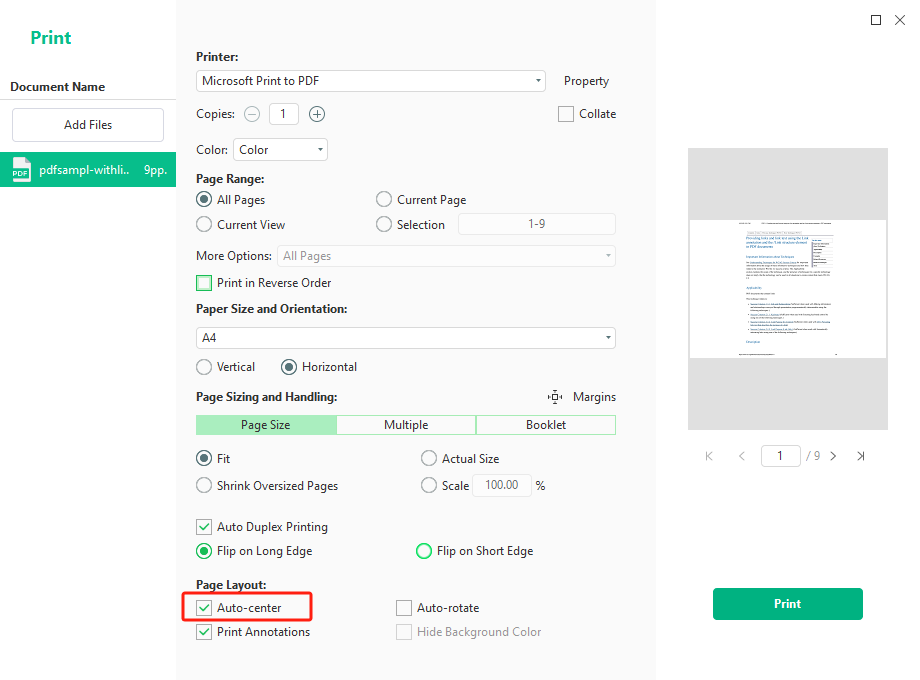
How to print PDF vertically?
All the four methods introduced above can help you print PDFs vertically. You only need to choose Portrait instead of Landscape to print PDFs vertically.








