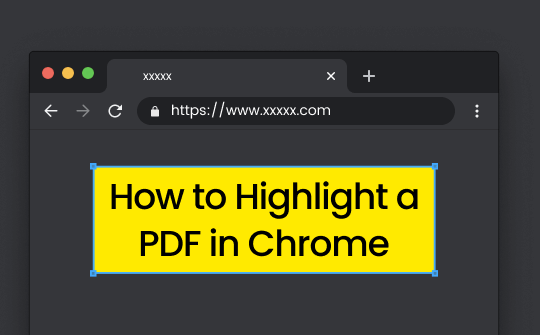
Can I Highlight a PDF in Chrome?
Though Google Chrome has a built-in PDF viewer that lets you open, view, and print PDF files, it does not support a PDF highlighting feature. However, Google allows users to easily use additional extensions to do this job. Users may also use an advanced online editor to help with PDF highlighting.
Efficient Google Chrome extensions save you the trouble of downloading heavy software. You can conveniently and directly manipulate your PDF in the browser. Check out how to highlight a PDF document in Chrome using different techniques.
How to Highlight a PDF in Chrome Using Adobe Acrobat Online
Adobe Acrobat provides an online tool to view, annotate, and edit PDFs. Since Chrome PDF viewer can't help you highlight text in your file, use Adobe Acrobat's online tool. The highlighting tool offers an enhanced ability to highlight text with desirable colors. Adobe Acrobat's online tool provides convenience and efficiency in highlighting and annotating PDFs without downloading software.
Although the online Adobe Acrobat tool helps mark up text in PDFs, it needs more essential features to manage large PDFs. Let's learn how to highlight a PDF in Chrome.
Step-by-Step Process to Highlight PDF Using Adobe Acrobat Online Tool
Step 1: Get to the Adobe Acrobat online PDF editor using a web browser;
Step 2: Now upload the PDF that you need to highlight in Google Chrome and wait for the file to upload;
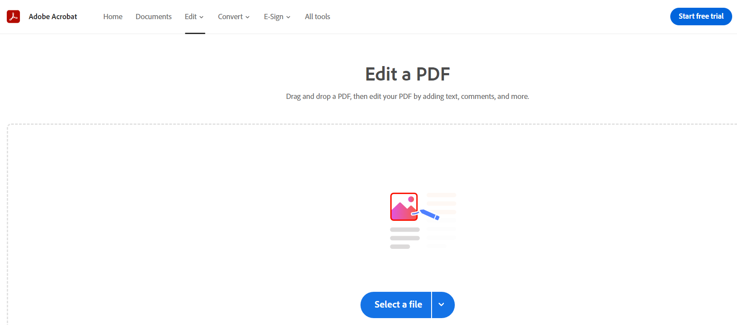
Step 3: Choose highlighter tools to Highlight PDF in Chrome. Select text from the PDF and highlight the PDF file in Chrome with the desired color;
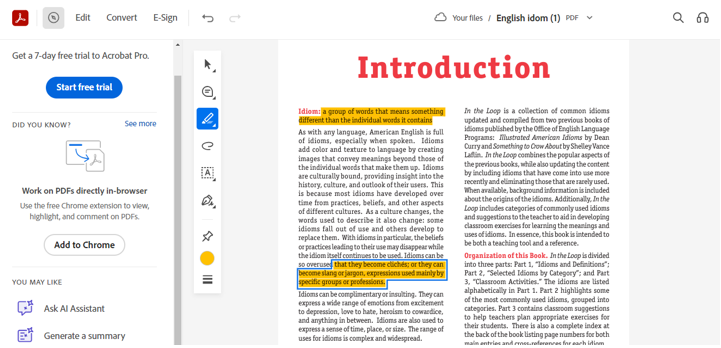
Step 4: Save the file.
How to Highlight PDF in Chrome with a Highlighter Extension
You can highlight your PDFs with highlighter Chrome extensions such as Glasp. This essential tool lets you highlight a PDF with a stable internet connection in your browser. The efficient software helps improve PDF management with its handy highlighting tool and provides an easy way to annotate PDFs directly on Google Chrome.
How to highlight text in PDFs in Chrome using Glasp:
Step 1: Find and install the Glasp highlighter Chrome extension.
Step 2: Log in to your Glasp Account and open the PDF on Google Chrome.
Step 3: Next, select the text to be highlighted, click on Glasp, and select the highlight tool.
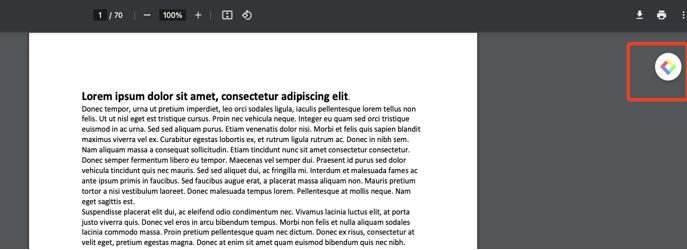
Step 4: Choose a desirable color and highlight any text on the PDF in Chrome.
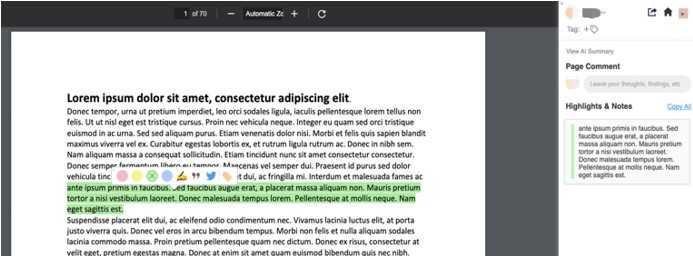
Bonus Tip: Best Alternative Way to Highlight Anything in PDF
Glasp, Adobe Acrobat, and other highlighters help highlight a PDF in Chrome. However, you can always trust reliable offline PDF editing software for better services. SwifDoo PDF is an efficient PDF manager that also offers a quick highlighter. The tool helps add background color to desirable PDF text to grab readers' quick attention. The efficient PDF editor provides a feature-rich annotation tool to quickly underline, strikethrough, and highlight text to any PDF. SwifDoo PDF is an easy-to-install software that is more efficient than other online tools as it does not limit the size of the PDF to highlight.
SwifDoo PDF offers a multi-color highlighter that allows you to add numerous highlighting colors to specify text in PDF documents. The software also supports highlighting text and any area within scanned documents. It also offers an easy way to share highlighted PDFs quickly. Want a guide on how to highlight any content in a PDF on your desktop but not in Google Chrome? Check the easy steps here.
Step 1: Find and Install SwifDoo PDF
Download and install the SwifDoo PDF from the official website.
Step 2: Choose Highlighter
Open SwifDoo PDF and upload the PDF. Next, get to the Annotate tool and choose Highlight.
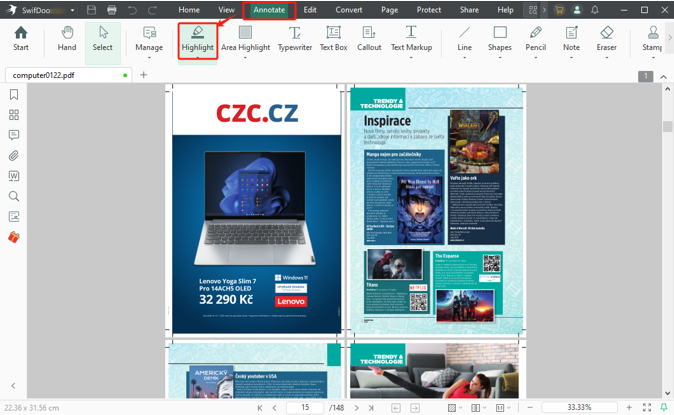
Step 3: Highlight Selected Text
Use the cursor on the desirable text to automatically highlight it. Click the Highlight drop-down icon to select another highlighter color and highlight other text.
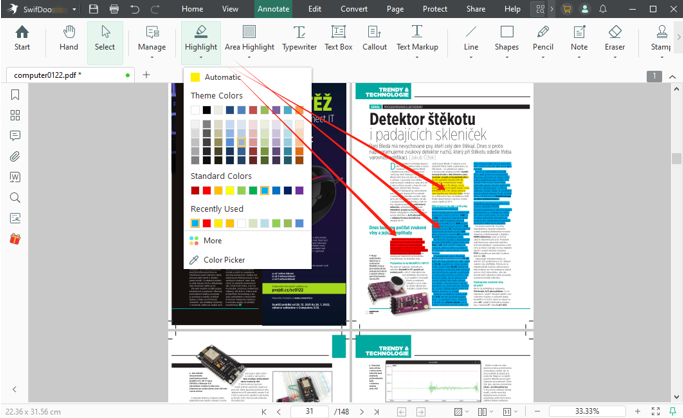
Step 4: Save the PDF File
Save the file with highlighted text. You can also use Area Highlight to draw any rectangular area to highlight before saving.
Conclusion
The article includes some of the most efficient tools for highlighting text in PDF format. Rely on online highlighters and Chrome extensions to highlight text or other objects in a Chrome-opened PDF. However, online tools often lack enhanced features to highlight and manage large PDFs. Without third-party tools, you cannot edit or mark up a PDF in Chrome. Use feature-rich third-party software like SwifDoo PDF to highlight text in large, scanned, or protected documents effortlessly.








