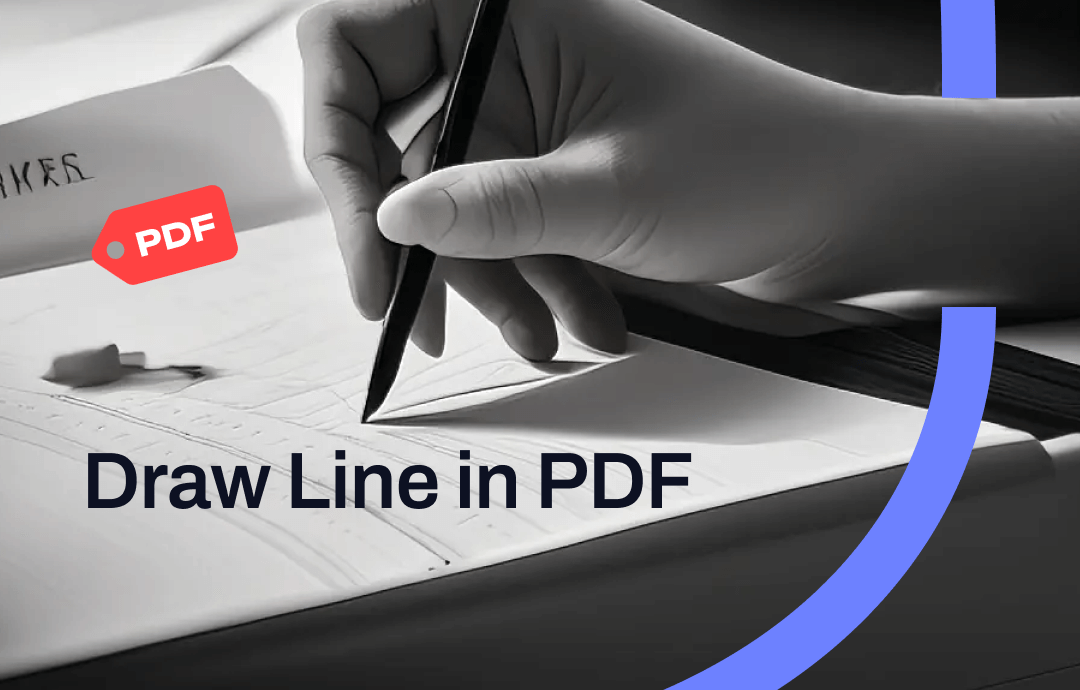
How to Draw a Line in PDF with SwifDoo PDF for Windows
SwifDoo PDF is your best bet for editing and annotating PDFs efficiently and easily. It offers all the tools to draw lines on PDFs like a pro. You can add underlines, strikethroughs, and wavy, horizontal, vertical, straight, and freehand lines.
Check how to draw a line in PDF with the SwifDoo PDF for Windows.
Step 1: Open the PDF Document with the Software
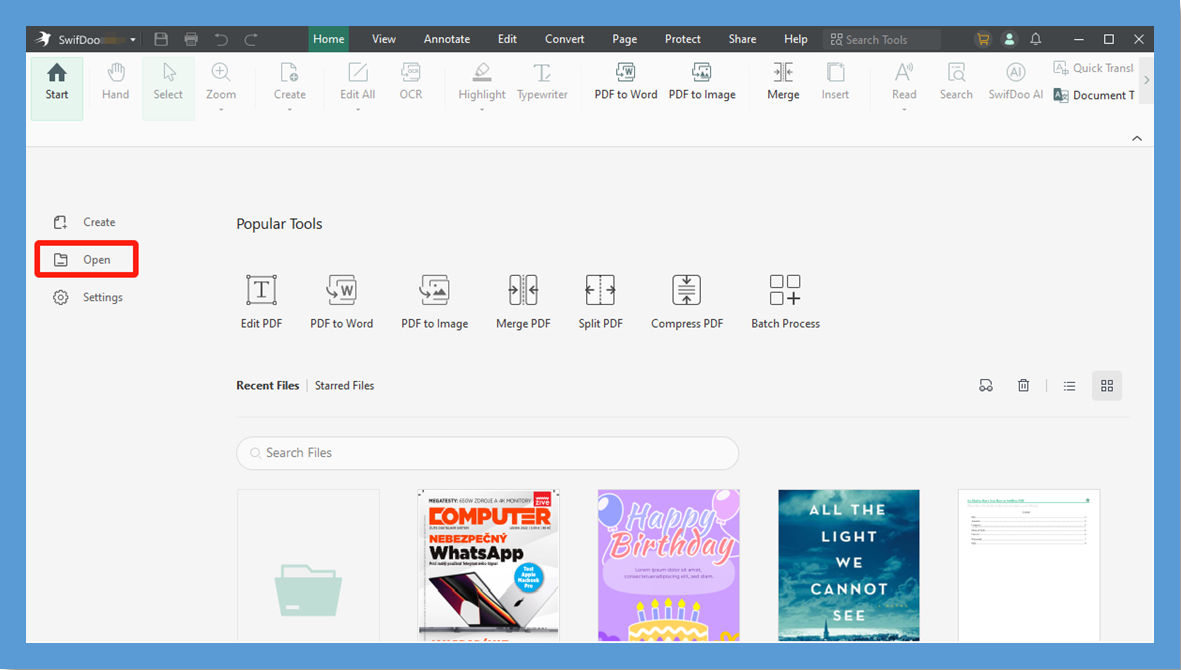
Click Open after launching the software to select and open a PDF. Or drag and drop to throw your PDF into the program.
Step 2: Choose Line Drawing Tools
Locate where to add a line in the PDF, and click Annotate > Text Markup or click Line to select a line-adding option. You can also pick Pencil.
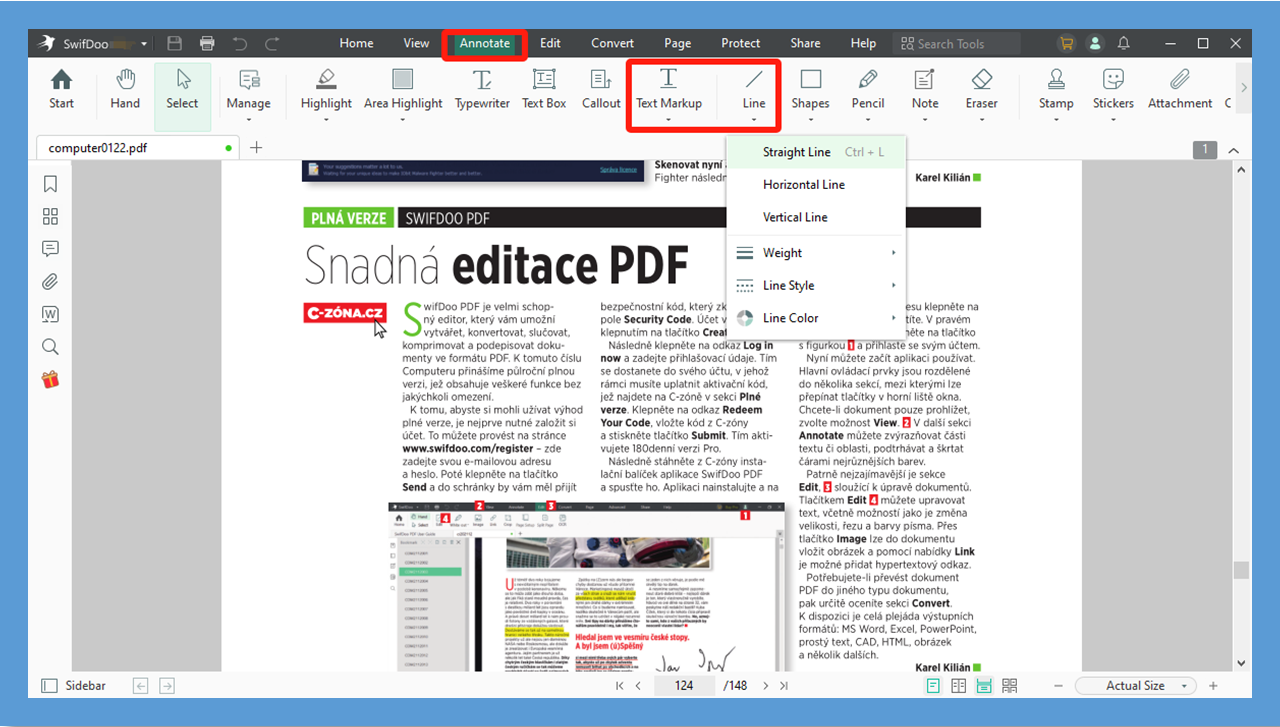
Step 3: Draw a Line in PDF
If you chose Underline, drag over the text to draw a line under it. If you picked Straight Line, click the start point and release your mouse cursor to create a line at the endpoint. Also, you can use the pencil to add lines to the PDF in freestyle. Save the changes.
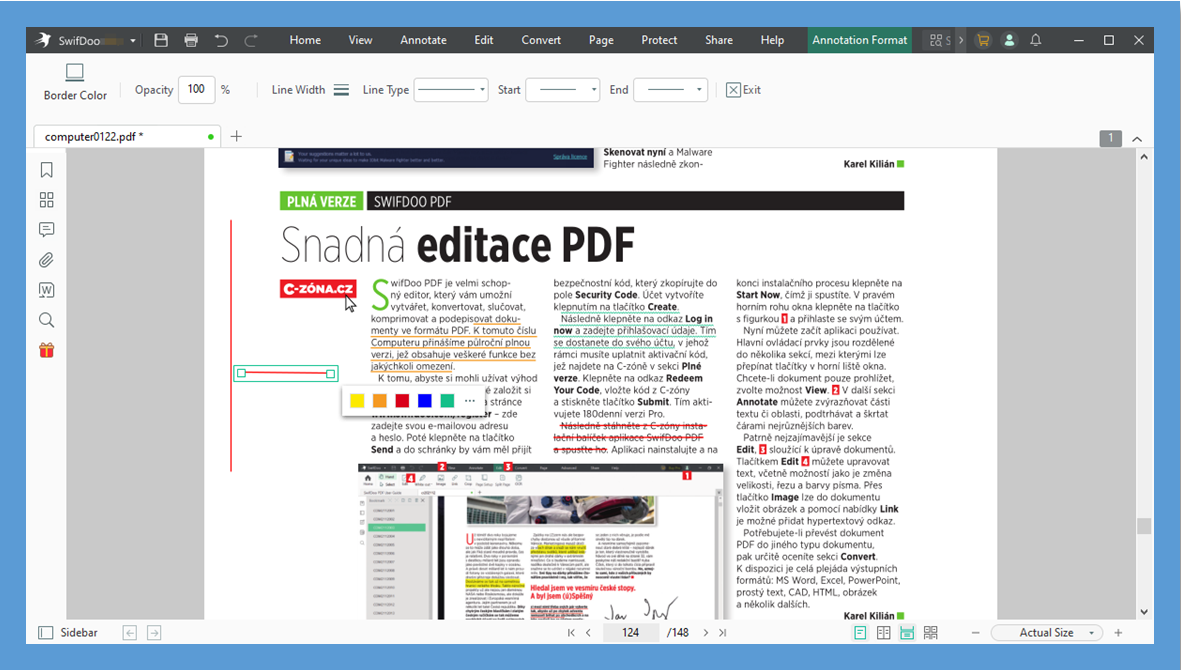
✅ Clicking on an added line allows you to change the line color, weight, and other properties.
Start to draw a Line in PDF for free now by getting the SwifDoo PDF software application and a 7-day free trial. No limitation and no credit card info is needed. In addition, you can access nearly any other features, such as adding shapes, attachments, text, and many more objects. Highlight text in a PDF, converting, compressing and altering the content are simple.
How to Add a Line in PDF in Adobe Acrobat
You can draw a line in PDF using Adobe Acrobat, including Adobe Reader and Acrobat Pro. The PDF software provides free basic reading and commenting tools. It allows you to draw straight lines, underlines, lines through text, and curve lines in an Adobe PDF. It also lets you add notes to a PDF.
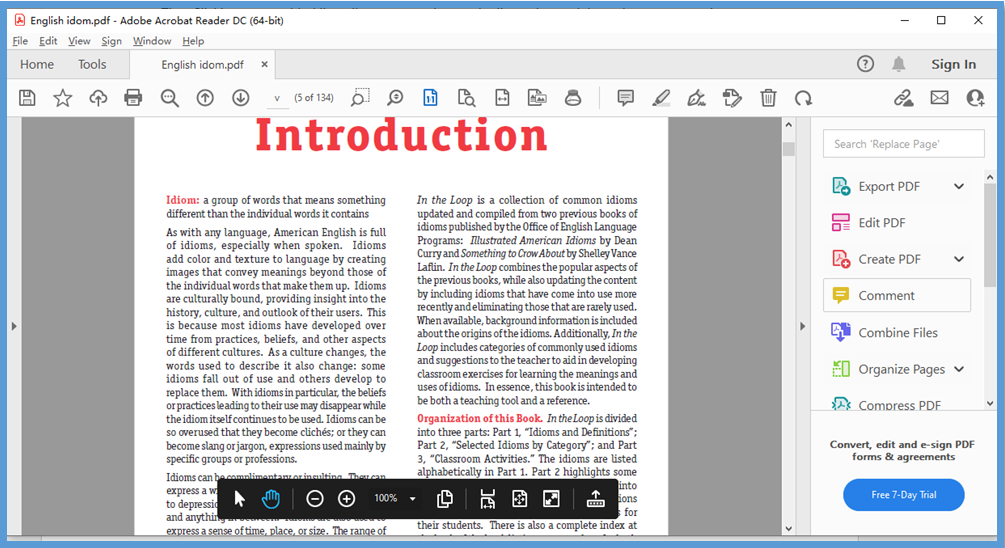
Here are the detailed steps on how to draw a line in PDF using Adobe Acrobat.
Step 1: Open the PDF document you need to draw on in the software;
Step 2: Click Comment in the right tools panel;
Step 3: Choose your desired drawing tool in the upper Comment bar, such as Line;
Step 4: Click and drag to draw lines in Adobe Acrobat.
How to Draw Straight Line in PDF in Microsoft Edge
Microsoft Edge enables you to draw a line in a PDF without installing third-party software. If you have the browser, open your PDF with it and take the toolbar to add text, highlights, and colorful lines. The built-in PDF reader and annotator also allows you to read a PDF aloud.
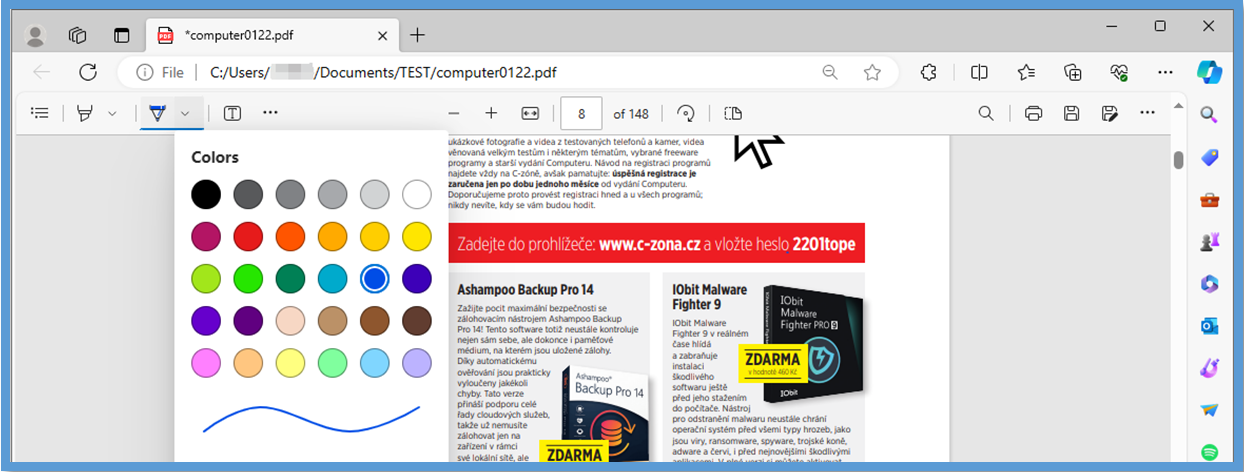
To draw a straight line in a PDF, follow the below process.
Step 1: Right-click a PDF in its saving location to choose Open with > Microsoft Edge;
Step 2: Go to a specific text or any position in the PDF and choose the Draw tool;
Step 3: Draw a line in the PDF, whether it's straight or curving;
Step 4: Use the eraser to delete wrongly drawn lines if there are;
Step 5: Use the Save option in the right-click menu to save the document.
Draw a Line in PDF Using SwifDoo PDF Mobile App
Besides the desktop methods, the SwifDoo PDF mobile app can help you draw a line in a PDF document on your iPhone or Android. It allows you to view, annotate, compress, merge, and convert PDFs conveniently anywhere and anytime. It is lightweight, fast, and intuitive.
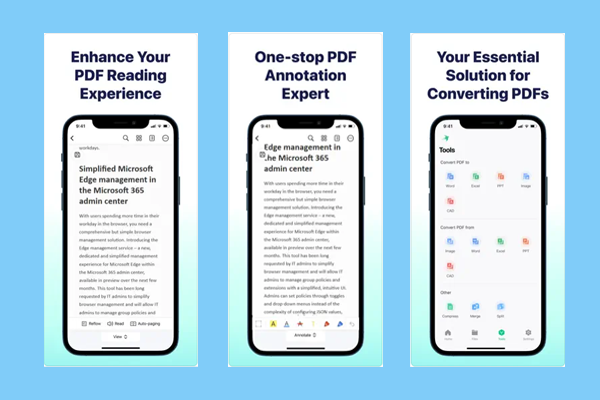
Step 1: Install the SwifDoo PDF for iPhone/iPad or Android and start it;
Step 2: Import the PDF that you need to draw a straight line in the PDF editor and open it in view mode;
Step 3: Click the bottom icon to switch to the Annotate mode;
Step 4: Choose a pen to draw a line on a PDF freely.
Final Words
When it comes to how to draw a line in a PDF file, there are a variety of workarounds. However, knowing which ones free you from busy work and expensive costs is worth knowing. This post has explored both tools for a computer and a phone, which all enable you to get the job done for free forever or during a particular time. Whether you are to draw a diagonal line or any other shaped lines in PDFs, you must try SwifDoo PDF.
Share this post with those who also need to draw on PDF documents.








