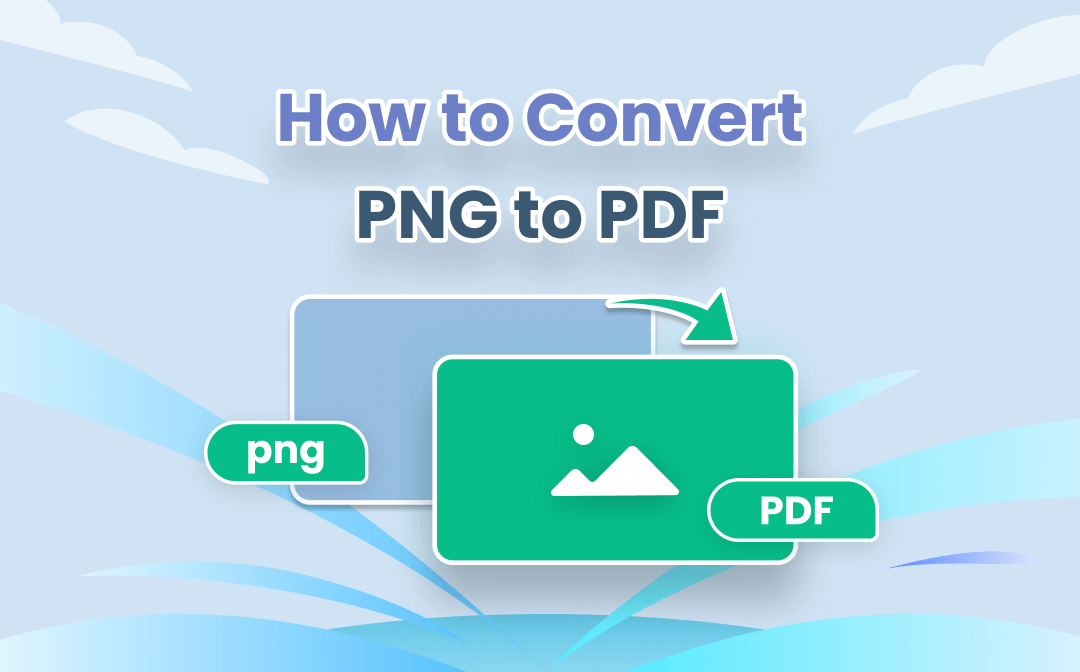
In fact, PNG to PDF conversion isn’t much of an issue today. Regardless of the operating system used, there are always a great many converters available. Maybe you are going through choice overload due to a large amount of PNG to PDF converters in this industry, don’t worry, this post will narrow down the range of choice and introduce several possible ways to convert PNG to PDF with ease.
How to Convert PNG to PDF on Windows
This section will list three free PNG to PDF converters on Windows, namely SwifDoo PDF, Adobe Photoshop, and Microsoft Print to PDF.
SwifDoo PDF
SwifDoo PDF is not so much a dedicated PDF converter as it is a comprehensive PDF software program on Windows. It integrates the ability to edit, annotate, sign, and convert PDF documents. But you should not ignore its powerful capabilities.
Regarding the conversion features, SwifDoo PDF can perform 10 different conversion tasks among different file formats, including commonly used MS Office formats and images. Have a look at how to convert PNG to PDF on Windows 10.
Step 1: Download and install SwifDoo PDF on your PC;
Step 2: Launch the program and click on the SwifDoo button on the top left corner;
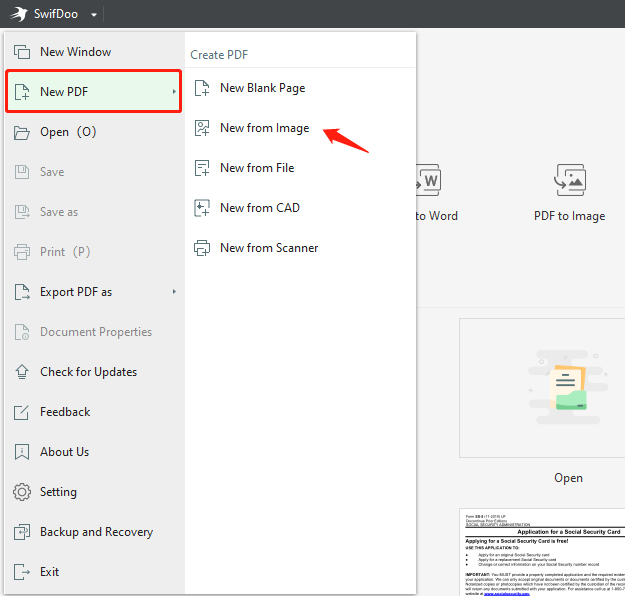
Step 3: Select New PDF > New from Image. Add a PNG file(s) to the SwifDoo PDF Converter;
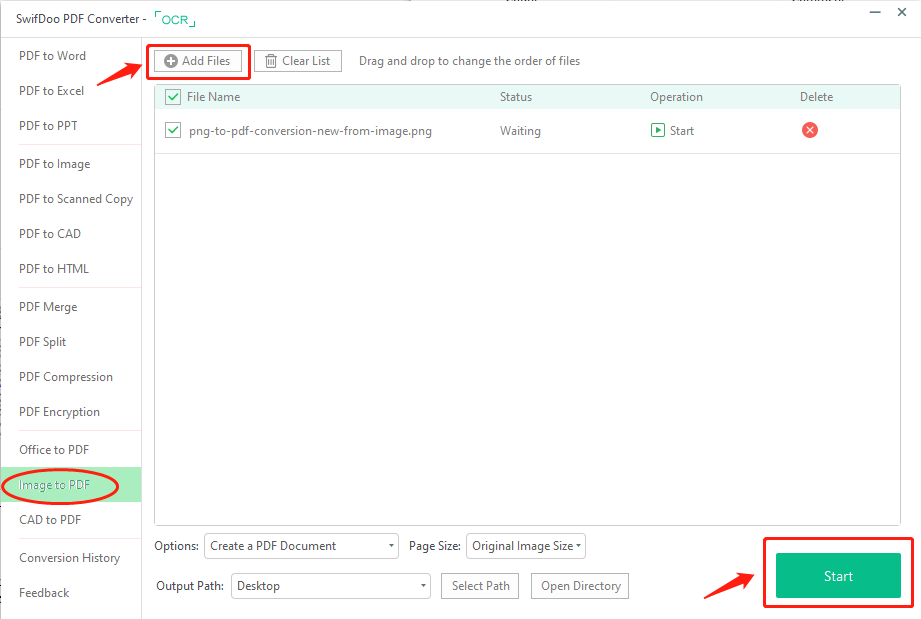
Step 4: When ready, hit the Start button to save a PNG as a PDF.
If users need to convert multiple PNG files to PDFs, don’t forget to click the “Options” and select Create Multiple PDF Documents. In this way, all your PNG files will be converted to individual PDF documents, rather than a single document. Besides, SwifDoo PDF offers four pages sizes: original page size, A4 landscape, A4 portrait, and customizable size.
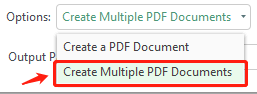
Photoshop
Different from the above-mentioned professional PNG to PDF converter, this recommendation is Adobe Photoshop, a graphics editor developed and published by Adobe. It’s no secret that Photoshop has some advanced settings, some of which may be beyond your knowledge, for instance, saving a PNG as a PDF. Let’s get to know how to utilize Photoshop to complete PNG to PDF conversion:
Step 1: Start the software and add a PNG file to the program;
Step 2: Navigate to the File tab and choose Save As. In the Save As window, choose Photoshop PDF in the drop-down menu of Format, then hit the Save button;
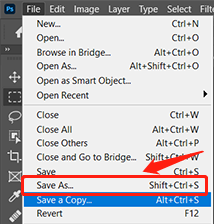
Step 3: In the Save Adobe PDF dialog box, select High Quality Print (Modified) in the Adobe PDF Preset;
Step 4: Press the Save PDF button to finalize the PNG to PDF conversion.
For users who may prefer a smaller PDF size, uncheck the “Preserve Photoshop Editing Capabilities” box or change the compression level in the “Compression” tab.
If you are not a veteran user of Photoshop, this software seems a little intractable, at least it is for me. What if there’s another simple solution to change PNG to PDF and it’s totally for free? Keep reading!
Microsoft Print to PDF
In truth, Microsoft Print to PDF is an inbuilt virtual printer existing on Windows OS, which enables users to create a PDF out of other types of files without any third-party program. That is to say, Windows users can easily print a PNG to a PDF. Check the following guide for converting PNG to PDF:
Step 1: Locate the PNG file in your local folder, right-click on the picture and select Print;
Step 2: Change the printer to Microsoft Print to PDF;
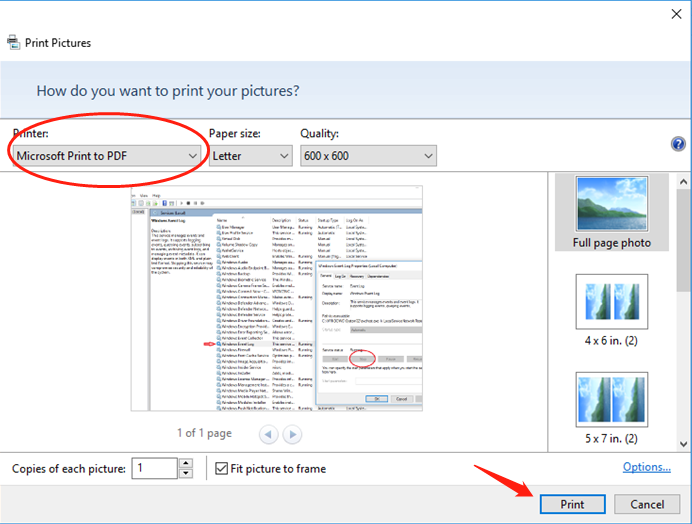
Source from answers.microsoft.com
Step 3: Ensure all the printing settings (layout, page size, and quality) are right, hit the Print button to save this PNG as a PDF;
Step 4: Rename the newly printed PDF, then click Save.
This printer can even convert and merge multiple PNG files to a single PDF. Users just need to select all PNG files and right-click these items to choose “Print” as the above steps show.
So much for this section and we believe the provided three solutions can meet your needs to save PNGs as PDFs on Windows.
How to Convert PNG to PDF on Mac
Following Microsoft’s fashion, macOS has also provided a default image viewer - Preview. This free app is considered a built-in PNG to PDF converter as it can export any file that it can open to a PDF. Now Preview can convert image files to other files including JPG/JPEG, PNG, HEIC, BMP, and PDF. Follow the guide to see how to change PNG to PDF on Mac:
Step 1: Open a PNG in Preview;
Step 2: Choose File > Export as PDF;
Step 3: After typing the name and changing the output destination, select Save to convert this PNG file into a PDF document easily.
How to Convert PNG to PDF Online
For those who are tired of downloading any unknown software on their personal computers, we do have online PNG to PDF converters at hand. In most cases, online PDF tools require no download, registration, or log-in process, a relief for a busy person, right? Here’s what we prepare to copy with PNG to PDF conversion task.
iLovePDF
If you are a regular user of online PDF products, you may have already heard about this name. Exactly, this is a feature-rich web-based PDF tool that aims to simplify PDF paperwork. Just within a few clicks, you can easily change PNG to PDF:
Step 1: Enter the URL on the address bar;
Step 2: Choose JPG to PDF in the tab of CONVERT PDF. Click Select JPG images to add any PNG to the workstation. Optionally, users can upload files via Google Drive or Dropbox;
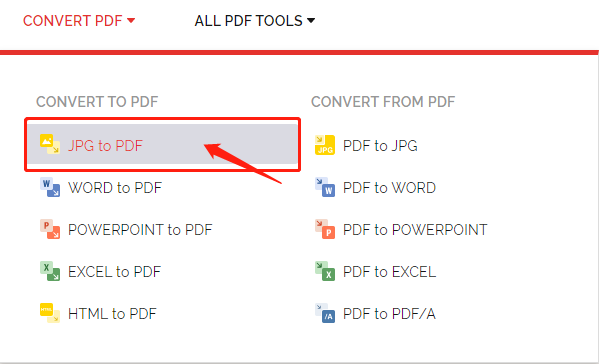
Step 3: Select the page orientation, margin, and page size if necessary. If you have multiple files to convert, tick the box to merge all images in one PDF file. When ready, hit the Convert to PDF button to turn PNG to PDF.
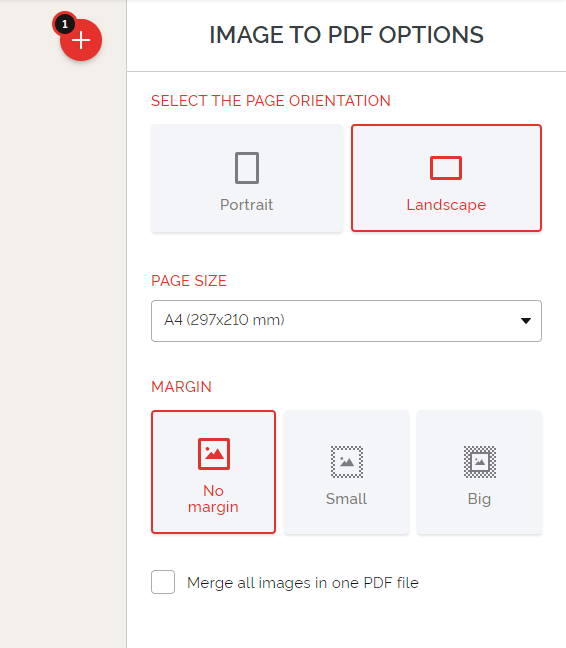
Though being a free tool, iLovePDF has some limitations. Users can only process limited documents (twice a day) and cannot access the desktop version. Meaning, one should cherish every free chance, or it slips away. If you are looking for a totally free platform to help save PNG as PDF, the next recommendation may scratch that itch.
Google Drive
Generally, you would hardly think of Google Drive as a file converter. Well, this cloud service provider can do so because of the default printer. Let’s get down to business and figure out how to print PNG to PDF in Google Drive:
Step 1: Log in to Google Drive with your Google account;
Step 2: Double-click on the PNG you need to convert. When the preview shows, click Print on the top right corner;
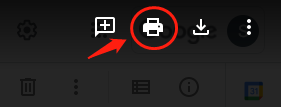
Step 3: In the Print windows, Drive enables users to adjust the layout, page size, margins, scale, pages per sheet, and page range to print. When set, click the Save button to convert this PNG file to a PDF in Google Drive.
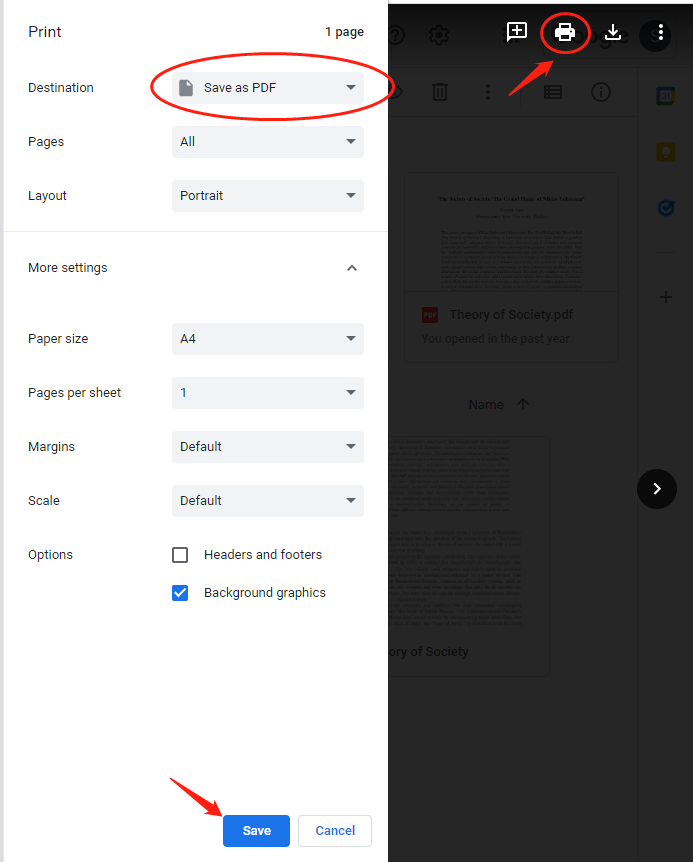
The only inconvenience of Google Drive is that this platform fails to convert multiple files to PDFs at the same time.
How to Convert PNG to PDF on Mobile
When required to convert PNG to PDF on mobile, we may get nervous as file conversion using mobile phones sounds impossible. Don’t feel so. The truth is that our phones are native image to PDF converters. Want to know how to? See what follows in the next paragraphs, and we’ll cover the methods to change PNG to PDF on iPhone and Android:
iPhone
Step 1: Select a PNG(s) in Photos. Choose Share on the left bottom;
Step 2: Then select Print. When the Print Options window pops up, perform a zoom-in gesture over the preview of the PNG image(s);
Step 3: Next, tap the Share button again. Now you are free to save this picture as a PDF or share it with others.
If you choose more than one PNG photo, then all these images will be stored in a single PDF document.
Android
Step 1: Select a PNG photo in your Pictures folder;
Step 2: Click More (three-dot) and choose Print;
Step 3: Ensure the printing settings (copies, page size, color, and orientation) are correct, then save this PNG file as a PDF in the desired location by clicking Save.
That’s all for how to convert a PNG file to a PDF document on mobile phones.
Final Thoughts
PNG to PDF conversion is not as difficult as you ever expect, especially since we have so many free converters available. Most solutions are easy to understand and can be completed in a few clicks. Hope this post helps you effortlessly convert PNG to PDF. Do you have other good ideas? Just leave your comments below.








