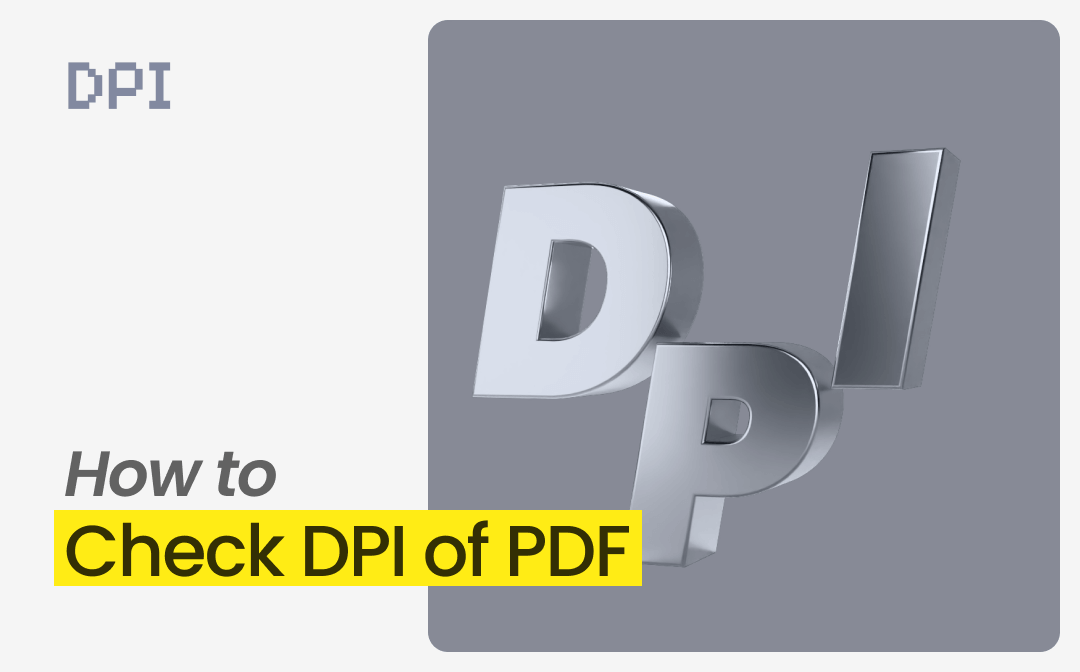
What Is DPI in PDF?
DPI is short for Dots per Inch, and it measures image resolution when printing. A PDF file doesn't have a DPI strictly because it has multiple objects, such as graphics, text (without DPI), and more. You can’t measure the PDF in a single object or element.
To check the DPI of a PDF to see whether it’s ready for printing, you should understand the PDF DPI refers to the Print resolution of images in a PDF. 300DPI is generally used for normal-quality printing. The higher the DPI, the bigger the file size.
How to Check the DPI of a PDF with Adobe Acrobat Pro
Adobe Acrobat Pro offers a PDF DPI checker that allows users to check the effective resolution of each image within the document. The feature is not available in the free Adobe Reader but is only supported by a subscription. The software has two alternative options – Preflight and Output Preview for you to check the PDF DPI. It also lets you edit the PDF images, like rotating, resizing, or adjusting the opacity.
Unlock how to check and see the DPI of a PDF on Mac or Windows in Adobe Acrobat DC.
Step 1: Open your PDF with the Acrobat software;
Step 2: Navigate to Tools > Print Production;
Step 3: Choose Output Preview, and click the Preview button to select Object Inspector;
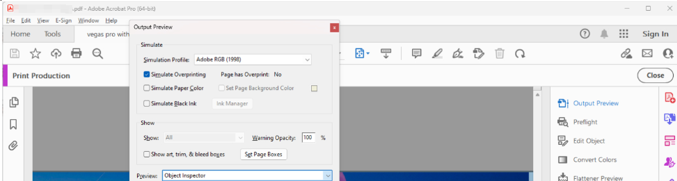
Step 4: Click on an image to check the DPI on the PDF.
How to Check PDF DPI with Foxit PDF Editor
With a premium account, the PDF DPI checking tool is accessible in Foxit PDF Editor. The built-in Preflight feature enables you to run analysis on a PDF and view the image details, including resolution. The application also lets you copy images from a PDF to see their properties in image editors. The free Foxit Reader cannot help display DPI info.
Explore how to check the DPI of a PDF file using Foxit. The steps are below.
Step 1: Open the PDF you wish to check the DPI of and choose Convert > Preflight;
Step 2: Go to Profiles > PDF analysis > select List page objects, grouped by type of object, and click Analyze;
Step 3: Choose a resolution range that appears and select the specific page with the target image;
Step 4: Click on the image option and browse the resolution, image size, and other parameters generated by the DPI checker for PDFs.
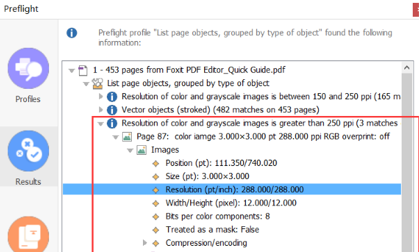
How to Find DPI of PDF with Templated
Templated is an online PDF DPI checker and analyzer that allows you to check the DPI in a PDF file for free. Specifically, it can only present the average DPI of the images in your document. The file should be at most 10MB. There is no option to check individual image resolution. The website is mainly used to create PDFs from various templates.
Keep an eye on how to find the DPI of a PDF on a Mac, Windows, or mobile phone using the online tool.
Step 1: Go to the tools page of the website and choose the DPI tool;
Step 2: Upload the PDF you need to find the DPI;
Step 3: Click the Calculate DPI button to check the DPI of the PDF online;
Step 4: Later, you will see the file size, number of pages, min., and max. DPI and average DPI value.
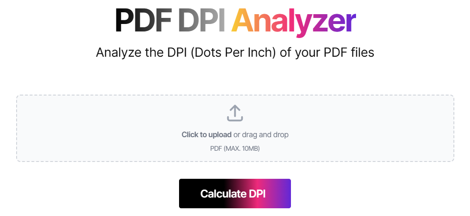
Bonus: How to Extract Images from a PDF to Check the DPI
If you feel the above methods are expensive or inconvenient for checking the resolutions of all images, this part might be helpful. Since PDF DPI is all about image DPI, the alternative way to get and know the DPI of a PDF is to extract images from the PDF. After extraction, you can easily obtain detailed data about the images in your file folder.
SwifDoo PDF is the top user-friendly and super affordable PDF editing software capable of image extraction without quality loss and contributing to PDF DPI finding and checking. It also allows you to modify your document's image size, location, or appearance. What’s better, the application is a handy PDF converter that can:
- Convert PDF to JPG in 600 DPI/300 DPI or lower;
- Convert PDF to grayscale;
- Convert image format between JPG, BMP, PNG, TIFF, and HEIC;
- Flatten PDFs into one layer.
How to check the DPI of a PDF by extracting images from the file.
Step 1: Open your PDF document in SwifDoo PDF and click and save the images;
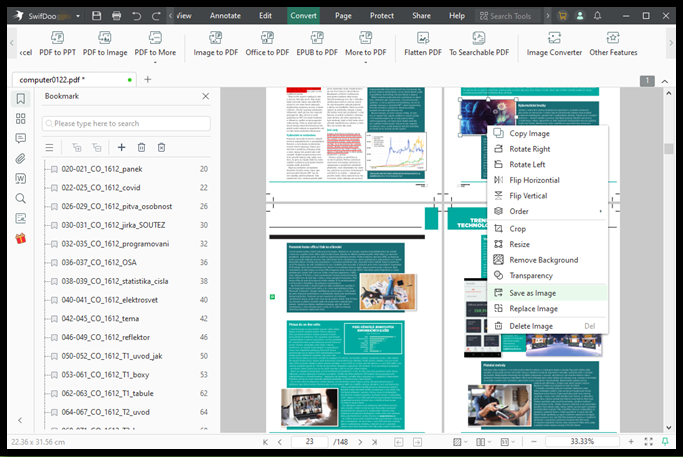
Step 2: Open the file folder where the images are saved, click the View tab > Details on the top;
Step 3: Right-click the file column header (the Name header) and click More;
Step 4: Find and add the Horizontal resolution and Vertical resolution headers to display the resolution;
Step 5: Scroll down the images to check the PDF resolution in DPI.
To check the PDF image resolution in DPI on a Mac, open the extracted and saved images in the native Preview software, click Tools > Show Inspector, and glance at the Image DPI. This method is suitable when your main concern is the DPI of the images in your PDF.
Frequently Asked Questions about PDF DPI
Since it's no longer challenging to view the DPI of PDFs now, you may start to think about other difficulties related to the DPI. Here are several commonly seen questions with answers for you to learn.
1. How can I change the DPI of a PDF?
When you have checked the resolution of a PDF, you might not be satisfied with the value. Your expectation may be lower or higher than the value. If you wonder about how to reduce or increase the DPI of a PDF, you can turn to Adobe Acrobat, an image editor, or an online image DPI converter.
- To use Adobe Acrobat for PDF DPI changing, go to File > Print > Advanced to open the Advanced Print Setup window, check the Print As Image box, and click the DPI drop-down menu. Select a higher DPI to make the images in your PDF clearer and show more details. You can also decrease the DPI by selecting a lower value in case hundreds of pages are getting heavy on your file.
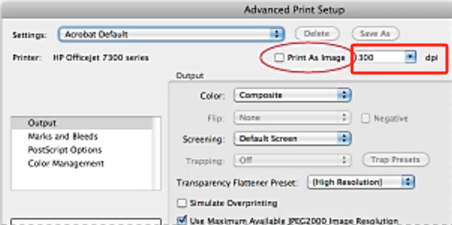
- After you check the DPI of a PDF, you can utilize SwifDoo PDF to compress the PDF file size to make a PDF 300 DPI or the DPI value you like. It allows you to customize the image resolution and quality.
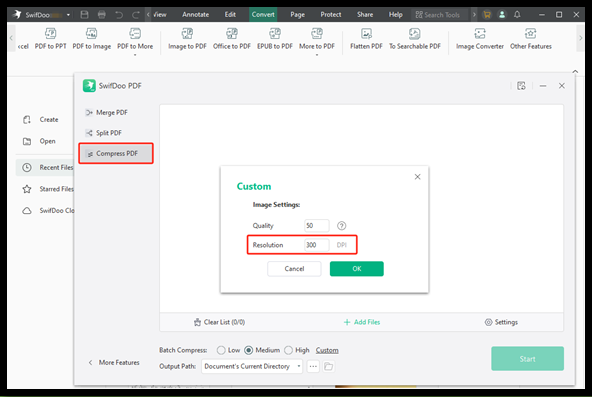
- In addition, you can adjust the image and other objects’ DPI before adding them to a PDF to determine the DPI of the PDF at the very beginning. You can use an online converter like Pi7 DPI Converter to change the DPI of an image in your PDF.
2. What is a good DPI for PDF?
You’ve obtained how to check and change the PDF DPI, but what the best DPI is for a PDF document? Different DPI values are used for different purposes.
- The lower 72 DPI is good to go if you read PDFs on the screen.
- The default DPI for PDF printing is always 300 DPI, which offers adequate quality output for a reasonable file size.
- The standard PDF DPI for printing large photos or scanning artwork with fine details is considered 600DPI or higher.
3. How can I find the DPI of a scanned PDF?
You can use the same method to find the DPI of a file based on text to figure out the DPI of scans. Go to Tools > Print Production > Output Preview > Preview – Object Inspector in Adobe Acrobat Pro to check.
Conclusion
A PDF is generally a mix of vector graphics, raster images, text, and more, each with its own DPI settings. While you can’t distinguish the PDF’s DPI, you can check the resolution for the included images and other objects. If you’d like to alter the value, use the Print feature in Acrobat or compress the PDF in SwifDoo PDF.








