Millions of PDF users rely on Adobe Acrobat Reader/Standard/Pro DC to work with PDF documents. One of the most frequent tasks you perform with the Adobe PDF software might be to highlight the text in PDFs. Sometimes, to make a PDF file more appealing, you may want to change the highlight color in Adobe. Perhaps the default highlight color is not suitable for the PDF content, or you need the text from different parts to be highlighted in different colors.
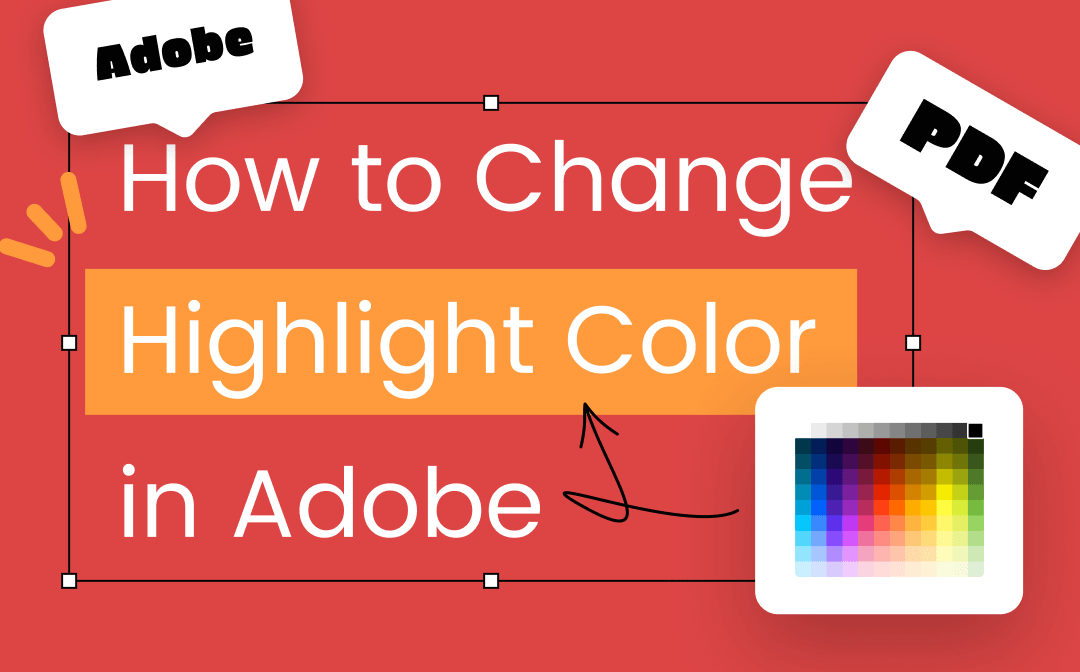
Changing highlight color in Adobe Acrobat is never difficult with the right methods. If you are new to the software and unfamiliar with its use, read this post to learn how to change highlight color in Adobe swiftly. We will also introduce an alternative to Adobe Acrobat, SwifDoo PDF to help change the highlight color in your PDF. So you can choose the fastest and most convenient way to get your job done.
How to Change Highlight Color in Adobe Acrobat
The family of Adobe Acrobat lets you highlight selected text or areas in a PDF file and change the highlight color easily. There are three simple methods to change highlight color in Adobe. Whether you are using the free or premium version, the task can be completed for free. The software also allows you to add sticky notes, shapes, lines, and other comments to PDFs. You can change the color, opacity or other properties of the comments at any time if needed.
Discover how to change highlight color in Adobe with the following three methods and steps.
Method 1: Change Highlight Color by Directly Selecting Color from the Color Palette
Step 1: Open your PDF file containing highlighted text in Adobe PDF software, and click to choose the highlighted text;
Step 2: Tap the Color tool (shown as a circle) in the Comment toolbar, and select your desired highlight color;
Step 3: You change the text highlight color in Adobe successfully and save the changes.
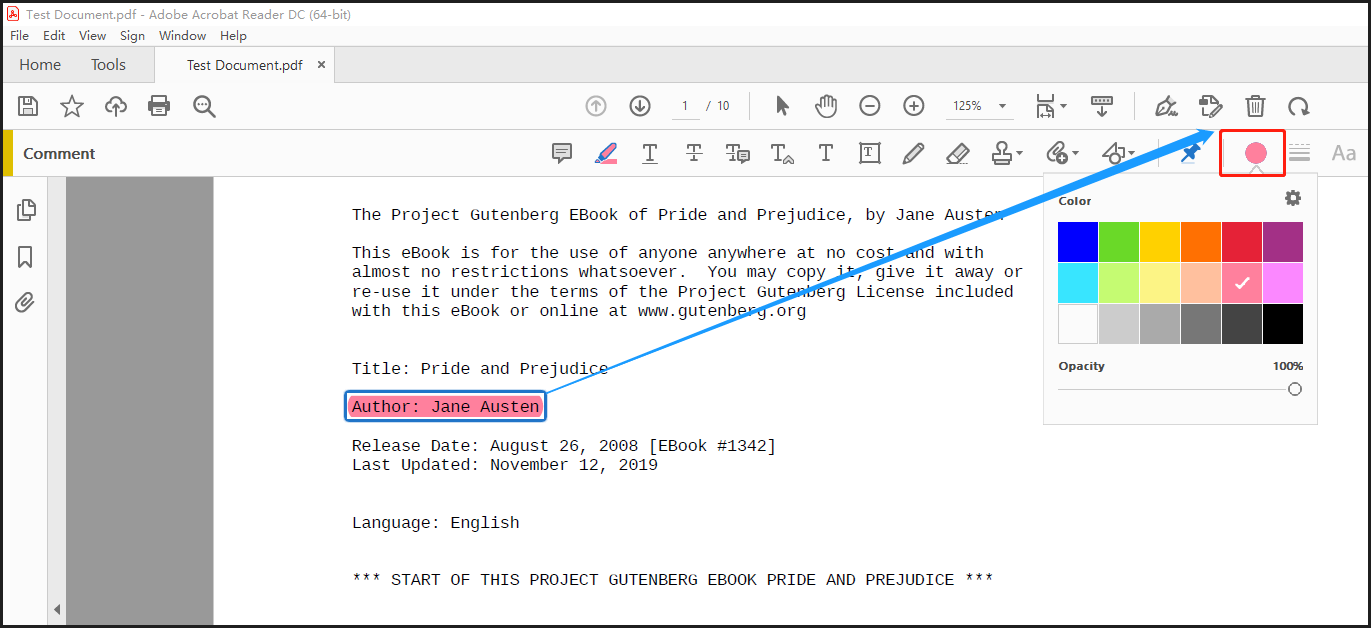
Method 2: Change Highlight Color in Adobe by Opening the Properties Window
Step 1: Open the highlighted PDF with Adobe Acrobat software, and right-click on any highlighted text or area;
Step 2: Choose Properties from the context menu;
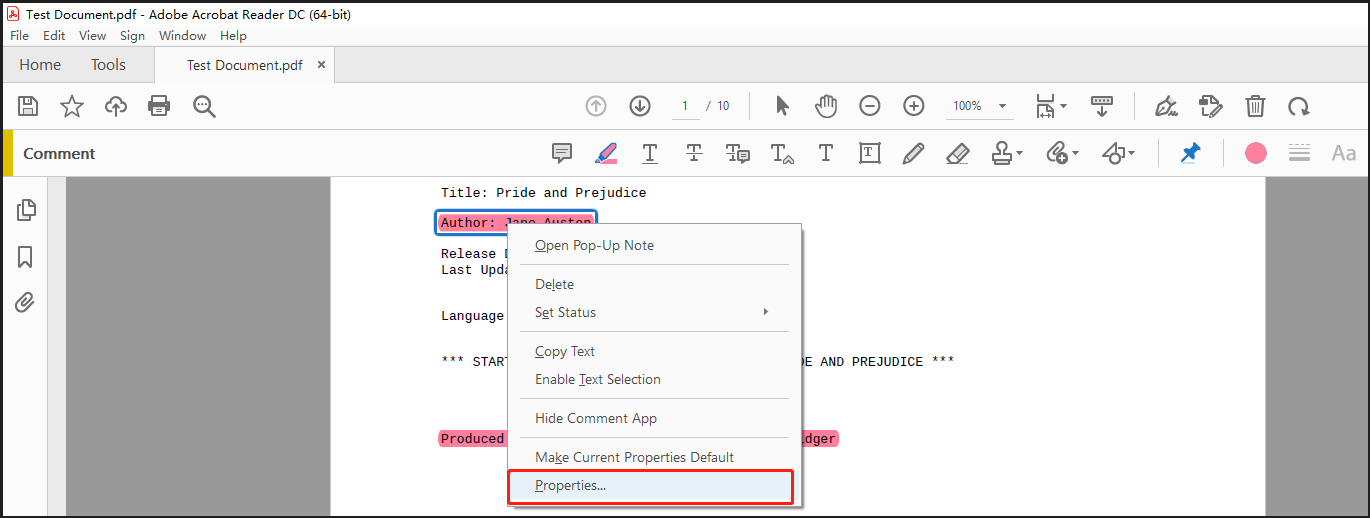
Step 3: Pick the color and opacity you like and click OK, then Adobe will change the highlight color for the text or area right away.
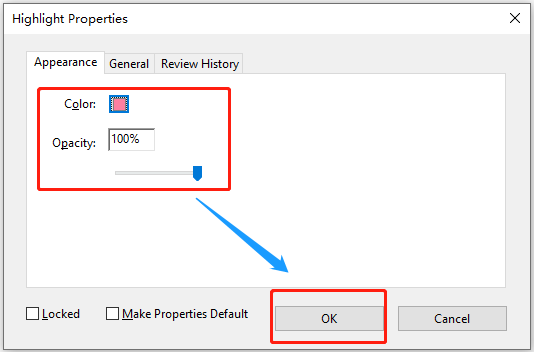
Method 3: How to Change Highlight Color in Adobe Using the Properties Toolbar
Step 1: Drag and drop a PDF document into the Adobe PDF program, and press the Ctrl + E hotkey to open the Highlight Properties floating toolbar;
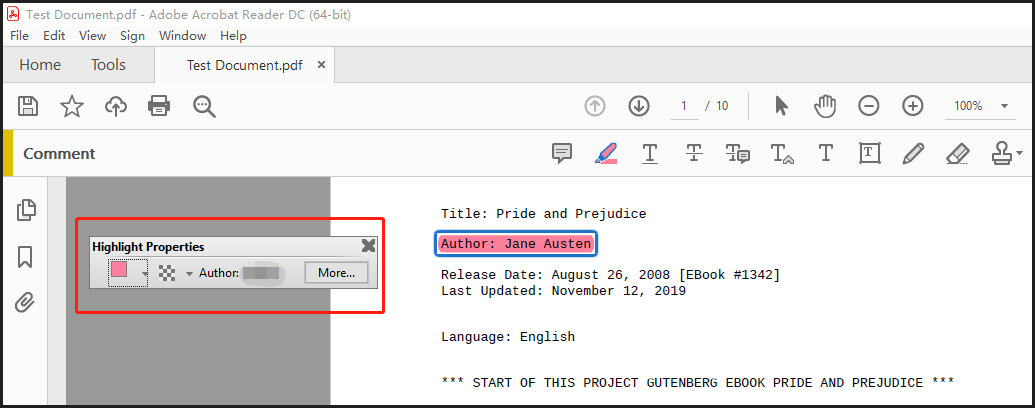
Step 2: Select the text you need to change the highlight color, and choose the required color from the floating toolbar;
Step 3: You’ve changed the highlight color in Adobe. Continue changing the color of other highlights using the properties bar.
Speaking of how to change highlight color in Adobe, you can change the color of multiple or all highlights in a PDF file at once. The key is to select all the highlights you wish to alter the color of. To do that, click “Comment” in the right tools pane to open the comments list, hold down the “Ctrl” or “Shift” key to select specific highlights from the list, then follow the above methods to change the highlight color. You can press “Ctrl” to select all of them from PDF pages as well.
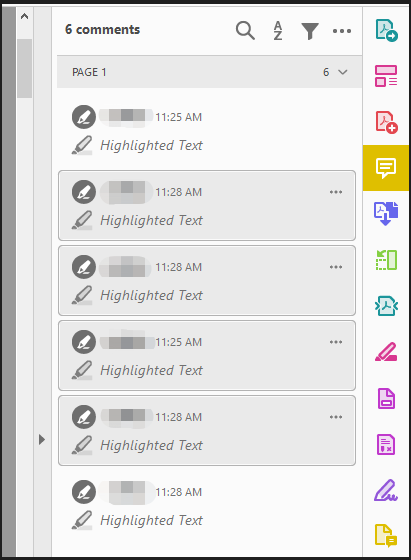
You can adopt the mentioned three methods to change highlight color in Adobe Acrobat Reader, Adobe Acrobat Pro DC and Standard DC. Regardless of the Adobe Acrobat Pro DC 2020 or 2017, the Acrobat Standard 2017 or other Adobe Acrobat programs, the methods to change the highlight color using them are similar.
While Adobe Acrobat software is the leading choice for PDF editing, you may be disappointed at its heavy program and slow loading. In view of that, we recommend one of the best Adobe Acrobat alternatives here for you to try. Read on for an in-depth look.
Change Highlight Color in Adobe Acrobat Alternative
Following the step-by-step guides above, you can change highlight color in Adobe in a breeze. Similarly, the alternative to Adobe Acrobat software, SwifDoo PDF enables you to do the same thing in a straightforward way. The software is versatile, tiny and fast. It allows you to annotate a PDF file with highlights, sticky notes, shapes, and other comments. You can utilize it to change the properties of highlights and any other comments in PDFs in a flash.
Take a look at how to change highlight color in the Adobe Acrobat alternative, SwifDoo PDF.
Step 1: Open you PDF file with highlighted text or area in the PDF software;
Step 2: Locate and select the target highlighted text or area;
Step 3: Click the Color tool in the top pop-up bar to choose your preferred highlight color. The text or area now uses the chosen highlight color.
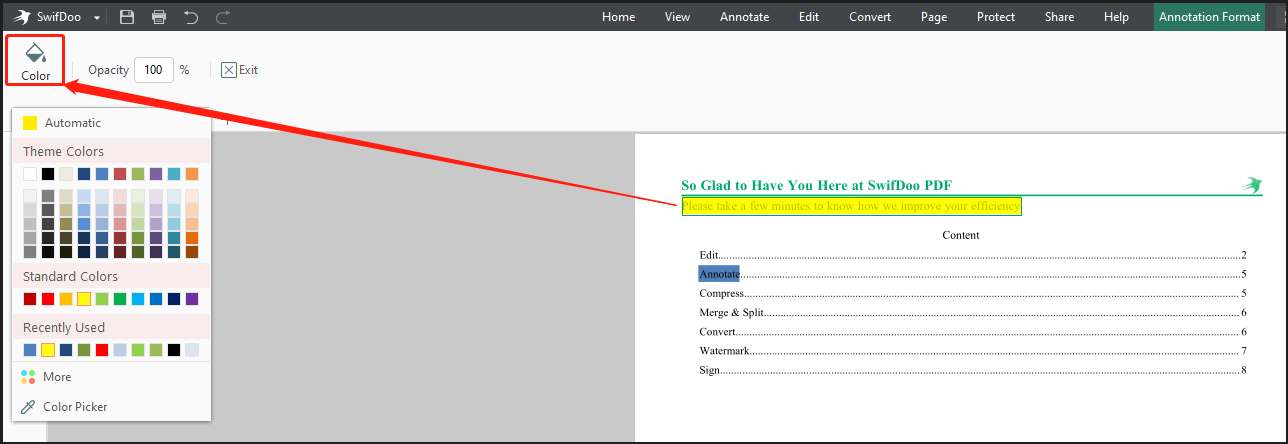
After learning the ways to change highlight color in Adobe and SwifDoo PDF, you may want to make other edits to your PDF document. When required, SwifDoo PDF can help edit or remove highlights from a PDF. It has features to edit existing text and images in PDFs, and extract, delete, and add pages to a PDF file. You can combine, split, compress, convert, sign, and watermark PDF documents effortlessly. The software takes up only 30MB of space and runs smoothly without lags.
With the vast majority of features in Adobe Acrobat, the software is much more affordable. Its annual plan pricing is less than half of Adobe's. You can get lifetime access to this software with a one-year subscription to Adobe Acrobat. It’s absolutely worth a try.
Conclusion
Want to highlight the text or any fields in PDF documents with different eye-catching colors so the important content can be emphasized and outstanding? This post has explained to you how to change highlight color in Adobe and the Acrobat alternative software in detail. Adobe users can pick any of the introduced three methods according to their preferences. If you are interested in using a smaller, faster, and more cost-effective application to manipulate PDFs, SwifDoo PDF won’t let you down.








