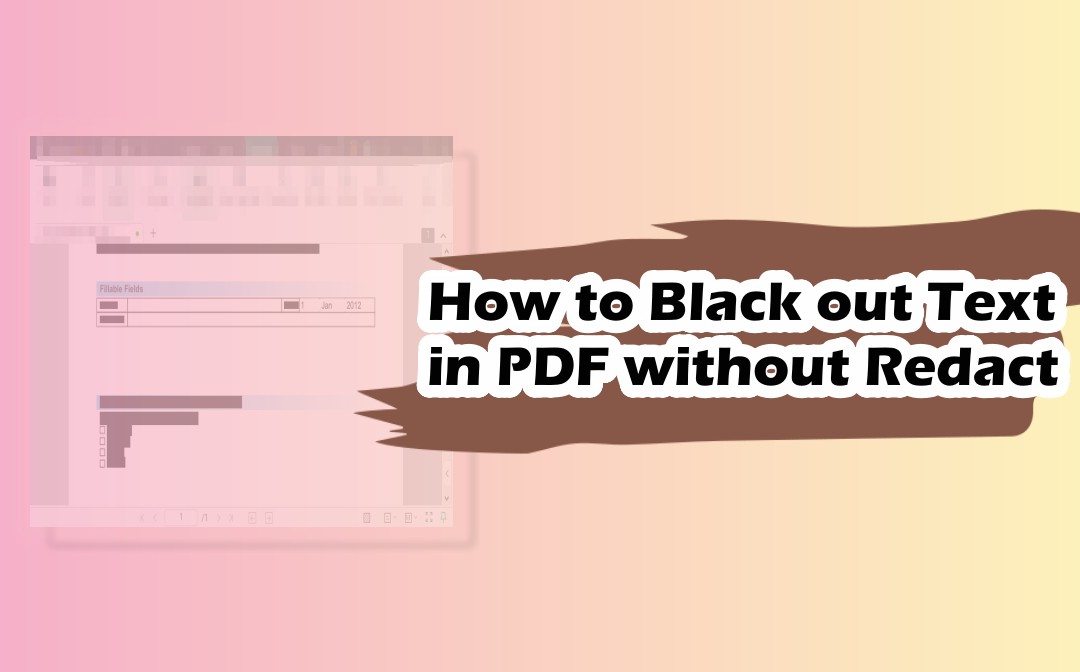
Read this post to discover four simple methods to black out information on PDFs but not delete it. The first is the SwifDoo PDF app.
How to Black Out Text in PDF without Redact Using SwifDoo PDF
SwifDoo PDF is feature-packed PDF software that lets you black out text in PDFs without redacting easily. Available for Windows, the PDF annotator offers multiple options for the blackout work. You can draw rectangle boxes, add black highlights, and put a text box over text. These options all make uncovering the blackout on the text in a PDF possible when needed.
Option 1: Draw Shapes to Black Out Text
Step 1: Open your PDF file with SwifDoo PDF;
Step 2: Go to the Annotate tab, click the Shapes drop-down button and select Rectangle;
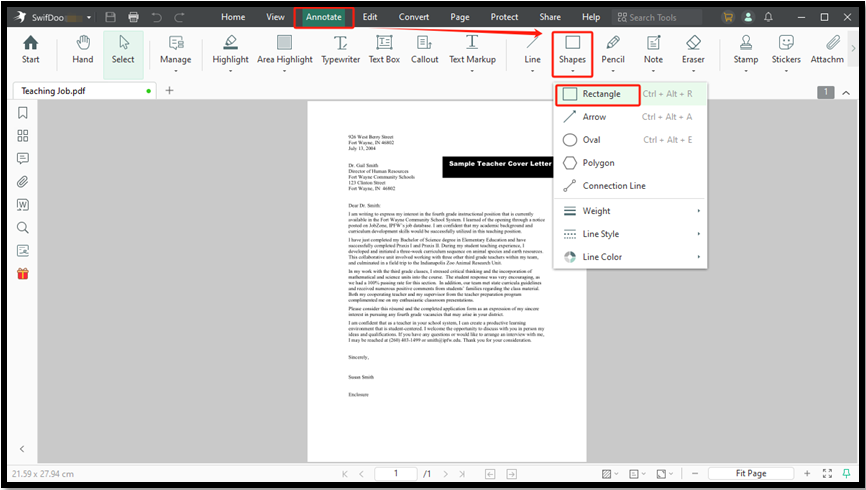
Step 3: Draw a rectangle around the specific text to cover it, right-click the shape, and choose Properties;
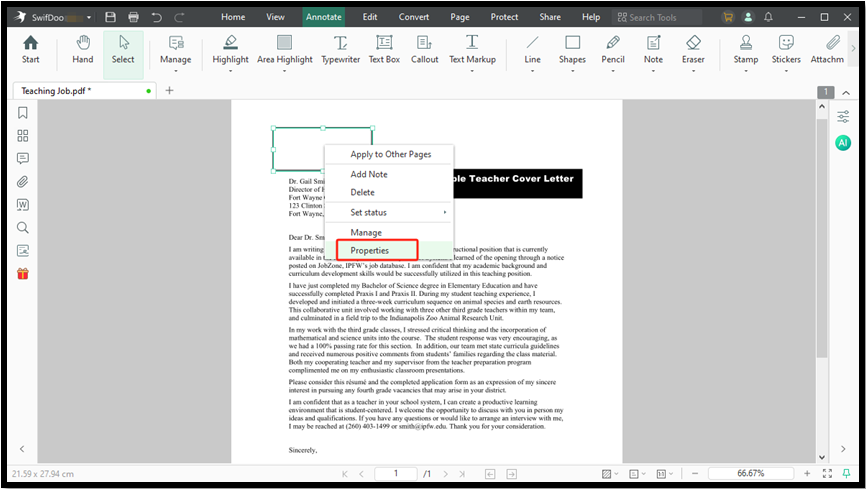
Step 4: Set the fill and border colors as black in the sidebar;
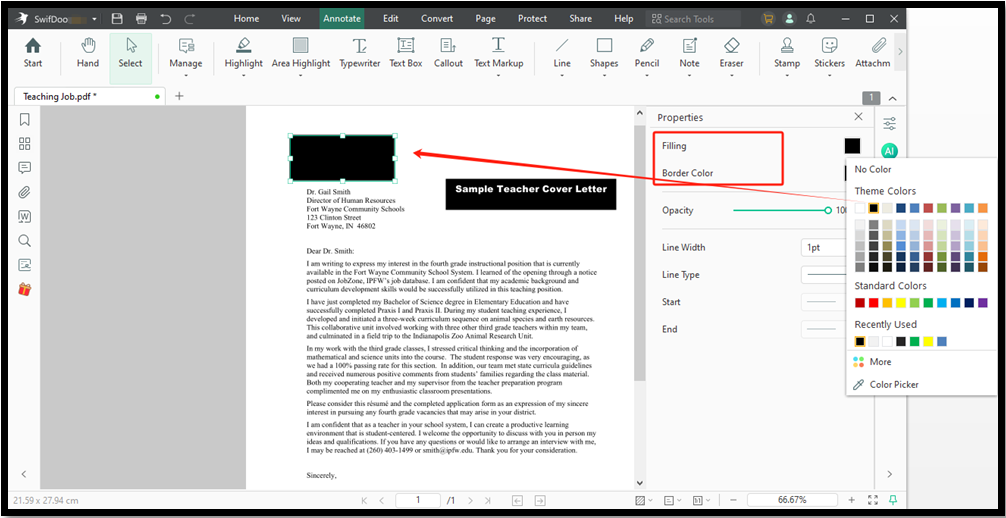
Step 5: Blackout the text in the PDF without redaction and save the updated PDF.
Option 2: Highlight Text to Keep It Hidden
Step 1: Drop to open the PDF you want to black out text in using SwifDoo PDF;
Step 2: Choose Annotate > Highlight on the top;
Step 3: Hit the down triangle button to change the highlight color to black;
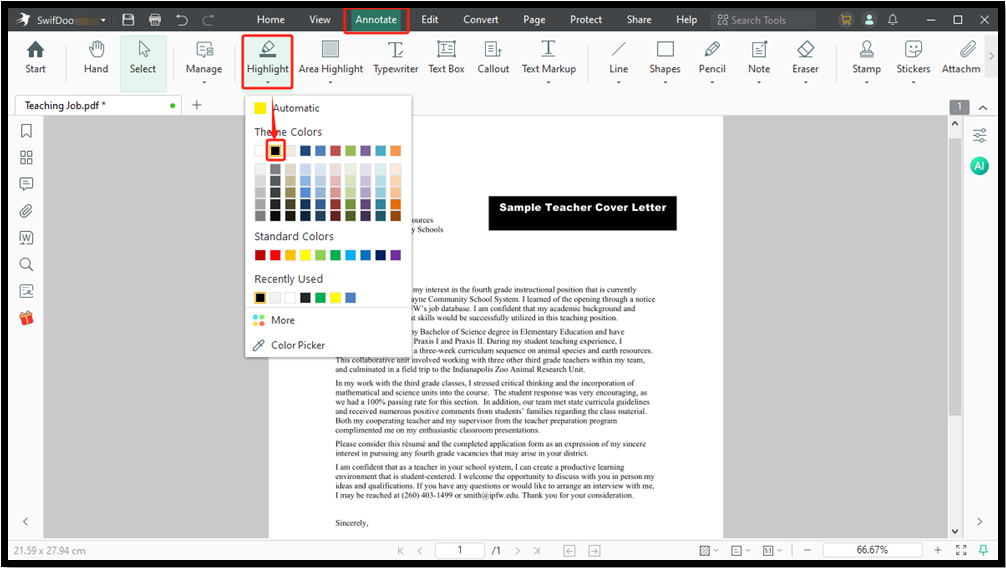
Step 4: Drag over to select text so you can black out it without removing the original data;
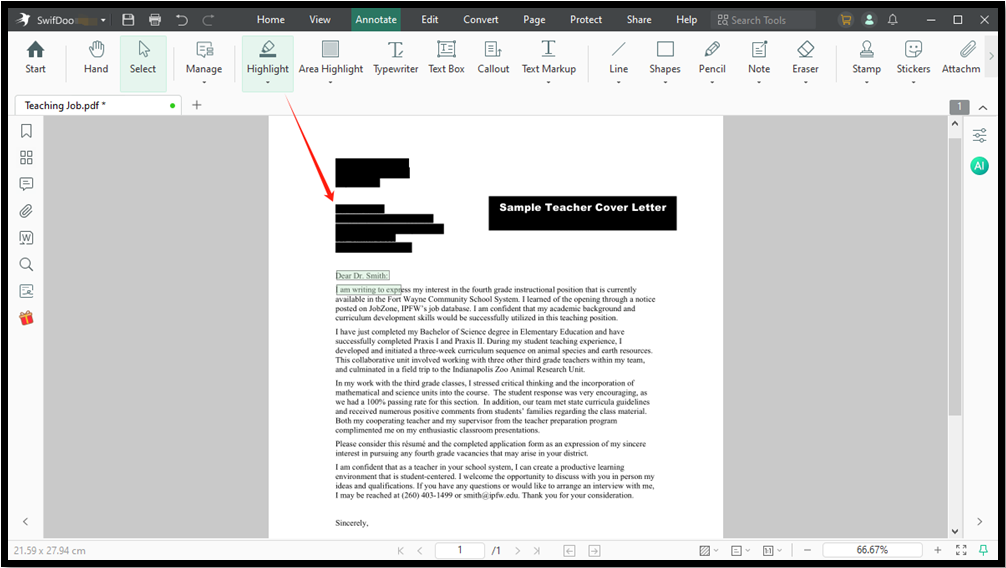
Step 5: Highlight other information and save the changes.
SwifDoo PDF lets you highlight a PDF in two ways. The other way is to highlight a certain area on a page without the need to select text. If you wish to black out text in a PDF without redacting by adding text boxes, the workflow is similar to what’s wrote above. Just navigate to Annotate > Text Box, add the text box, drag to enlarge to smaller it and adjust the appearance for shielding the private information.
Main features of SwifDoo PDF:
- Black out text with filled shapes, highlights, and text boxes without redacting;
- Redact a PDF to hide and remove content under the redaction marks;
- Delete or change text, images, and other elements from PDF;
- Insert text, images, stickers, and more objects into a PDF.
Black out Text in a PDF without Redact Tool Using Preview
Mac users luckily have a free and built-in application for blackout text in PDFs. The preinstalled Preview app saves you trouble of downloading third-party tools. It allows you to block text with black boxes and highlights reversibly and also mark text for redaction. Its Markup Toolbar lets you modify the box and highlight color, size, style and other properties. You can remove highlights from PDFs when you don’t need them and remove other blackouts similarly.
Check how to black out text in a PDF without a redaction tool in Preview.
Step 1: Launch the program and open your PDF with it;
Step 2: Click the pen around by a circle to open the toolbar;

Step 3: Hit the Shapes option and select the rectangle tool;
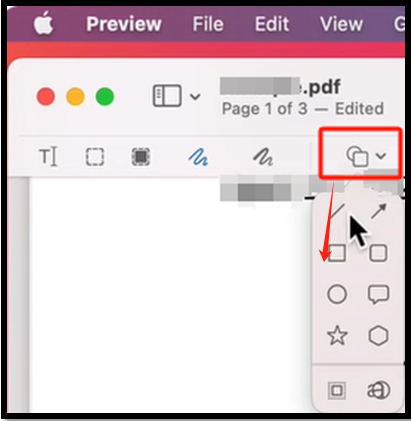
Step 4: Draw an opaque shape where you wish to hide like your name or address on the PDF;
Step 5: Select the shape to fill it with a solid color using the Format bar;
Step 6: Save the new version of the file.
Black Out Text in a PDF without Redacting Using Adobe Acrobat
Adobe Acrobat Reader enables you to black out a PDF to hide or blur text in the PDF document without deletion for free. The software offers a set of simple editing tools, signature creating tools, and a form filling feature for daily basic needs. It also lets you insert colored shapes and highlights to complete the PDF blackout task.
Find out how to black out text in a PDF without redacting using Adobe Reader.
Step 1: Import the PDF where you need to black out text into the software;
Step 2: Open the side tools panel and choose Comment;
Step 3: Tap the shape adding tool to select a shape, and draw over the data you want to be secret;
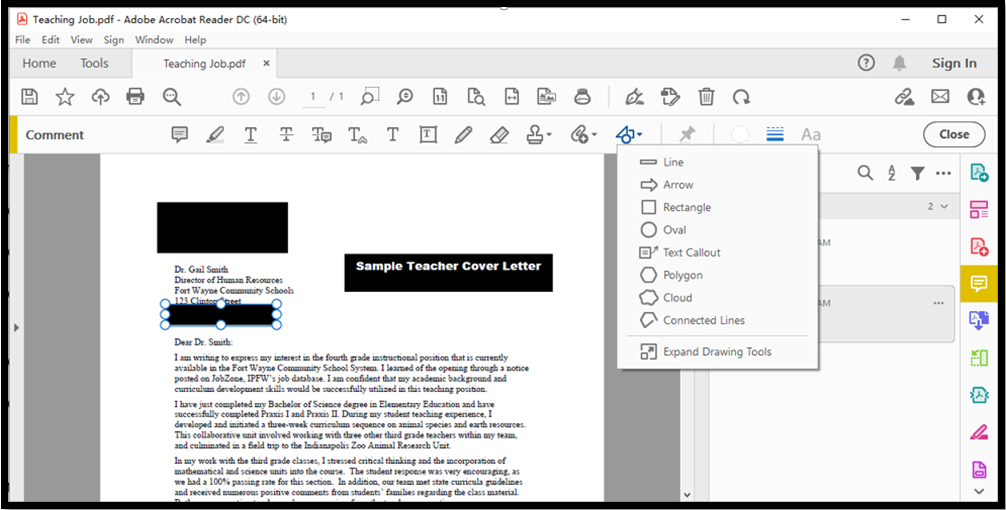
Step 4: Open the Properties window to configure the blackout look like the color;
Step 5: Navigate to File > Save As to apply the action.
The Adobe Reader only allows adding additional text or information but can not help erase or alter the existing content.
How to Black Out Information on PDF Using Microsoft Edge
Microsoft Edge has a built-in PDF viewer and annotator, which lets you draw freehand and add comments on PDFs. Using blackout, the text still exists, but with redaction, it’s not. The browser enables you to accomplish the blackout by drawing black and thick lines. When you want to show and present the content underneath, open the PDF with a PDF editor to detect and delete the lines.
Let’s see how to black out text in PDFs without Adobe Pro for free, using the Edge browser.
Step 1: Drop your PDF document into the browser to open it;
Step 2: Click the Draw drop-down button to select the black color and increase the line thickness;
Step 3: Draw a line on the text or other place on a PDF page to black out it without redaction.
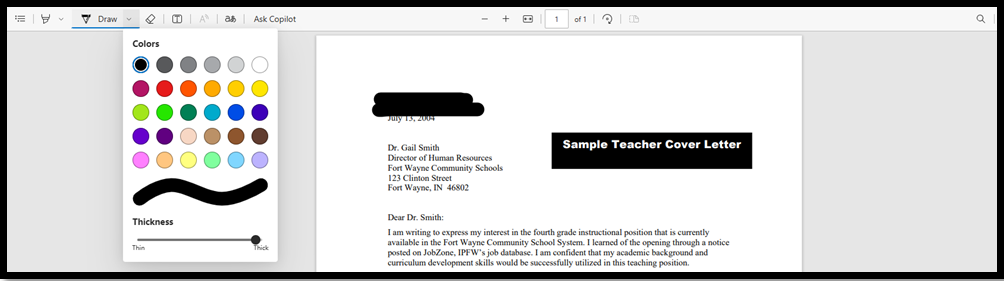
Conclusion
Blackout without redaction in a PDF file means someone could remove the blocks over your confidential content. It allows for revealing the covered part of the document. You can black out effortlessly by applying shapes, highlights, or other boxes with black color filled. If you want a long-term partner, SwifDoo PDF is your first choice with its all-around features.
FAQs
How do I remove black blocks from a PDF?
If you blacked out text in a PDF document before or received a blacked-out PDF from others, you may sometimes want to eliminate the blackouts. To reveal hidden text in a PDF, open the file with SwifDoo PDF, right-click the black block over the text, and choose the Delete option.








