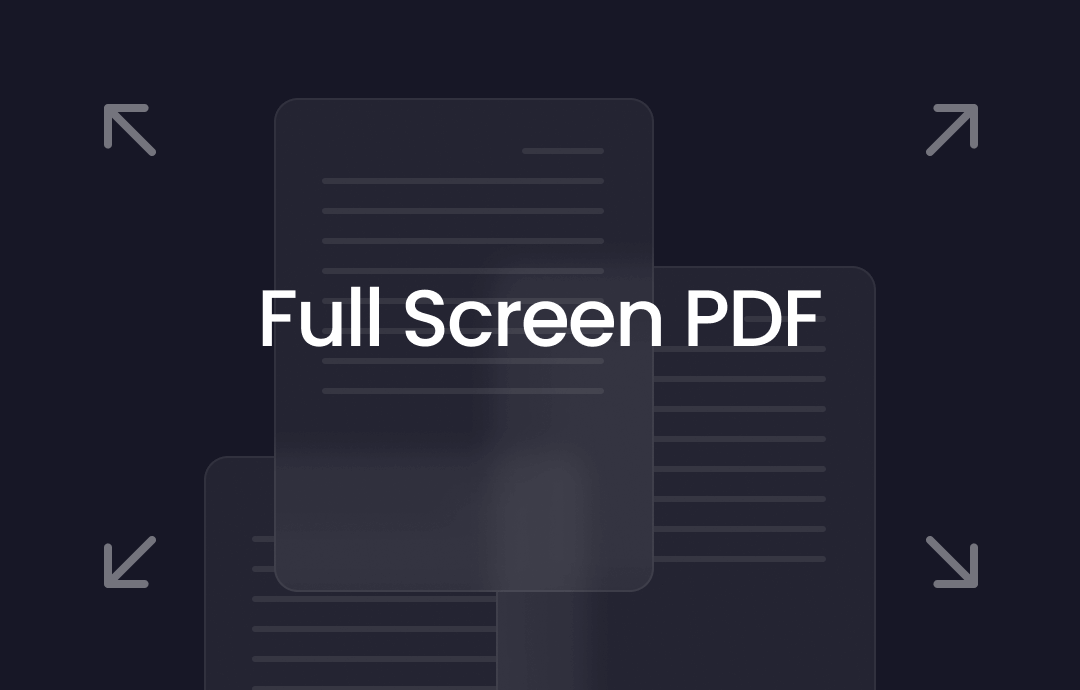
Way 1: View PDF in Full Screen with SwifDoo PDF
As a robust PDF program, SwifDoo PDF offers multiple viewing modes to enhance your document interaction. You can customize the theme color, split screen to view multiple sections of a document at the same time, zoom in files to see details, and more. Here's how to full-screen PDF with it.
Step 1: Install SwifDoo PDF and open your PDF document with it;
Step 2: Go to the View tab and click Full Screen to go to the full-screen mode. You can also use the F11 full-screen PDF shortcut.

Then, you can use the left and right keys to turn pages. To scroll the screen, use the up and down keys or your mouse wheel. If you want to exit the full-screen mode, press the "Esc" key.
In addition to viewing PDFs on a full screen, this PDF program offers a "Slideshow" mode and a "Reading" mode.
By clicking the "Slideshow" button, you can display your PDF as a PowerPoint presentation. You can add transition effects like split and cover to enhance the visual experience as viewers navigate through the document. You can also control how the slides advance manually by clicking the mouse or automatically after a set time.
In Reading mode, your PDF will also be displayed on full screen. The difference is that a handy toolbar will float on the left side, offering essential annotation tools to help you quickly take notes.
Except for viewing PDFs, this application enables you to edit, protect, convert, compress, and annotate PDFs easily.
Way 2: Make PDF Full Screen in Adobe Acrobat Reader
Adobe Acrobat Reader is the world's most trusted free PDF viewer that lets you view, store, and share PDFs effortlessly. It provides various tools to navigate through the document, such as scrolling, zooming, and jumping to specific pages or sections. It also offers an easy way to make PDF full screen.
Step 1: Open your PDF with Adobe Acrobat Reader;
Step 2: Click the file icon > Full screen mode in the bottom right corner, or use the keyboard shortcut Ctrl + L to switch to full-screen mode;
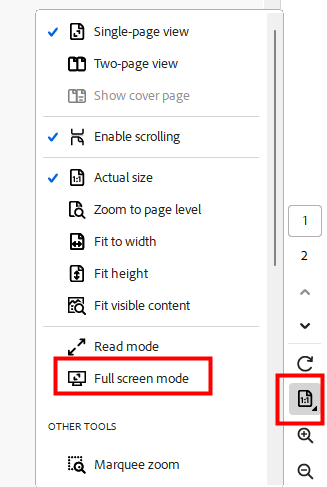
Step 3: Press Esc or hit Ctrl + L again to exit the full-screen mode.
This robust PDF viewer also provides a Read mode, which fits one page within the window and shows only the title bar, menu bar, and scroll bar.
Way 3: Present PDF in Full Screen in Browser
For those who do not need to handle PDF files on a daily basis, web browsers like Chrome and Edge may be the default and frequently used PDF viewer. They also offer a full-screen feature to present your PDF. Let's dive in.
- Google Chrome
Step 1: Open your PDF document with Microsoft Edge;
Step 2: Tap the three-dot icon in the top-right corner and click Present to access the full-screen mode.
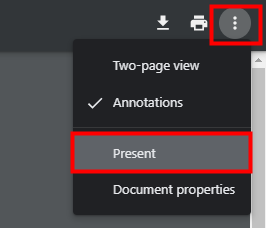
- Microsoft Edge
Step 1: Open your PDF file with Microsoft Edge;
Step 2: Hit the full screen icon to enter the full-screen mode.
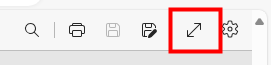
To exit the full-screen mode, press Esc on your keyboard.
Note: The full-screen mode in the browser only allows PDFs to fit the pages.
Final Words
Whether you're a daily PDF user or an occasional viewer, the methods above can help you get a cleaner and more focused view of your PDF documents. SwifDoo PDF offers additional features like Slideshow and Reading modes for enhanced document interaction.








