As the most widely used file format when storing and sharing information, PDF plays an important role in people’s daily life and work. Out of its stability and compatibility, the PDF file format is frequently used to carry all kinds of information, including those sensitive info and confidential business contents. On such occasions, to protect your security and privacy, encrypting PDF files earns a position of vitality. In this blog post, we’ll stress on showing you how to encrypt PDF on Mac and walk you through the process step-by-step, helping you protect PDF files on a Mac hassle free. Let’s dive in!

Understanding PDF Encryption
PDF encryption mainly refers to using passwords to protect PDFs from being opened or printed by others without permission. If you password-protect a PDF, you can use unique passwords and restrict opening, editing, printing, etc. We’ll get you covered in this part. By encrypting PDF files, you can easily protect sensitive information, control access, and ensure confidentiality.
Built-in Tools to Encrypt PDF on Mac
To encrypt a PDF on macOS, you may start by using its built-in tools and protect your PDFs without breaking a sweat. Two tools are available to encrypt PDF on Mac: the Preview app and the Print to PDF feature. The Preview app enables you to edit PDFs with basic features for free, providing you with an easier way when working with PDF files.
Using Preview to Encrypt PDF Files
Encrypting PDF files with Preview only takes seconds. When you open a PDF file in Preview, you can easily encrypt a PDF in the Export to PDF pop-up. And the process is quite simple. Simply click File > Export to PDF and tap Show Details. Then checkbox the Encrypt option, input a password and verify it.
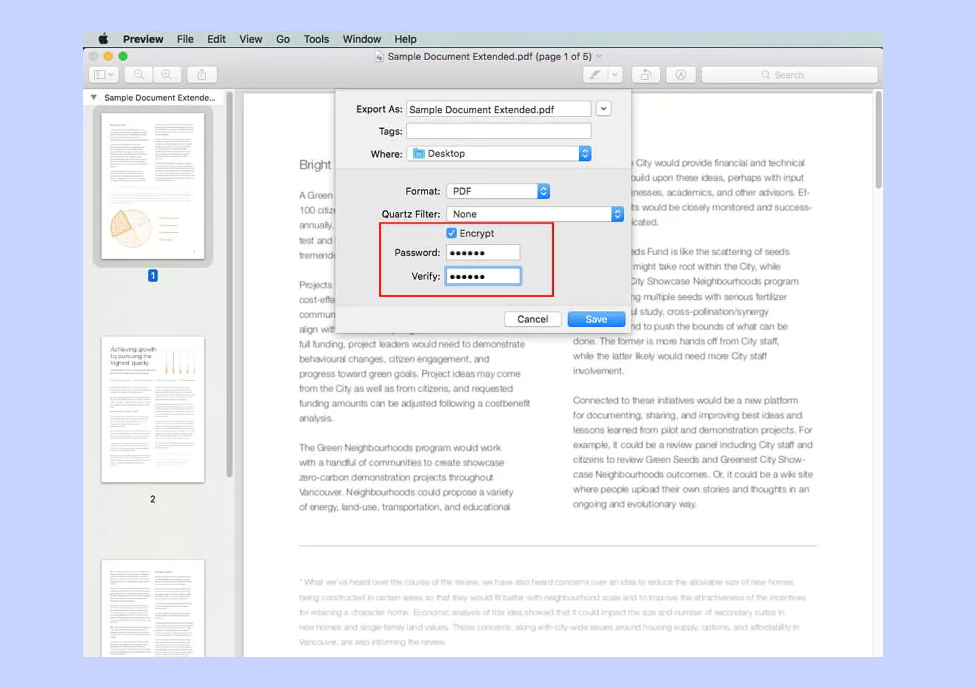
Using Mac's Print to PDF Feature for Encryption
Besides Preview, Mac’s print-to-PDF feature can also help free encrypt PDF on Mac. Meanwhile, this feature also enables you to convert images to PDF files without breaking a sweat. Here’s a detailed guide:
- Open an image or a PDF in the Preview app.
- Click File > Print. Then select Save as PDF from the PDF drop-down menu.
- Enter basic information about this PDF file and click Security Options.
- Checkbox the open password or edit password, input a password and verify it.
- Click on OK and tap Save in the previous window.
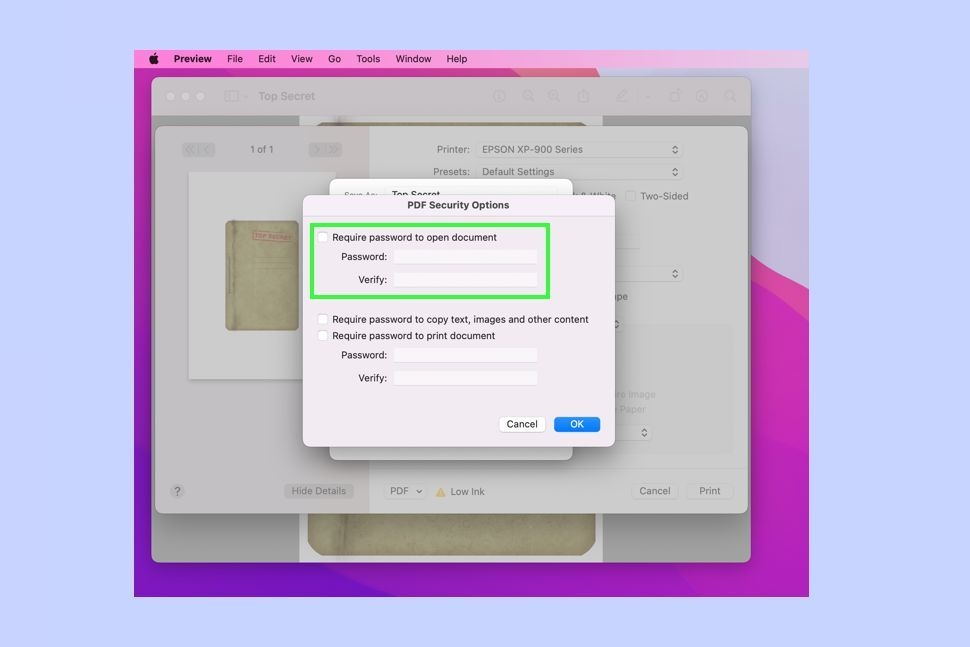
Third-Party Tools for PDF Encryption on Mac
In addition to the built-in PDF encryption methods on Mac, there are more advanced third-party tools, providing you with more options to encrypt PDF on Mac. In this part, we’ll introduce you to a popular Mac PDF editor, with a thorough guide on the specific methods. Let’s check them out!
Adobe Acrobat
Adobe Acrobat is a multi-platform PDF editor that has been considered the most powerful one in this market. It’s available on all major operating systems and offers comprehensive functions to help edit PDF files. Speaking of encrypting PDF on Mac with Adobe Acrobat, both Acrobat online and the desktop program can give you a hand. And your MacBook also has access to these two tools. Let’s explore the power of Acrobat to see how easy it is to lock PDFs on a Mac:
Acrobat Online Services
Step 1. Navigate to the Acrobat online services website and locate the Protect a PDF tool.
Step 2. Upload the PDF file you need to protect.
Step 3. Set a password and confirm it.
Step 4. Click on Set password and download the file to your desktop.
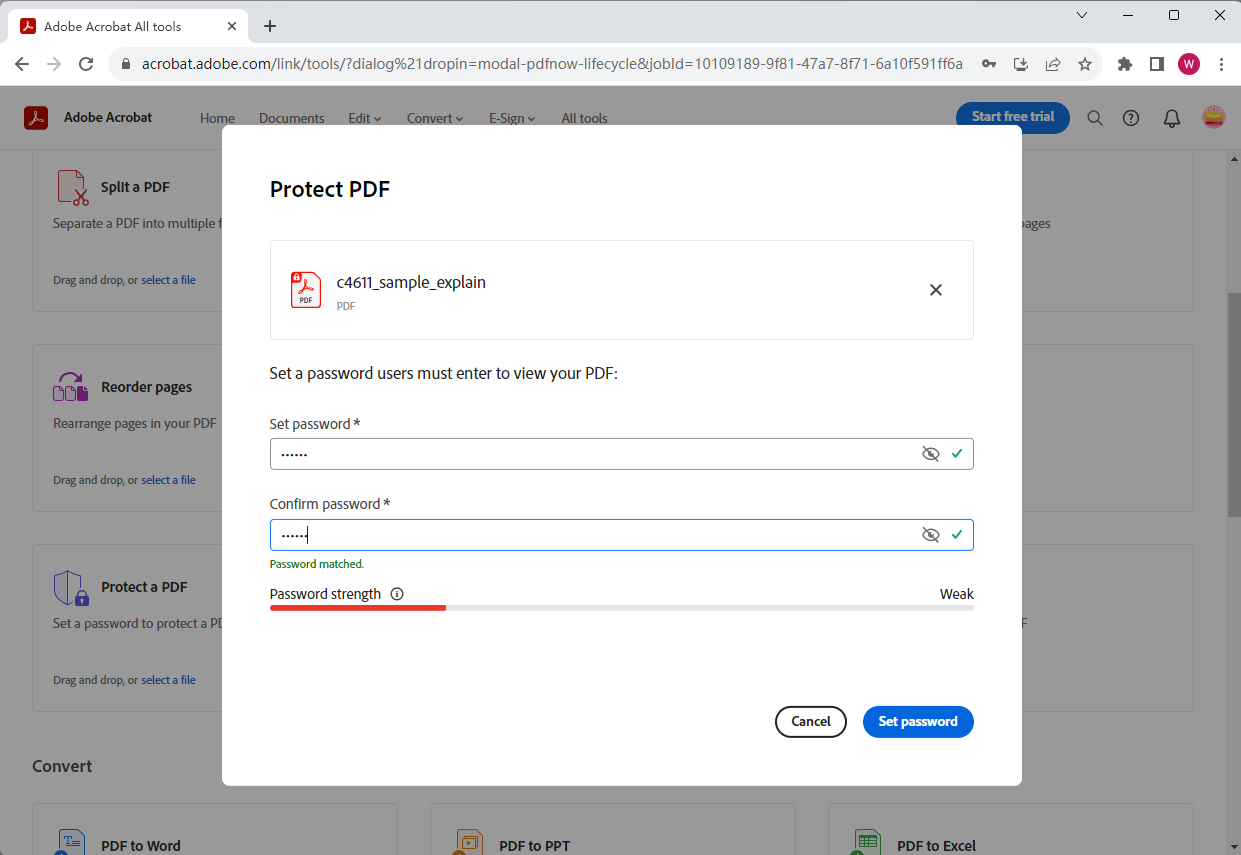
Acrobat Desktop Program
Step 1. Download and install Adobe Acrobat on your Mac. Then log in to your account.
Step 2. Open a PDF document and click File > Protect Using Password.
Step 3. Select Viewing or Editing and type a password. Then confirm it.
Step 4. Click on Apply.
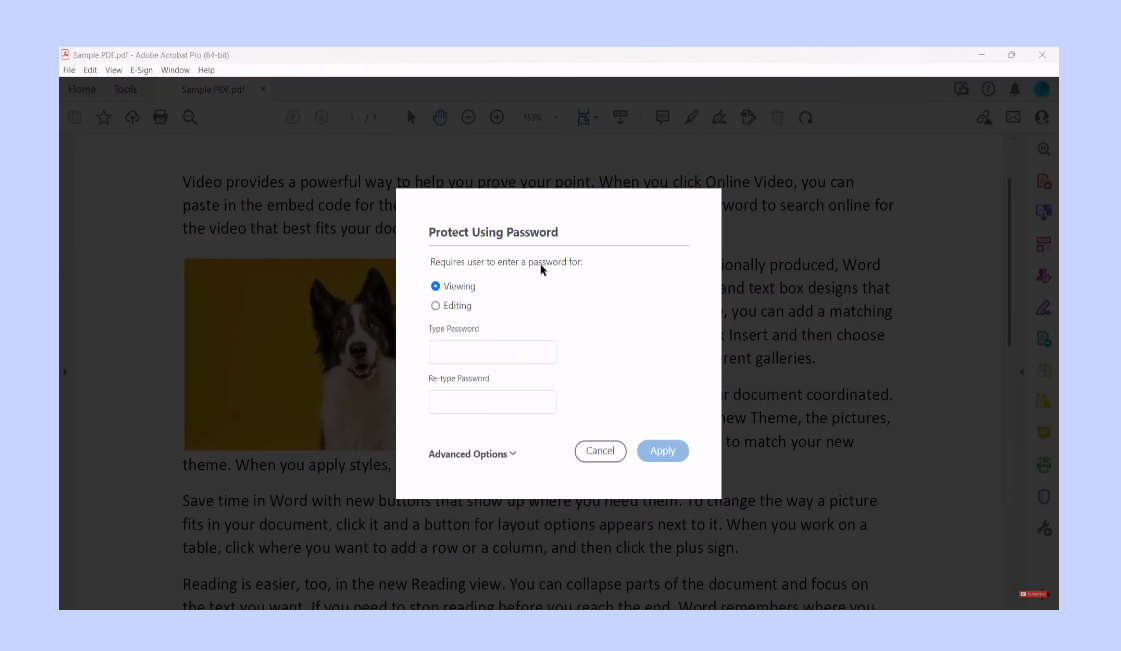
Also Read: How to Unlock PDF on Mac Without Password >>
Expand Your Knowledge: Encrypt PDF on Windows
In addition to learning how to encrypt PDFs on Mac, we’ll also grant you the ability to easily password-protecting PDF files on Windows. With the help of SwifDoo PDF, you can encrypt your PDFs on a Windows PC without a hassle and protect them from unauthorized visitors. SwifDoo PDF is a Windows-based PDF editor, and it’s also developing multi-platform versions. It allows you to encrypt PDFs with different password types, as well as supports batch encryption, saving you much time when manipulating multiple files.
Here’s how you can batch-encrypt PDF files on Windows:
Step 1. Free download SwifDoo PDF on your PC. Then sign up with a SwifDoo account.
Step 2. On its homepage, click on Protect and select Batch Encryption.
Step 3. Import all the PDF files you need to encrypt by clicking +Add Files.
Step 4. Tap Start and checkbox a password type.
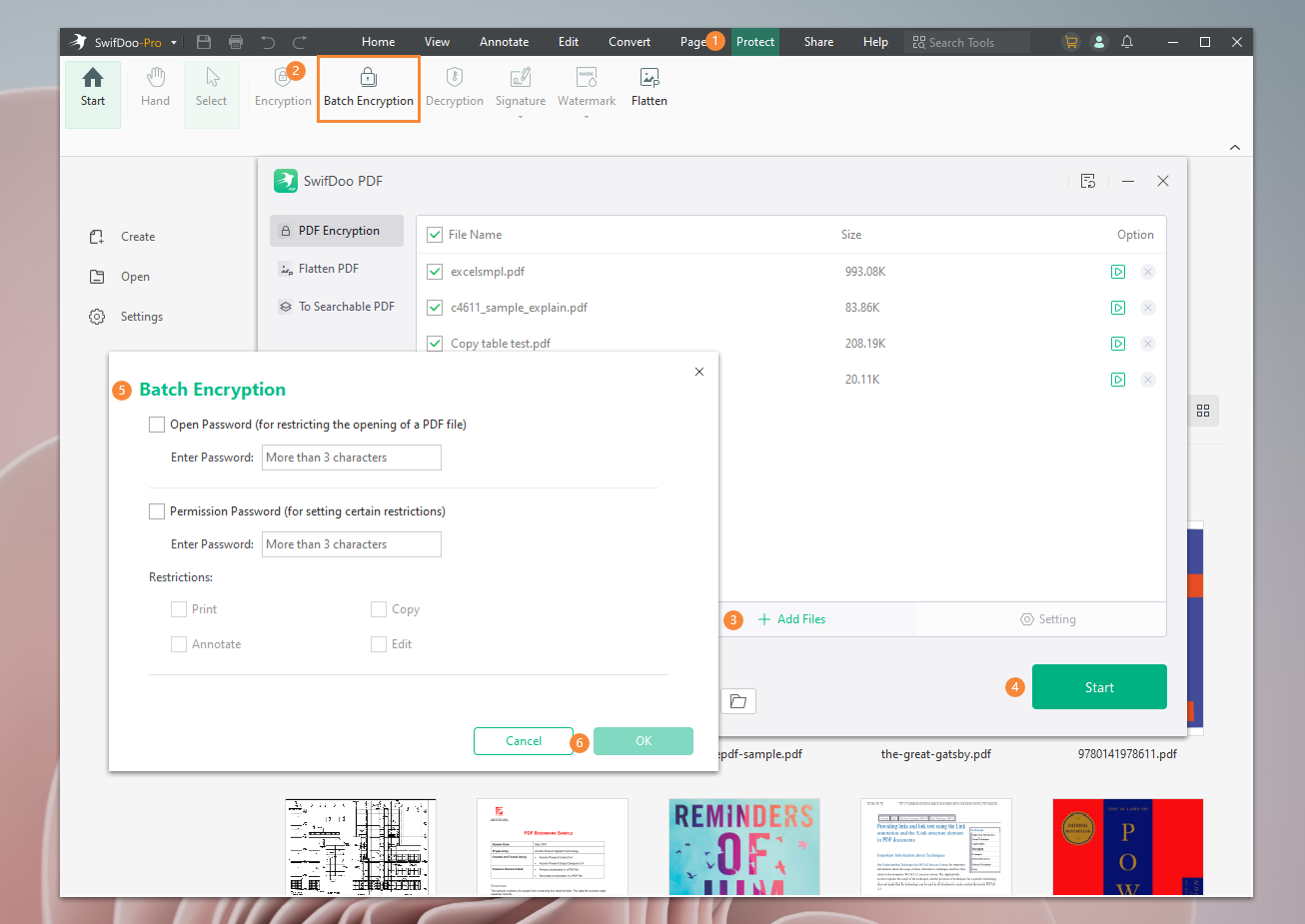
Step 5. Enter your password and press OK.
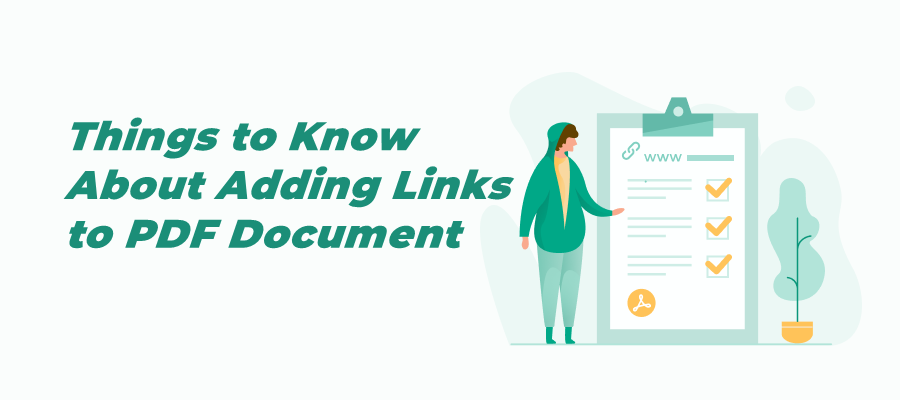
How to Add Link to PDF for Free Across Devices
Adding link to a PDF provides detailed information for the audience and boosts your productivity. Check this article to know how to link to a PDF hassle-free.
READ MORE >The End
With aid from dedicated PDF encryption tools, adding a protection layer to a PDF can be easy. In this blog post, we've shown you 4 simple methods for encrypting PDF on Mac with step-by-step guides. All of them are clear and easy to follow, eliminating your worries about sensitive info leakage. In addition, SwifDoo PDF is also introduced to help you batch encrypt PDF files on Windows. If you have such a requirement, try SwifDoo PDF now! It won't let you down!








