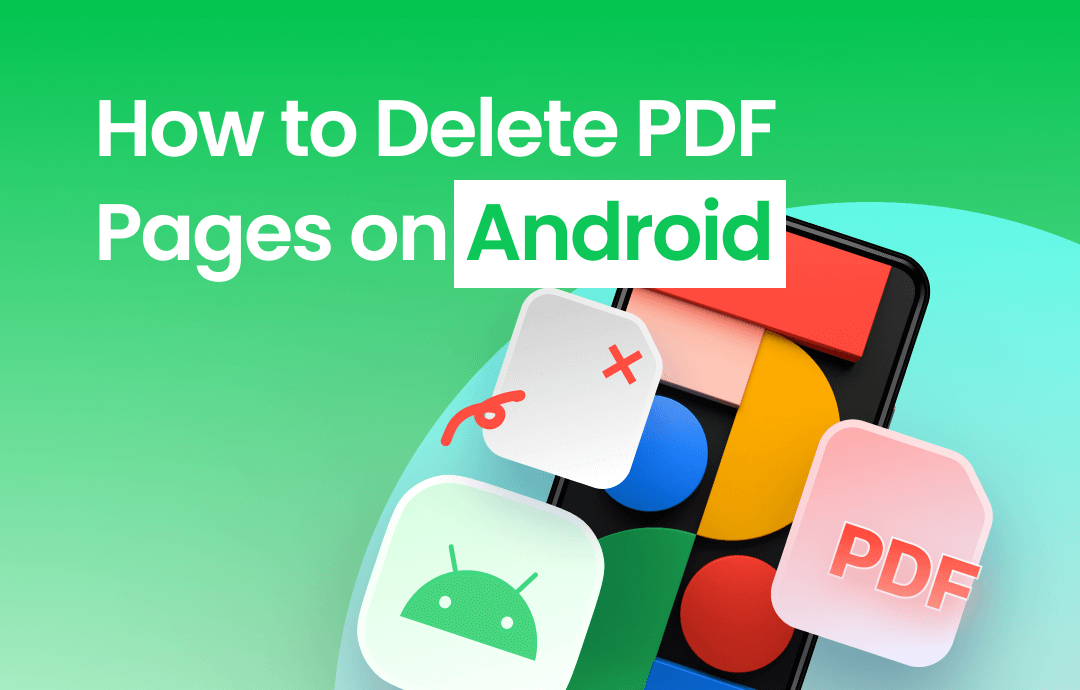
Data loss and layout might be common concerns when deleting pages from a PDF on Android. Robust and reliable PDF editing tools are required to address these issues while achieving the task. We provide four ways to remove pages from a PDF file. Let’s explore the guide together!
1. Delete Unwanted Pages in a PDF on Android in SwifDoo PDF
SwifDoo PDF for Android is a promising PDF app for Android devices packed with handy tools to deal with your PDF needs. When it comes to removing pages from PDF documents, it allows you to select multiple pages at once for deletion. Full-page previews for each page are provided, making navigating to the target page easier when viewing a large file.
This PDF app preserves the annotations and file integrity during the process. It maintains the metadata, bookmarks, and hyperlinks when editing the PDF. You can insert new PDF pages to create a new file you want.
Take a look at the way to delete PDF pages on Android in SwifDoo PDF for Android:
Step 1: Run the app on your Android device;
Step 2: Press the plus icon in the lower right and choose Files to import your PDF into the app;
Step 3: Tap on the second button in the top right to display the thumbnail of all PDF pages;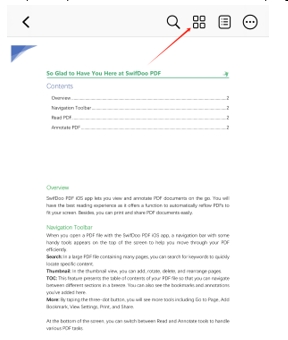
Step 4: Long press on the first page that you want to delete. Hit other target pages to select them. Click on the Delete tab to remove unwanted PDF pages from your Android phone.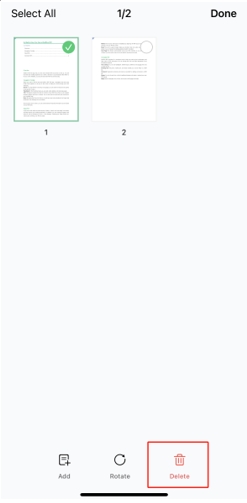
2. Remove Pages from PDFs on Android in Sejda PDF
Sejda PDF is a proficient web-based PDF program that can delete unwanted pages from a PDF on Android. You can upload a PDF up to 200 MB for editing, which makes it stand out from other competitors whose maximum file size is around 10 – 20 MB.
This free PDF page remover can remove multiple pages at once. You can enter the page number or tap on the workspace to choose the unnecessary page. The software provides a tool to adjust the thumbnail size to help you check the selected page.
Learn how to delete pages from a PDF on Android utilizing Sejda PDF:
Step 1: Go to its official website and locate the Delete Pages option;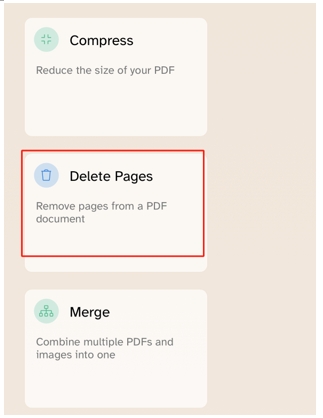
Step 2: Tap Upload PDF files to import your PDF;
Step 3: Find the page you want to remove and hit the Delete tab to remove unwanted PDF pages on Android;
Step 4: Press Apply changes to save the edited file.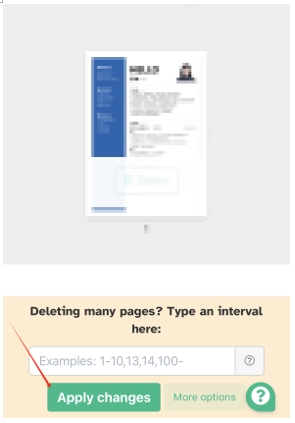
3. How to Delete One Page from a PDF on Android in DocFly
Although finding the feature is a little difficult, DocFly is equipped with a tool to remove pages from a PDF file on Android and iOS via any common web browser. Similar to Sejda PDF, this online PDF software enables you to customize the page range to delete PDF pages from a file in a batch. You can also drag and drop pages to reorder them for PDF organization.
Follow the method below to delete PDF pages on Android in DocFly:
Step 1: Open the DocFly website and scroll to the bottom to hit Features;
Step 2: Choose DELETE PAGES FROM PDF under the EDIT PDF section. Tap Click to upload PDF to add your file;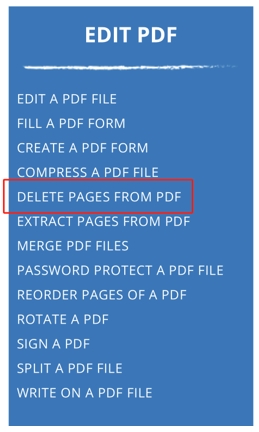
Step 3: Enter the page number to set the page range for deleting. Tap Delete Pages.
4. Delete PDF Pages on Android using AvePDF
AvePDF is another free online PDF page remover that deletes unwanted pages from a PDF on an Android device. The simple UI removes the need to battle with the navigation. You can effortlessly find the right feature to get the job done. It displays the preview of all PDF pages and allows you to manually select the target page.
However, the software cannot restore the original file if you accidentally delete a PDF page.
Here are the steps you can follow to remove unwanted PDF pages on Android:
Step 1: On the home page of AvePDF, head to Organize and press Remove pages;
Step 2: Click on the desired upload button to add your file to the software;
Step 3: Tap on your target pages and head to Remove to delete the page from the PDF from your Android phone.
Final Thought
After reading this post, we hope you can find the ideal tool to delete PDF pages on your Android device. Online tools are popular for their convenience when it comes to accessing PDF editing features without worrying about the device and time. The three web-based platforms mentioned above are free to use. For users who don’t want to install additional PDF apps, they are the best choices.
SwifDoo PDF for Android is the optimal app for users who deal with PDFs often. Compared to online tools, it allows you to enable the features you need more quickly. Give it a try!








